¿Sabes cuál es el mejor programa para hacer copias de seguridad de tu ordenador? ¿Quieres realizar un backup de tu PC (Windows) o Mac (macOS)? ¿Necesitas hacer un respaldo de tu ordenador y tener a salvo tus archivos más importantes?
Hay miles de cosas que pueden salir mal cuando tienes un ordenador en tu escritorio, y sería bastante interesante estar preparados y hacer un buen backup (copia de seguridad) de nuestro PC o Mac con un software de nuestra confianza por si ocurriera lo peor y perdiéramos todos nuestros datos.
Lo mejor de este tipo de programas es que vas a poder hacer un backup automático cada cierto tiempo. Los programas y te olvidas de ellos (aunque te recomiendo que verifiques que la copia de seguridad que estás haciendo es funcional y que puedes acceder a ella… luego no queremos sustos).
¿Piensas que nunca te va a pasar nada? Puede que tu disco duro se estropee y pierdas todos tus datos de la noche a la mañana. Puede que sufras un ataque de ransomware y alguien secuestre todos tus datos. Puede que tu ordenador se estropee y no vuelva a arrancar… Puede que seas un nómada digital y que necesites tener todos tus datos en línea siempre disponibles…
En todas esas situaciones, vas a agradecer, tener una copia de seguridad de todos tus datos en un disco duro externo o en un servicio de backup en la nube. Puede ser una copia de todo tu disco duro, de solo las carpetas más importantes o una copia incremental de todos tus datos. Lo mejor sería tener un poco de todo… ¿No?
Es más sencillo de poner en marcha de lo que crees. Es más, deberías adoptar una estrategia de Copia de Seguridad 3-2-1 lo que significa tener al menos 3 copias totales de todos tus datos, 2 de las cuales son locales (en tu casa) pero están ubicadas en diferentes medios (discos duros, ordenadores, NAS), y tener al menos 1 copia externa (por ejemplo en la nube).
Te voy a recomendar programas que hacen copias de seguridad en la nube (Cloud) y programas que hacen copias de seguridad en discos duros externos.
Nadie quiere perder sus fotos personales, su música, o sus películas. Ni que decir tiene, que si usas el ordenador para trabajar, es realmente importante hacer copias de seguridad cada cierto tiempo. Y si podemos hacer el backup de manera gratuita, pues mucho mejor.
¿Cuáles son los diferentes tipos de backups que podemos hacer en un ordenador?
- Copia de seguridad completa: una copia de todos los datos seleccionados.
- Copia de seguridad diferencial: copia de los datos que han sido modificados o agregados desde la última copia de seguridad completa.
- Copia de seguridad incremental: copia de los datos que han cambiado desde la última copia de seguridad, ya sea de una copia de seguridad completa o incremental.
Lo importante es tener en cuenta lo siguiente: cada copia de seguridad diferencial será mayor que la anterior, pero para restaurar el sistema solo necesitaremos la copia de seguridad completa y la última diferencial. Los archivos de copia de seguridad incrementales son más pequeños, pero para restaurar el sistema, necesitarás la copia de seguridad completa, así como todas las incrementales, por lo que tardarás mucho más en recuperar el sistema.
- También tienes que tener en cuenta que puedes guardar esos backups en un disco duro externo o subirlos a la nube (Cloud). Es recomendable poner en práctica las dos opciones para estar cubierto ante cualquier eventualidad.
- También tienes que elegir un servicio online que respete tu privacidad… o encriptar tus archivos que subes en línea.
- Deberías tener siempre en tu ordenador un programa que te haga los respaldos de tus datos de manera automática.
Programas para hacer copias de seguridad de los archivos de un PC o de un Mac de manera automática o manual
| Programa | Plataforma | Tipo de backup | Precio aprox. | Pros | Contras |
|---|---|---|---|---|---|
| Time Machine | Mac | Completo / Incremental | Gratis | Integrado, automático, sencillo | Solo disponible en macOS |
| Copia de seguridad Windows | Windows | Completo / Imagen / Archivos | Gratis | Incluido en Windows, fácil de configurar | Algo limitado, interfaz antigua |
| IDrive Cloud Backup | Win/Mac/Linux/Móviles | Completo / Cloud | 10 GB gratis, desde $69/año | Multiplataforma, cifrado, ilimitado en dispositivos | 10 GB gratis algo justo |
| BackBlaze | Win/Mac | Completo / Cloud | $99/año por equipo | Ilimitado, automatizado, fácil de usar | Un solo equipo por licencia |
| EaseUS Todo Backup Free | Windows | Archivos / Disco | Gratis (funciones básicas) | Varias opciones, interfaz amigable | Algunas funciones solo en la versión de pago |
| AOMEI Backupper Standard | Windows | Completo / Disco / Sistema | Gratis (funciones básicas) | Fácil de usar, buen programador de tareas | Algunas funciones limitadas gratis |
| Google Drive para escritorio | Win/Mac | Archivos y Carpetas | 15 GB gratis, desde 1,99 €/mes | Integrado con Google, sincronización sencilla | No es un backup completo, costes al crecer |
| iCloud | Apple Ecosistema | Archivos seleccionados | 5 GB gratis, desde 0,99 €/mes | Integrado, fácil de usar, sincronización | Espacio limitado, clave gestionada por Apple |
| Timeshift | Linux | Imagen del sistema | Gratis | Excelente para snapshots en Linux | Solo para Linux, orientado a sistema más que a archivos |
| Jottacloud | Win/Mac/Linux/Móviles | Archivos / Cloud | 5 GB gratis, desde 8,25 €/mes | Empresa europea, privacidad fuerte, integración con Office | Clave gestionada por la empresa |
| Duplicati | Win/Mac/Linux | Completo / Incremental / Cloud | Gratis (open source) | Multiplataforma, cifrado, soporta muchos servicios Cloud | Interfaz más técnica, requiere configuración inicial |
1.-Time Machine (para Mac)
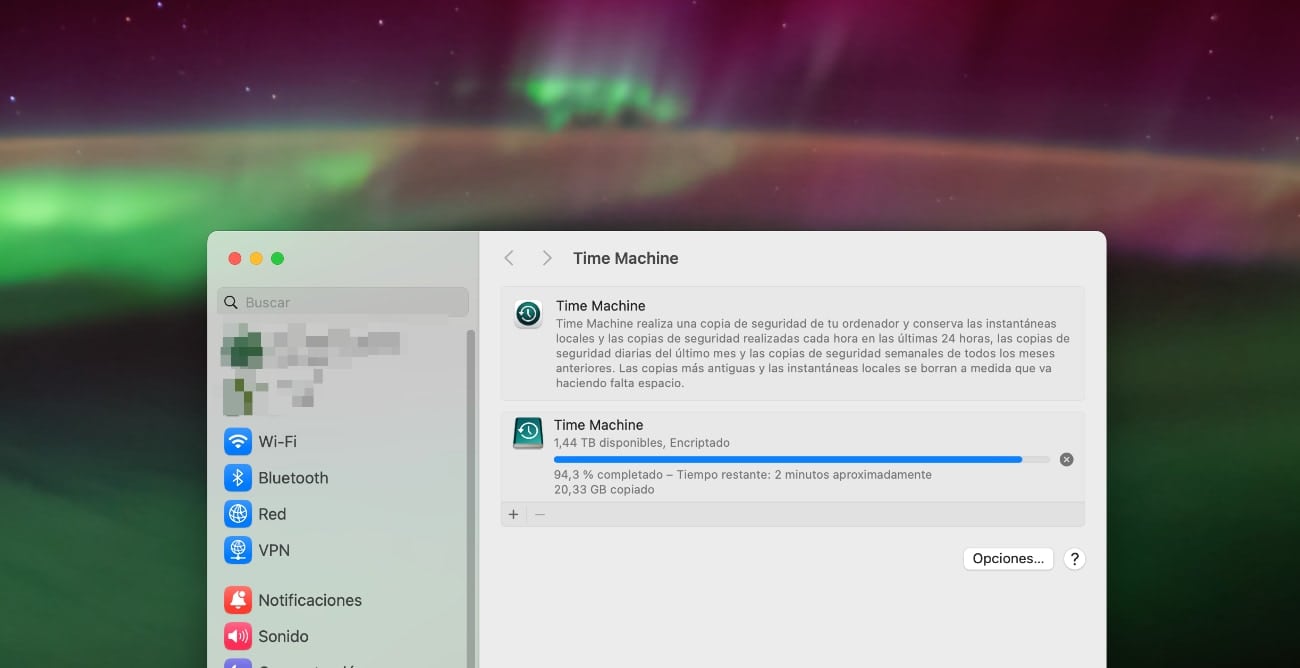
El programa que viene por defecto en todos los ordenadores de Apple con macOS: Time Machine. No tienes ninguna excusa para no hacer una copia de seguridad de todo tu disco duro de tu Mac en un disco duro externo conectado a tu iMac o MacBook Pro. También puedes pasar la copia de seguridad a un NAS. Time Machine es una opción gratuita y funciona realmente bien.
Más sencillo es imposible: Al conectar una unidad externa a tu Mac te preguntarán si quieres usarla para copia de seguridad. Utiliza un disco duro de por lo menos 1 TB o más, ya que se va a ir llenando paulatinamente, y cuando se llene por completo se irán borrando las copias antiguas.
La copia de seguridad se hará de forma automática cada poco tiempo, porque Time Machine solo irá copiando los archivos que vayan cambiando. Esto quiere decir que el primer backup tardará mucho tiempo, pero los siguientes no. En la barra de menús de tu Mac podrás ver un icono de Time Machine e iniciar tú mismo la copia de seguridad.
2.-Copia de seguridad y restauración en Windows
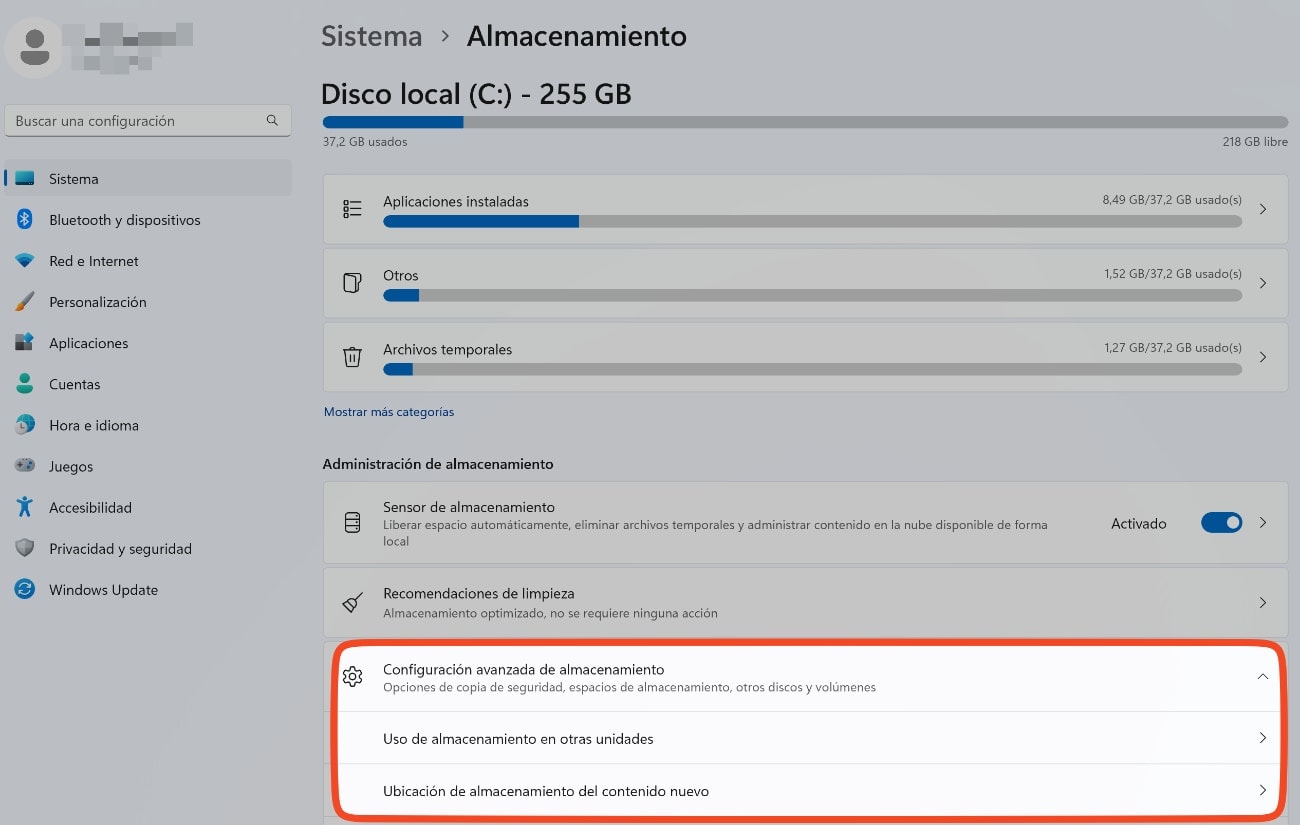
La opción que viene por defecto en Windows. Selecciona el botón Inicio y luego, Panel de control > Sistema > Almacenamiento > Configuración avanzada de almacenamiento.
También un asistente muy sencillo de utilizar. Puedes crear una copia de seguridad en un disco duro externo o crear una imagen del sistema completo (recomendable por si pasara algo malo en tu ordenador). Puedes mandar tu copia de seguridad a OneDrive.
Se pueden mantener varias imágenes del sistema y estas se irán eliminando cuando se vaya llenando el disco.
También tienes la opción de generar un punto de restauración del sistema buscando Recuperación en el buscador de Windows.
3.-IDrive Cloud Backup
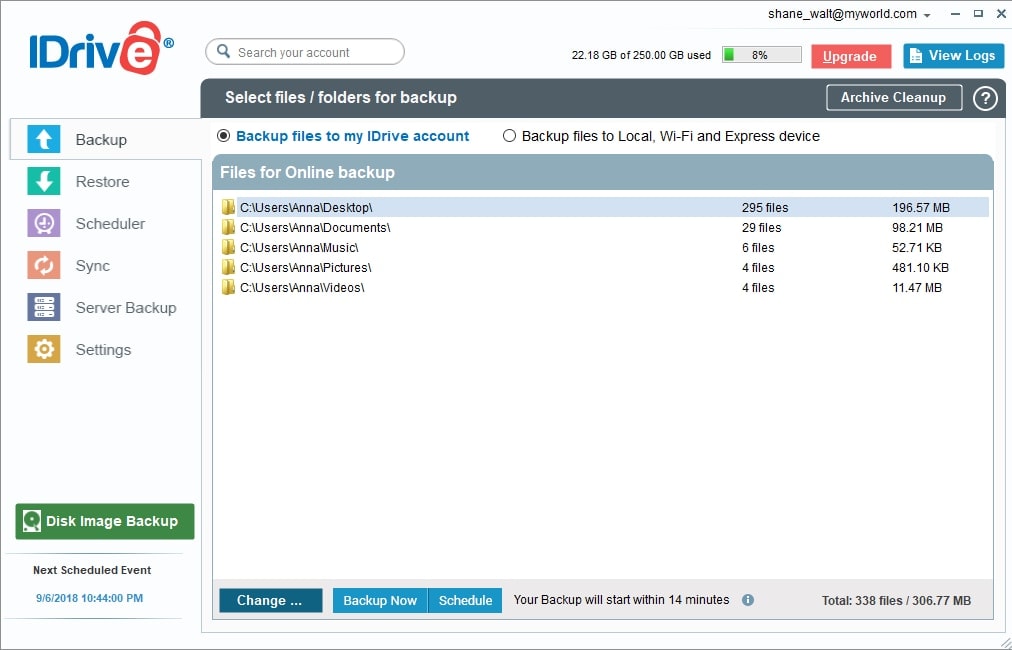
Lo bueno de esta opción de backup es que disponemos de programas para Mac, Windows, Linux y smartphones (Android e iOS)… y que la copia de seguridad la vamos a subir a la nube cifrada. Y que tienen un plan gratuito de hasta 10 GB. Para un número ilimitado de dispositivos, incluidos discos duros externos. Y no tienes que meter tu tarjeta de credito.
¿Solo 10 GB? No está Nada mal… lo puedes probar y luego te puedes suscribir a su plan de 5 TB que cuesta en estos momentos 69,65 $ el primer año.
¿Es seguro? Claro. Tus datos se cifran con AES de 256 bits de grado militar tanto en la transferencia de los mismos como en el almacenamiento. Al registrarte, puedes elegir una clave de encriptación privada, conocida solo por ti y que no se almacena en sus servidores.
Tus datos estarán almacenados en sus centros de datos construidos para resistir desastres naturales y monitoreados los 365 días del año, tanto contra amenazas físicas como de seguridad de la red.
- Programa de backups perfecto para hacer copia de seguridad en la nube de todo tu ordenador. Compatible con todos los sistemas y disponible para un número ilimitado de dispositivos.
4.-BackBlaze (Personal Backup en la nube)
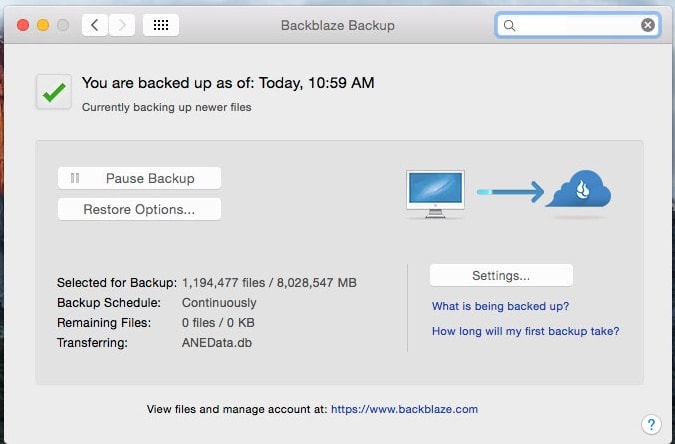
Los chicos y chicas de BackBlaze son una apuesta segura para mantener segura tu copia de seguridad en la nube. ¿Cuáles es la principal diferencia con el servicio anterior? Su almacenamiento es ilimitado… ¿Seguro? Sí. También tienes que tener en cuenta que solo tienen una prueba gratuita que dura 15 días y luego tienes que pasar a un plan de pago de su «Personal Backup».
¿Precio? 9 $ al mes o 99 $ al año por ordenador, así que está especialmente indicado para ordenadores de sobremesa donde tengas todos tus datos. Disponen de programas para Mac y Windows.
Puedes hacer copias de seguridad de discos externos y todo está automatizado para que no te tengas que preocupar por nada. Los datos suben al servidor encriptado y puedes generar una clave de encriptación que solo tú conoces.
Puedes recuperar tus datos accediendo a su página web y descargando archivos en formato ZIP o incluso puedes pedir que te remitan a tu casa un pendrive o disco duro con todos tus datos (pagando el precio del dispositivo – Flash Drive hasta 256 GB por $99 y Hard Drive hasta 8 TB por $189). También guarda los archivos borrados de tu ordenador durante 30 días.
- Programa de backups perfecto para hacer copia de seguridad en la nube de todo tu ordenador. Compatible con Windows y Mac. Licencia por cada ordenador
5.-EaseUS Todo Backup Free
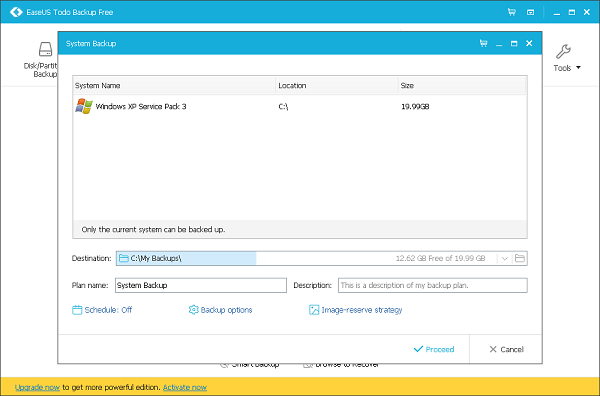
Un programa con versión gratuita solo tiene el backup de archivos, discos, pero que no ofrece la clonación de disco o disco de recuperación de arranque para facilitar la restauración de la imagen.
Tiene tantas opciones (en la versión de pago) que a veces puede intimidar un poco: Cifrado de copia de seguridad; Copias incrementales y diferenciales; Control del rendimiento e incluso un entorno de rescate Linux. No es difícil de usar. Si necesitas hacer copias de seguridad y disponer de muchas opciones, esta es tu mejor opción.
- Programa de backups perfecto para todos (usuarios avanzados e inexpertos)
6.-AOMEI Backupper Standard
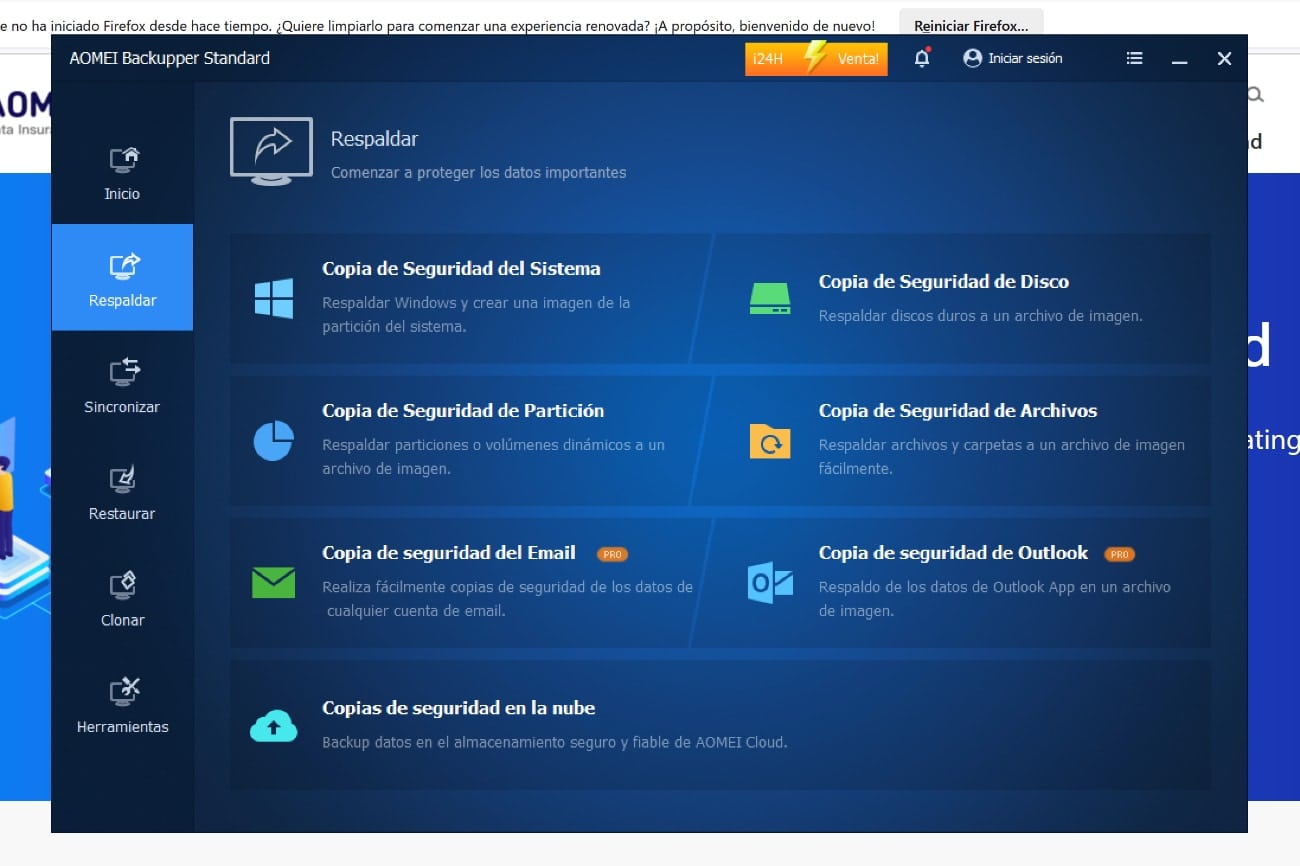
Aomei Backupper Standard es una herramienta para hacer backups con un buen diseño y fácil de utilizar para Windows: es capaz de sincronizar archivos, imágenes de disco o sistema, clonar el disco o crear un disco de rescate de inicio para emergencias. Un planificador muy flexible puede ejecutar copias de seguridad automáticamente a intervalos regulares, cada día, ciertos días de la semana, etc.
En la versión gratuita no se pueden combinar imágenes de copia de seguridad, no hay gestión de espacio en el disco de la copia de seguridad, clonación del sistema o soporte para migración, pero funciona muy bien, y puede ser suficiente para la mayoría.
- Programa de backups perfecto para usuarios inexpertos
7.-Google Drive para escritorio
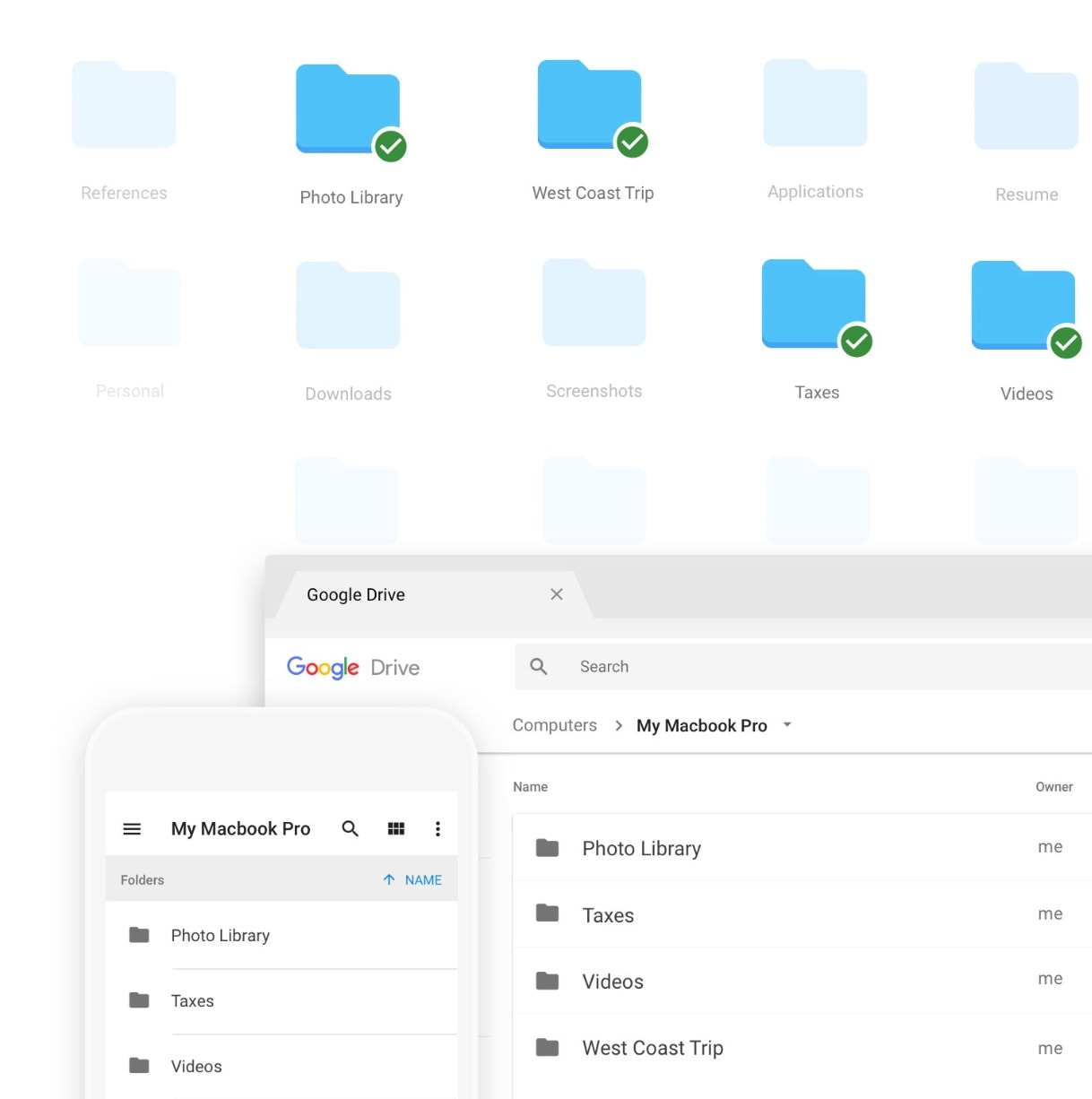
Una opción más moderna y menos tradicional que te va a permitir hacer copia de seguridad en la nube. ¡Ojo! La cantidad de archivos que vas a poder subir dependerá del espacio que tengas contratado (solo una parte es gratis). Es la herramienta perfecta para hacer copias de seguridad de directorios de datos, no de todo el ordenador. Se puede usar para mantener sincronizadas carpetas entre dispositivos.
¡Ojo! Google está empezando a cobrar por usar su almacenamiento en línea cuando llegas a determinados parámetros. Google empezó a cobrar su servicio de almacenamiento ilimitado de Google Fotos a partir del mes de junio de 2021. Todo lo que subas a tu cuenta de Google y que supere los 15 GB gratuitos tendrá un coste para ti.
Básicamente, quieren que te pases a Google One. Si te suscribes a Google One, tu espacio de almacenamiento aumentará hasta alcanzar los 100 GB o más, según el plan que elijas. El plan de 100 GB cuesta 1,99 € al mes.
- Programa de backups perfecto para hacer copia de seguridad en la nube de determinados archivos y carpetas de tu PC: Las mejores alternativas a Google Drive para conseguir almacenamiento online.
8.-iCloud
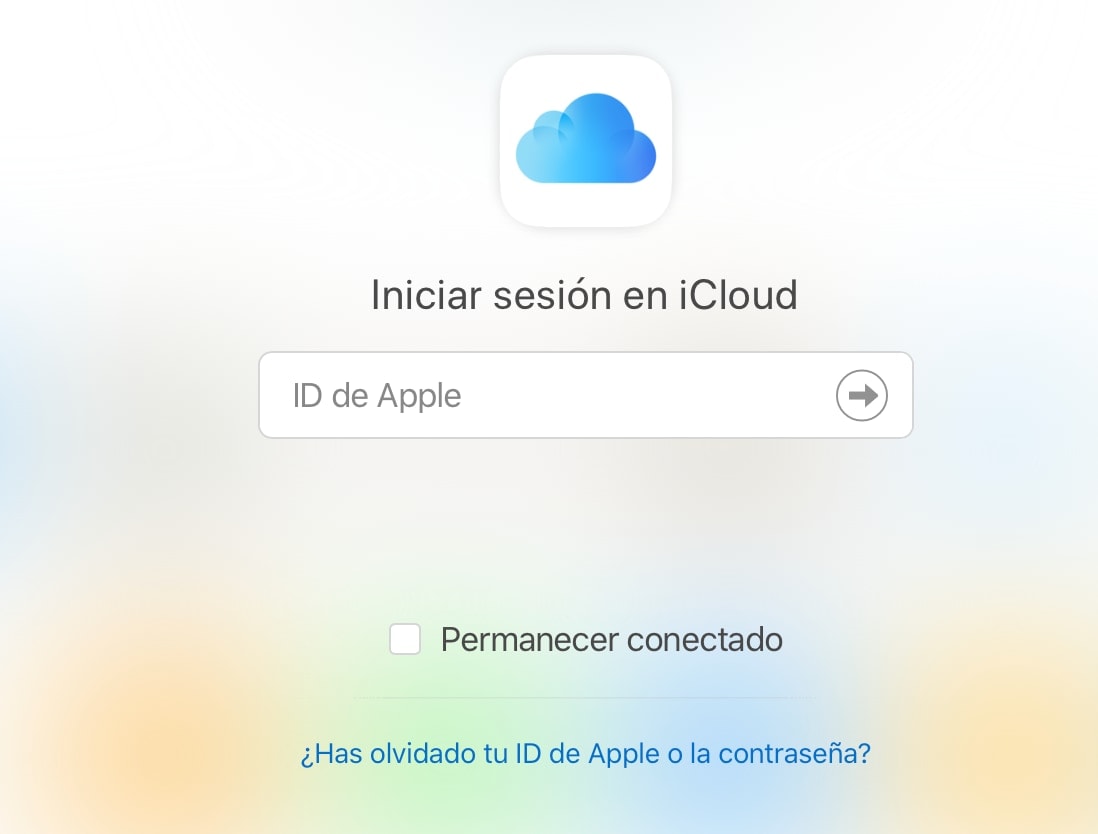
Sí tienes un dispositivo de Apple, seguro que conoces iCloud. Viene integrado en tu iPhone, iPad o iMac de manera transparente desde que compras sus dispositivos. Y te dan 5 GB gratuitos… que duran un suspiro como tengas varios cacharros de Apple.
No vas a hacer una copia de seguridad completa de tus archivos, pero sí de los más importantes, incluidas las fotos, documentos, películas y otras carpetas de varias apps. Funciona de manera similar a Dropbox u OneDrive de Microsoft.
¿Quieres que tus archivos estén seguros y encriptados en la nube (Dropbox, Google Drive, Microsoft OneDrive, iCloud)? Necesitas este programa, Cryptomator (gratis). Funciona realmente bien. Creas una carpeta encriptada en cualquiera de estos servicios. Cada archivo se encripta de manera individual. De cualquier manera, también lo he comentado en: Los mejores programas para encriptar un disco duro o pendrive, donde vas a encontrar más opciones para cifrar tus datos, tanto de manera local como en la nube.
Luego puedes pasar a 50 GB por 0,99 euros al mes, 200 GB por 2,99 euros al mes o 2 TB por 9,99 euros al mes. Puedes compartir el almacenamiento con tu familia.
- Programa de backups perfecto para hacer copia de seguridad en la nube de para usuarios de Apple
9.-Timeshift
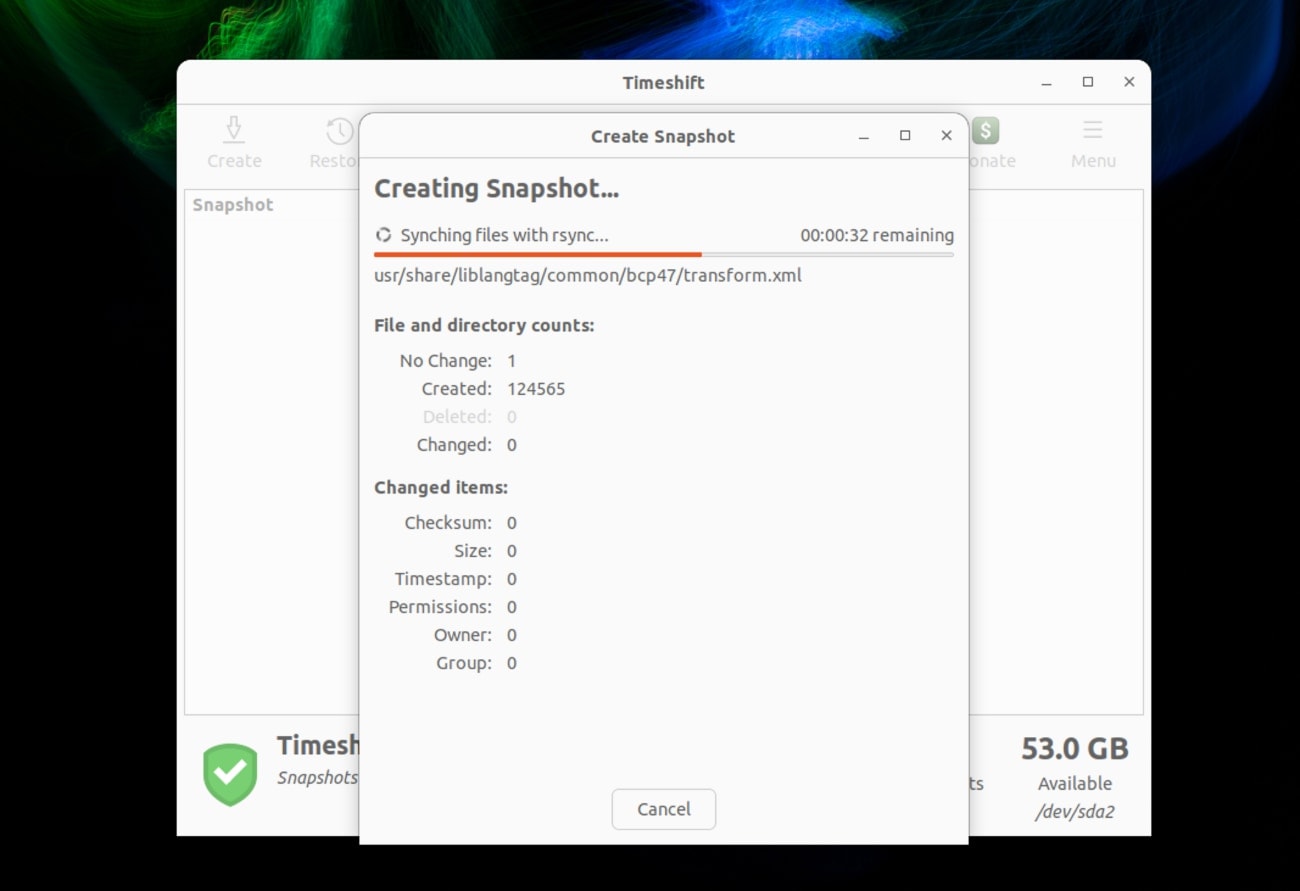
Timeshift es una app gratis perfecta para Linux, para todos sus sistemas operativos: Ubuntu, Debian. Con esta app vas a poder hacer copias de tu disco duro, clones. Timeshift crea instantáneas del sistema de archivos, algo que viene bien en caso de desastre total.
Tienes que poner lo siguiente en el Terminal para instalar la aplicación (o puedes ir directamente a GitHub y descargar el archivo):
sudo apt update
sudo apt install timeshiftNada más abrir el programa, vas a configurar tus opciones de copia de seguridad. Es un programa muy completo. Puedes crear una imagen del sistema nada más empezar. Puedes filtrar directorios, elegir la localización del backup, programarlo.
10.-Jottacloud
Necesitas una buena opción para guardar tus fotografías online en un servidor seguro y privado. No queremos que Google meta las narices con su IA en nuestras fotos, ¿verdad? He encontrado la solución perfecta. La estoy usando yo mismo en mi iPhone.
Se trata de JottaCloud. Empresa noruega (bueno para tu privacidad). Con encriptación punto a punto y cifrado de las fotos en sus servidores. La clave privada la gestionan ellos, no tú (vaya…).
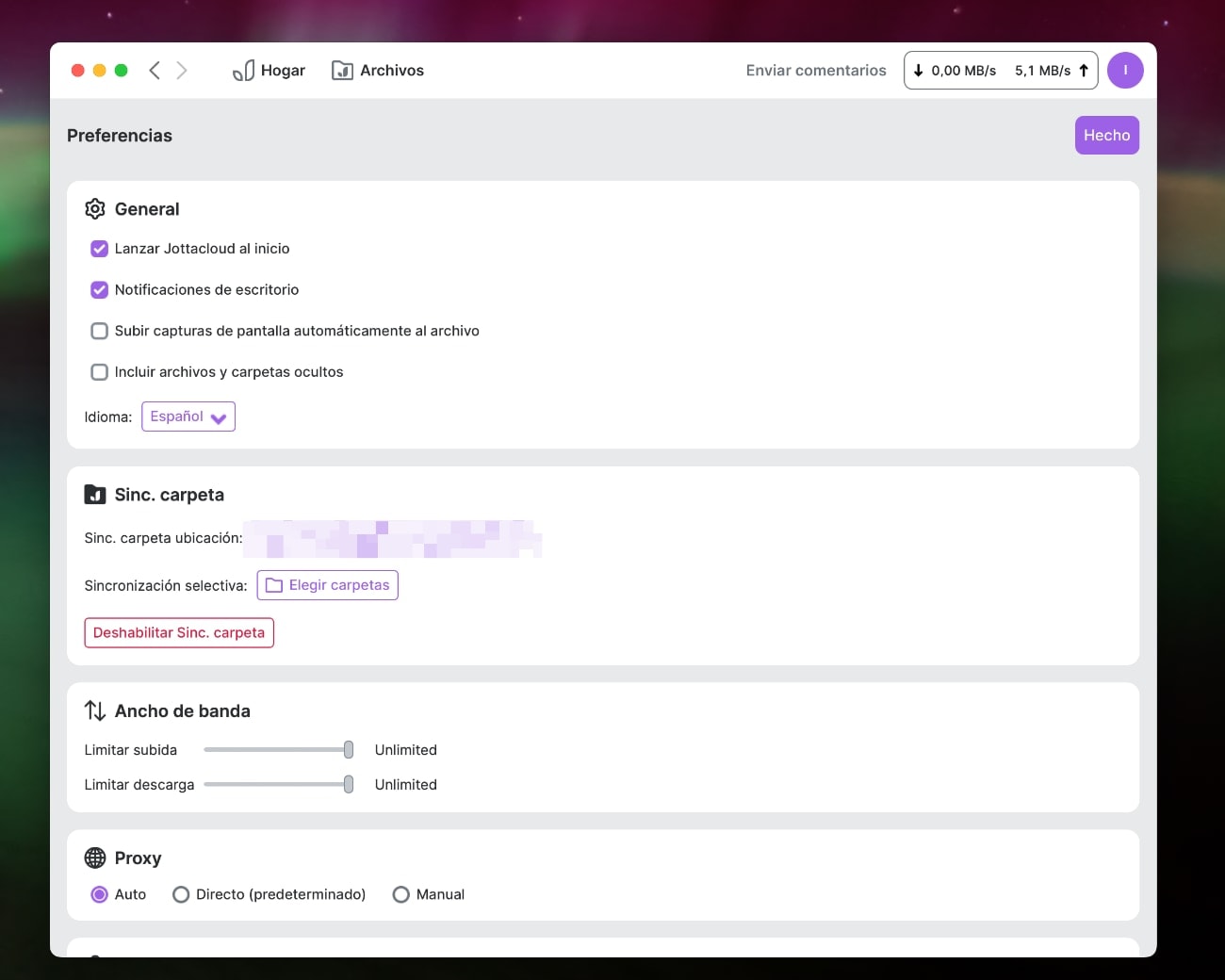
Tienen plan gratuito de 5 GB y un plan ilimitado por unos 8,25 € mes. Puedes usarlos en varios dispositivos y ofrecen copia de seguridad automática de tus fotos en iOS y Android. Además, puedes hacer backup de todo tipo de archivos, también en tu PC de escritorio con Windows, Mac o Linux. Vamos, que puedes usar tu plan de alojamiento para guardar documentos de tu ordenador.
¡Ojo! También puedes instalar su programa para macOS o Windows y hacer backup de los directorios que selecciones y mantenerlos sincronizados en varios ordenadores. Incluso disponen de historial de versiones de tus archivos.
- Y tienen un extra interesante: Jottacloud se integra directamente con Microsoft Office Online, lo que te permite editar documentos directamente en Jottacloud.
También disponen de una línea de comandos para macOS, Windows y Linux. ¿Qué significa esto? Que puedes instalar Jottacloud en tu servidor Linux y hacer backups de tus archivos más importantes.
11.-Duplicati
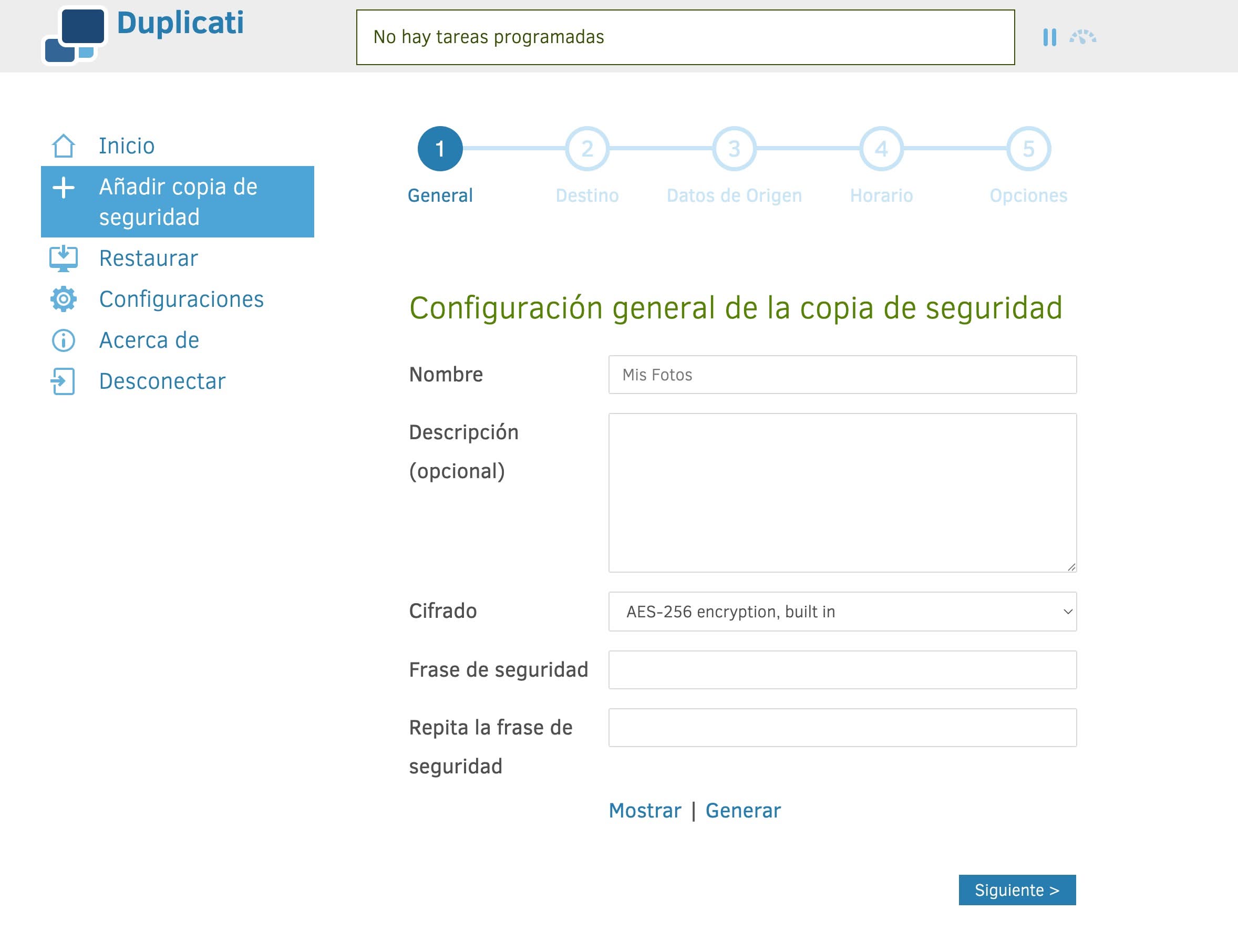
Y dejo para el final uno de los programas que más me gustan, Duplicati, sobre todo porque los puedo usar en Mac, Windows y Linux… y es gratis (open source). También tiene opción de pago con algunos extras.
¿Qué te puede echar para atrás al usar este programa? Que requiere configuración inicial y su interfaz es más técnica. Vamos, que tienes que aprender a usarlo en un principio.
Pero lo mejor es que es multiplataforma, ofrece cifrado y soporta muchos servicios de almacenamiento online.
Yo lo he probado en macOS: lo instalas y se abre una ventana del navegador en localhost:8200/ngax/index.html, te pide que crees una frase de seguridad y luego puedes empezar a crear tu copia de seguridad. Eliges el cifrado, frase de seguridad, destino, datos de origen, horario y un par de cosas más.
Conclusión
¿Cuáles estoy usando actualmente? He dejado de usar Backblaze por el aumento de precio en su cuota, pero sigo usando Jottacloud, Time Machine, iCloud y Duplicati en macOS. En Linux uso TimeShift y Jottacloud.
Empezaría probando las opciones Open Source gratuitas y el resto de servicios en función de lo que te quieras gastar al mes. Si no necesitas almacenamiento en la nube, solo te vas a tener que gastar dinero en los discos duros para tus copias de seguridad.


Buen dia, tengo un problema al configurar mi red windows 7, solo puedo ver 1 pc de los 3 que forman la red, gracias por la atencion.
que pena
Uh que garrón man. Exitos !
Prueba a mirar debajo de la mesa, a lo mejor están ahí los otros dos pc
Yo puedo ayuda, escribeme a [email protected]
igual es que se no tragan, no? Se conocían de antes? Los has presentado?
Parece que aqui todo el mundo nace enseñado , pero con muy mala leche …
Has activado «compartir»
Otra estrategia de Cloud Backup para ocupar poco espacio y guardar múltiples copias es salvaguardar una copia base y todas las copias diferenciales (muy pequeñas) y complementarla con acciones post-backup para reconstruir toda la información en el servidor cloud, de forma que se ocupa muy poco espacio pero se dispone siempre de la última versión para descargar al momento, no todos los software tienen dichos módulos post-backup, en mi caso lo he conseguido hacer con Epsilon Backup.