¿Sabes que cuando te das de alta en un proveedor de internet como Movistar (Telefónica), Vodafone o cualquier otro te conectas a través de sus servidores DNS a internet?
El Domain Name System (DNS) es el servidor que traduce las direcciones IP de las páginas web a nombres de dominio que todos entendemos y usamos en la barra del navegador.
Y el problema es el siguiente: los servidores DNS de los operadores de telefonía que nos ofrecen internet en nuestras casas no son nada privados e incluso pueden ser más lentos que otras alternativas gratuitas. Además, pueden bloquearnos determinadas páginas de internet, por ejemplo de Torrents u otro tipo de descargas.
Los servidores DNS no son privados por defecto
Es un problema. El protocolo DNS fue diseñado hace 40 años, y no estaban pensando en la privacidad cuando lo hicieron. Esto es un problema. Tu operador de internet puede guardar una lista de todos los sitios web que estás visitando… Y eso da un poco de miedo.
Ahora mismo ya hay una solución, y es usar DNS over HTTPS (DoH), un protocolo que encripta tus consultas DNS. La gran mayoría de proveedores DNS del mundo como Cloudflare, OpenDNS o Google DNS ya lo soportan, pero… ¿Lo hace Movistar o Vodafone?
- También hay que activarlo en tu navegador: puedes comprobar la seguridad de tu navegador con Browsing Experience Security Check.
Merece la pena usar un servidor DNS diferente al que te proporcionan en operador de telecomunicaciones… e incluso así, siguen teniendo maneras de ver que haces online. La única manera de cifrar toda tu comunicación y evitar que tu ISP te vigile es usar una VPN, pero esto conlleva un coste mensual que mucha gente no quiere pagar, y las opciones gratuitas no suelen merecer la pena.
Tienes que usar un servidor DNS de terceros: son más rápidos y más privados
No solo vas a proteger tu privacidad online y evitar que tu operador de internet vigile las páginas web que estás visitando, también suelen ser mucho más rápidos. Y son gratis.
- ¿Qué servidores DNS ofrece Movistar? Estas son las direcciones IP de los servidores DNS de Telefónica: 80.58.61.250 – 80.58.61.254
Solo tenemos que ir a la configuración de Red de nuestro ordenador y cambiar directamente los servidores DNS que nos ha proporcionado nuestro ISP por alguna de las siguientes parejas de IP:
- Open DNS (208.67.222.222, 208.67.222.220)
- Google Public DNS (8.8.8.8, 8.8.4.4)
- Cloudflare (1.1.1.1, 1.0.0.1)
Ahora tienes varias opciones para añadir estos DNS en tu sistema
1.-Cambiar en cada dispositivo conectado a tu red los servidores DNS o cambiarlo en el router de tu casa.
Lo tienes todo bien explicado para Windows, macOS o en Linux.
Cambiar DNS en Windows 11
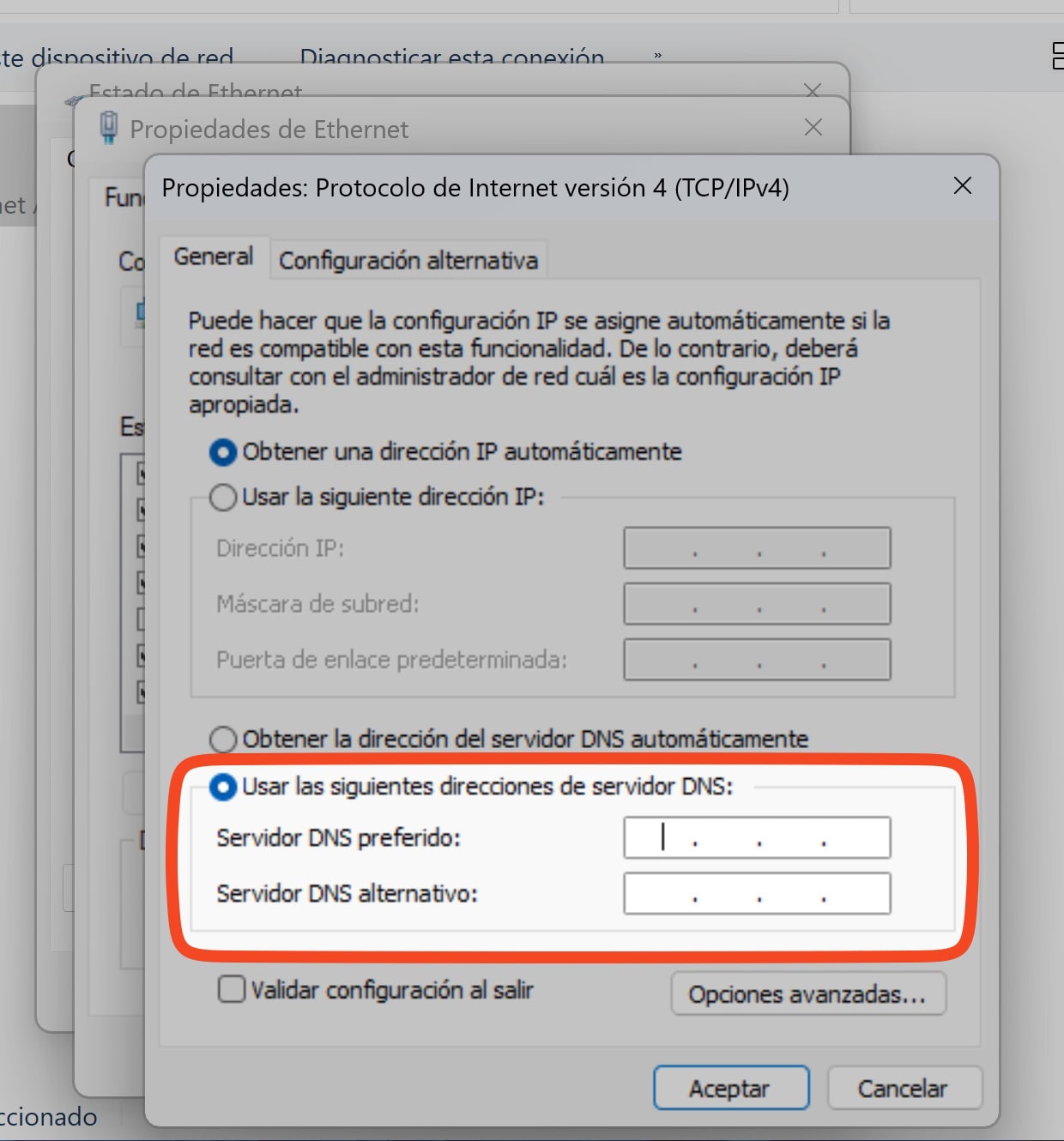
- Haz clic derecho en el icono de red en la bandeja del sistema y selecciona “Abrir configuración de red e Internet”.
- Selecciona “Cambiar opciones del adaptador”.
- Haz clic derecho en el adaptador de red que estás utilizando (wifi o Ethernet) y selecciona “Propiedades”.
- Selecciona “Protocolo de Internet versión 4 (TCP/IPv4)” y haz clic en “Propiedades”.
- Marca “Usar las siguientes direcciones de servidor DNS”.
- Introduce las direcciones de DNS preferido.
- Haz clic en “Aceptar” y luego en “Cerrar”.
Cambiar DNS en macOS
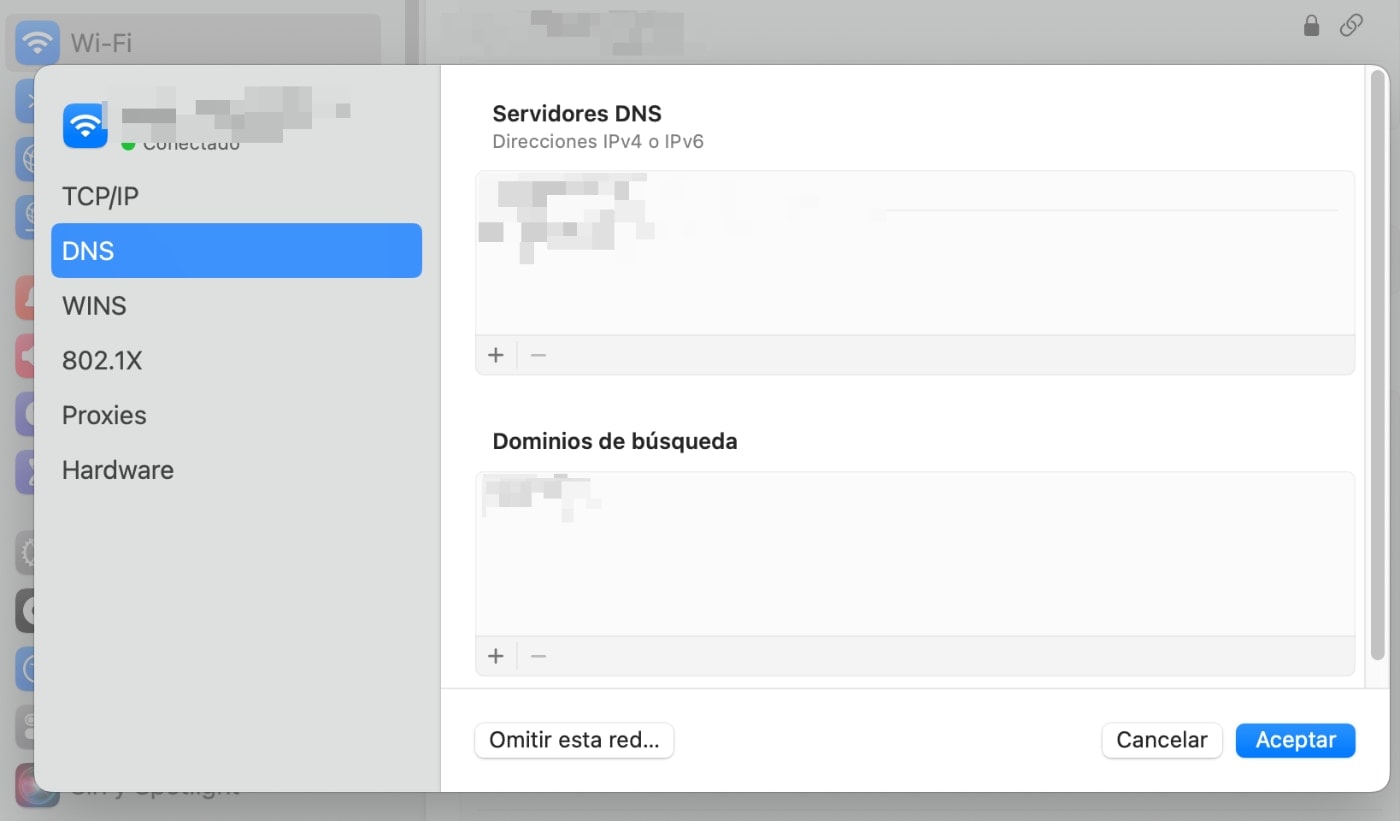
- Haz clic en el menú Apple en la esquina superior izquierda y selecciona “Preferencias del Sistema”.
- Selecciona “Red”.
- Selecciona tu conexión de red (wifi o Ethernet) en la lista de la izquierda y pulsa en Detalles.
- Selecciona la pestaña “DNS”.
- Haz clic en el botón “+” para añadir las nuevas direcciones de DNS.
- Introduce las direcciones de DNS.
- Haz clic en “Aceptar”.
Cambiar DNS en Linux (Ubuntu)
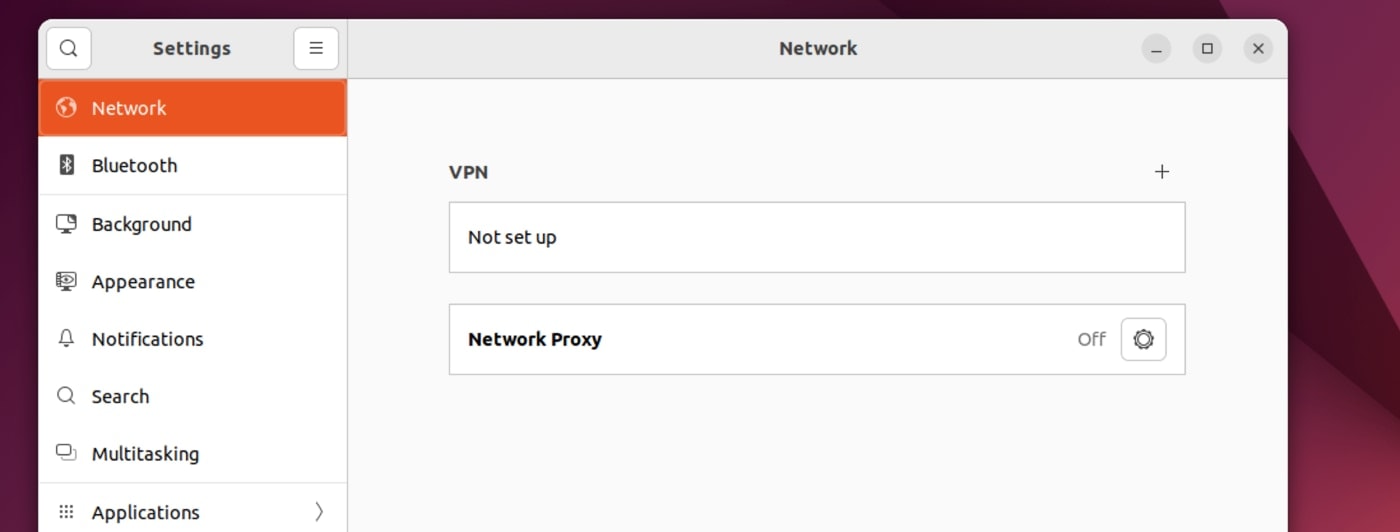
- Haz clic en el icono de red en la bandeja del sistema y selecciona “Configuración de Red” o “Configuración de Red Cableada/Inalámbrica”.
- Selecciona la conexión que estás utilizando y haz clic en el botón de configuración (icono de engranaje).
- Ve a la pestaña “IPv4” o “IPv6” según sea necesario.
- Cambia el “Método” a “Manual”.
- En el campo “DNS”, introduce las direcciones de DNS.
- Haz clic en “Guardar”.
2.-Configurarlos en tu router
También puedes cambiarlos directamente en la configuración del router que te da conexión internet para que se aplique a todos los dispositivos que tengas conectados en la red de tu hogar.
- Tienes que iniciar sesión en tu router poniendo en la barra de tu navegador la dirección IP 192.168.1.1 y accediendo con tu usuario y contraseña. La forma de cambiarlo varía en función del router y de tu operador de telefonía.
En el caso de los routers ASUS, tienes que ir WAN > WAN DNS Setting:
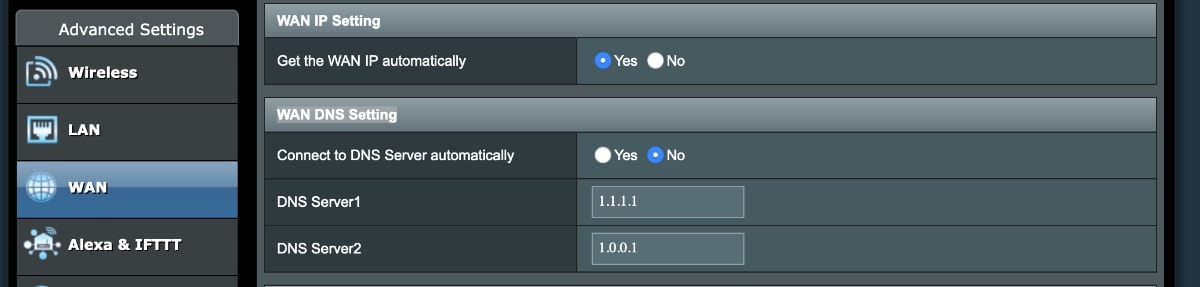
He puesto los DNS de Cloudflare en la red de mi casa con este sencillo paso. ¡Ojo! Utilizo un router ASUS que he comprado por mi cuenta para gestionar la red de micras. No uso el de Movistar. Te cuento más en Cómo utilizar los DNS de Cloudflare si eres cliente de Movistar o Vodafone.
3.-Si usas macOS: puedes configurarlo en Little Snitch
En la nueva versión de Little Snitch 6, tienes la posibilidad de elegir tus servidores DNS:
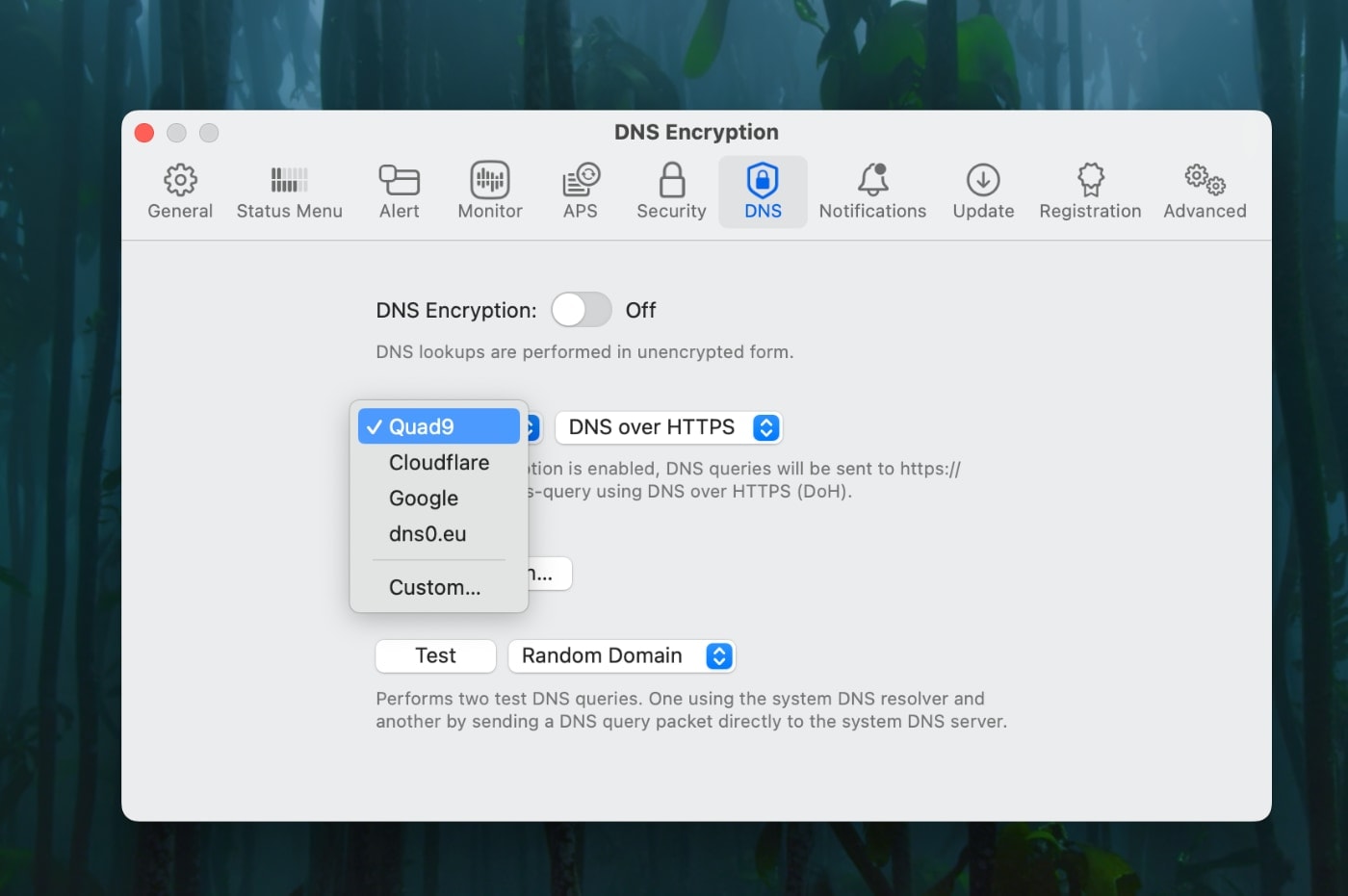
Solo tienes que descargar el programa y configurar la opción en su menú de ajustes en la sección DNS.
4.-Mediante Pi-hole
Si tienes instalado un sistema Pi-hole para filtrar mediante DNS tus conexiones, en este programa hay una sección para configurar tus servidores DNS:
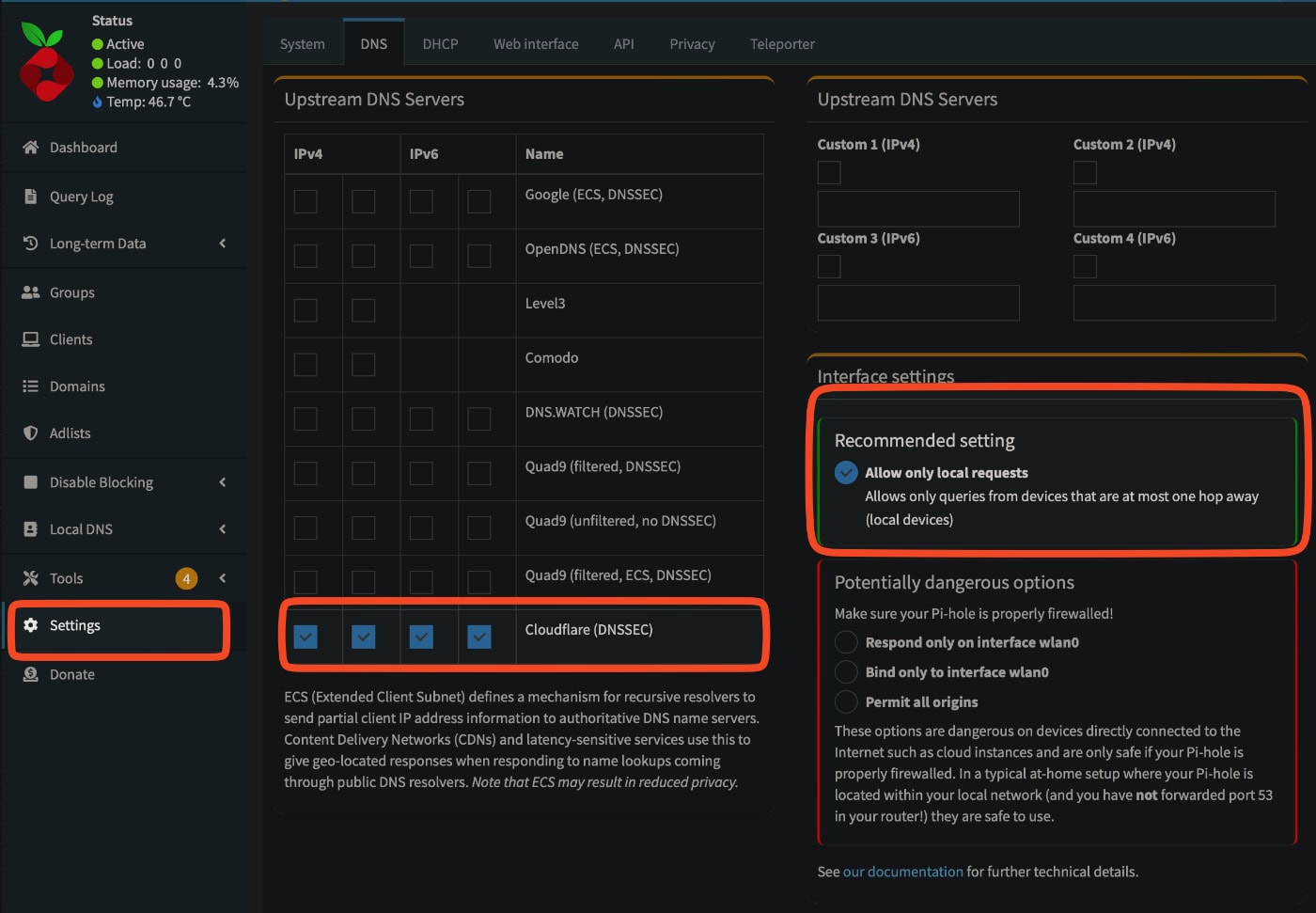
Puedes encontrar el ajuste en Settings > DNS.
5.-Cambiar los DNS en tu VPN
¿Más opciones? Cambiar el DNS en tu app del VPN que estés usando, en mi caso, NordVPN (aunque normalmente, si usas una VPN usarás por defecto los servidores DNS privados que ellos gestionan):
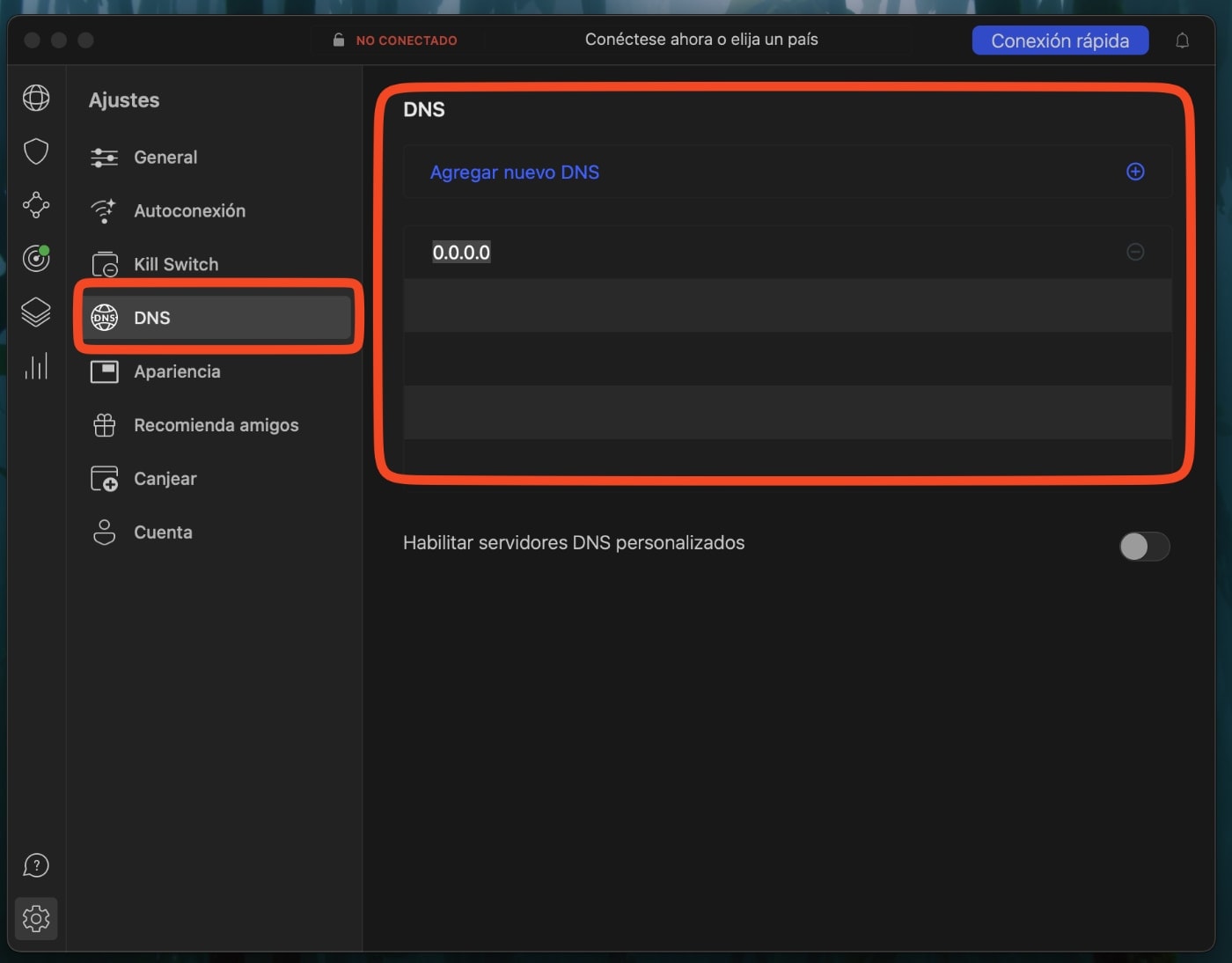
Conclusión: configura la conexión DNS cuanto antes
Es fácil de hacer e incrementa tu privacidad bastante frente a la opción que nos proponen los operadores de internet.
Utiliza los servidores DNS de Cloudflare, Google u Open DNS. Cambia la configuración de tus dispositivos en tu hogar.
Y si quieres dar un paso más para proteger tu seguridad y privacidad online usa una buena red Privada Virtual o VPN.

Un último consejo. Te doy muy buenas recomendaciones para proteger tu vida online en:

