Si tienes tu antiguo MacBook Pro metido en un cajón, tienes que despertarlo instalado una distro de Linux como Fedora. Es lo que he hecho yo en unas cuantas horas. Tenía olvidado un MacBook Pro de 13 pulgadas, mediados de 2010 (MacBookPro7,1) con 8 GB de RAM, procesador Intel Core Duo P8600 con 240 GB de disco duro… y es una pena no usarlo porque macOS no se actualiza. Puedes devolverlo a la vida instalando Linux.
Estuve dudado que Linux instalar: ¿Ubuntu, Lubuntu, Elementary OS, Fedora? Al final me he decidido por instalar Fedora 40, la última versión en estos momentos. ¿Por qué? Estoy familiarizado con servidores CentOS y Rocky Linux, y ambos comparten con Fedora que los tres sistemas operativos se basan en Red Hat Enterprise Linux (RHEL) y que tienen un enfoque fuerte en la seguridad y la estabilidad. En concreto, Fedora, es muy compatible con todo el hardware de Apple: he instalado el SO y me he puesto a funcionar con conexión Ethernet, y solo he tenido problemas en que Fedora reconociera el chip Wifi de Broadcom (se a solucionado fácil).
¡Dato! He podido instalar esta versión de Fedora porque es un MacBook Pro antiguo con chip Intel. En los actuales MacBook con chip Apple Silicon (por ejemplo, M1, M2), necesitas irte a Fedora Asahi Remix, que actualmente es compatible con todos los dispositivos M1 y M2 de las líneas MacBook, Mac Mini, Mac Studio e iMac. Otro problema que vas a tener es que la mayoría del software fuera de los propios repositorios de Fedora no está disponible en ARM de 64 bits.
Update: al final he desinstalado este sistema operativo, y he vuelto a empezar con Linux Mint. Todo funciona mucho mejor.
¿Cuáles son los pasos que he seguido para instalar Fedora en mi antiguo MacBook Pro?
Descargamos Fedora 40 e instalamos la imagen en un pen USB
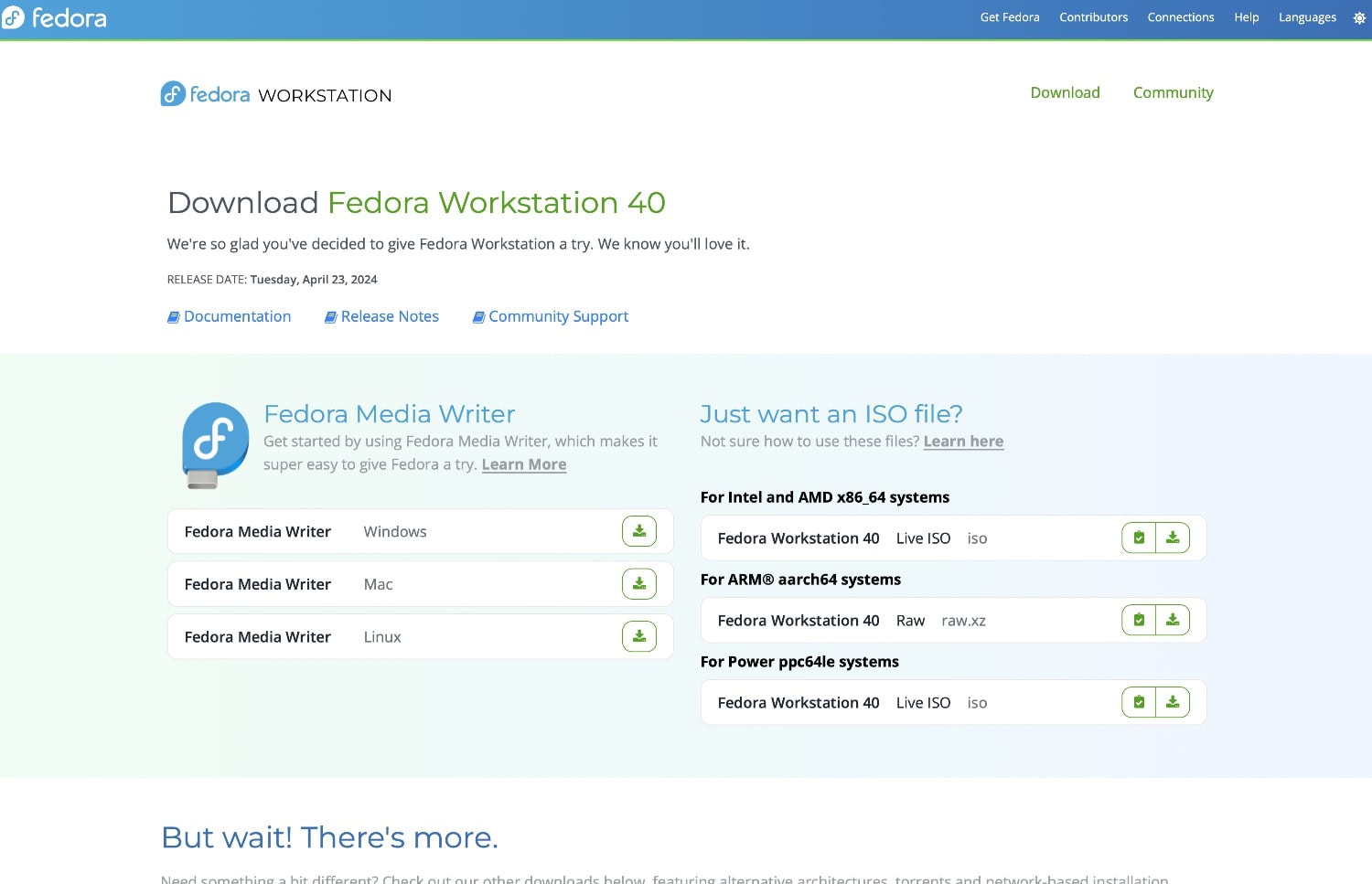
Es lo primero que hay que hacer. Te pasas por la página de Fedora y descargas la versión WorkStation, en mi caso la versión Intel y AMD x86_64.
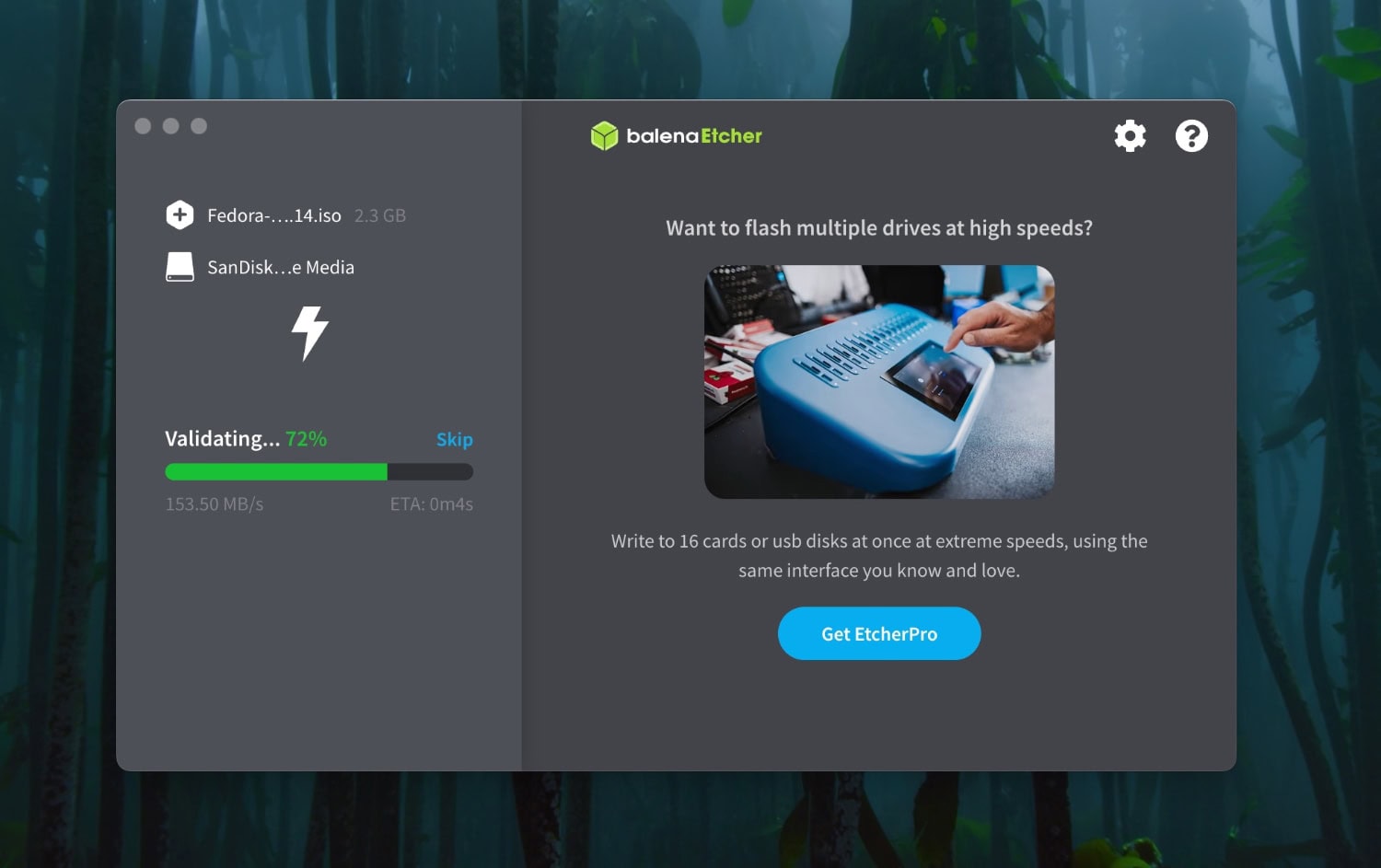
Después de la descarga tenemos que meterla en la en un pen USB previamente formateado FAT32 y usar, por ejemplo, Balena Etcher para crear un USB que arranque al iniciar el sistema del Mac. En pocos minutos tenemos el USB listo.
Conectamos el USB al MacBook Pro y arrancamos el sistema
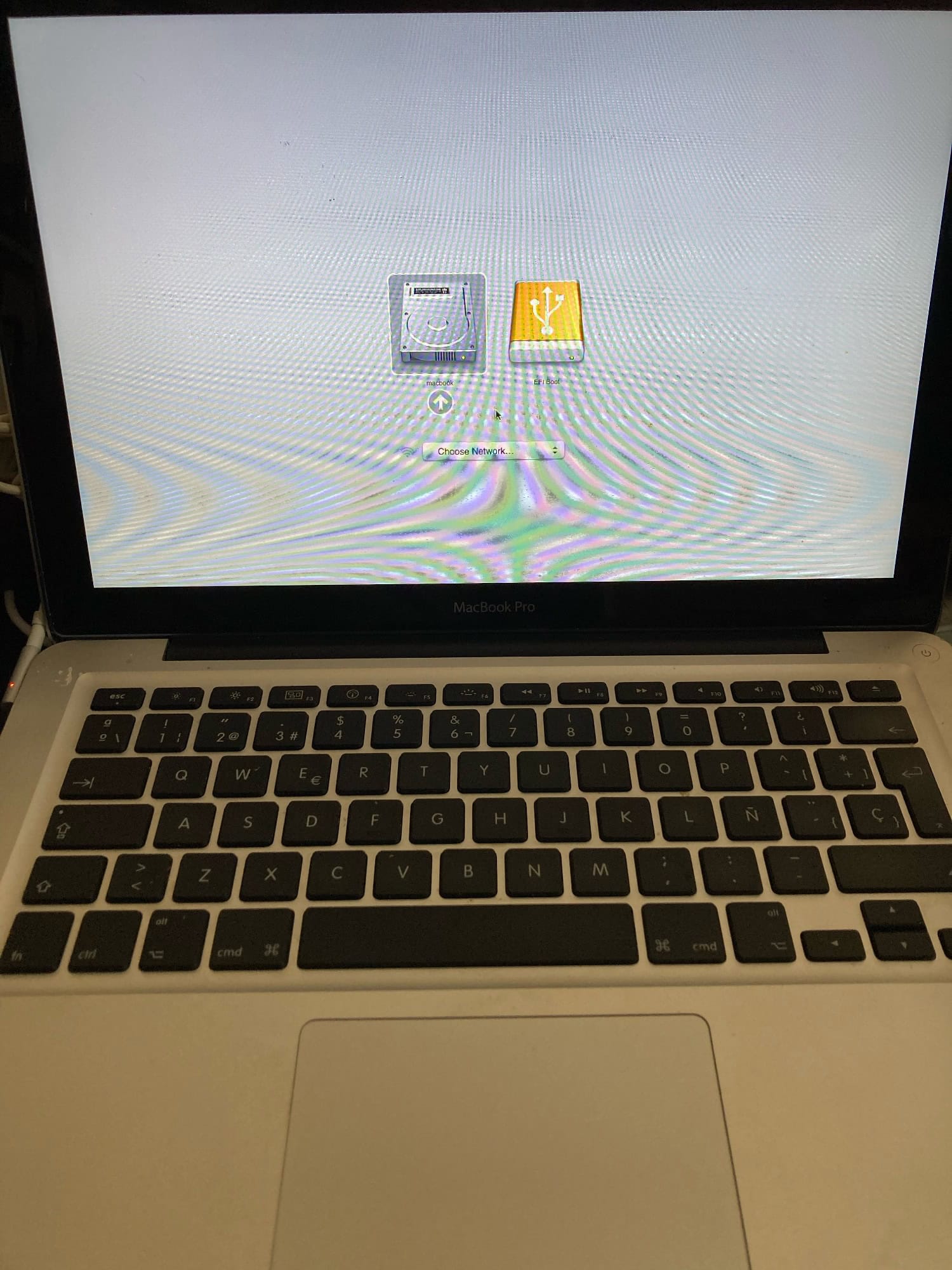
Conectamos el pendrive con Fedora a nuestro MacBook Pro apagado y lo encendemos teniendo la precaución de apretar inmediatamente la tecla opción (ALT), a la izquierda de la tecla CMD. Con esto conseguiremos seleccionar el menú que nos va a permitir arrancar el ordenador desde el USB e instalar la imagen de Fedora en el MacBook.
Seleccionamos el disco USB, y entrará en un menú GRUB donde podemos elegir que hacer, ir directamente a la instalación o comprobar primero el estado del ordenador para afrontar la instalación de Fedora. Yo he elegido la segunda:

Iniciamos la instalación de Fedora
Después de la comprobación, empezará la instalación del SO. Te recomiendo que conectes tu MacBook a un puerto Ethernet, porque la wifi no va a funcionar, y vas a necesitar conexión a la red para instalar nuevas repos y algunos paquetes para que funciones esta conexión inalámbrica.
Evidentemente, tienes que elegir la instalación del sistema de manera permanente. Nada de probarlo para ver que tal. ¡Ojo! No he formateado el Mac antes de iniciar la instalación, así que el sistema me ha dicho que no había espacio para instalar Fedora. No pasa nada. El propio sistema de instalación es capaz de reclamar el espacio y formatear el disco de manera completa. Te metes en Destino de instalación y creas de manera automática las nuevas particiones. No te tienes que comer mucho el coco.
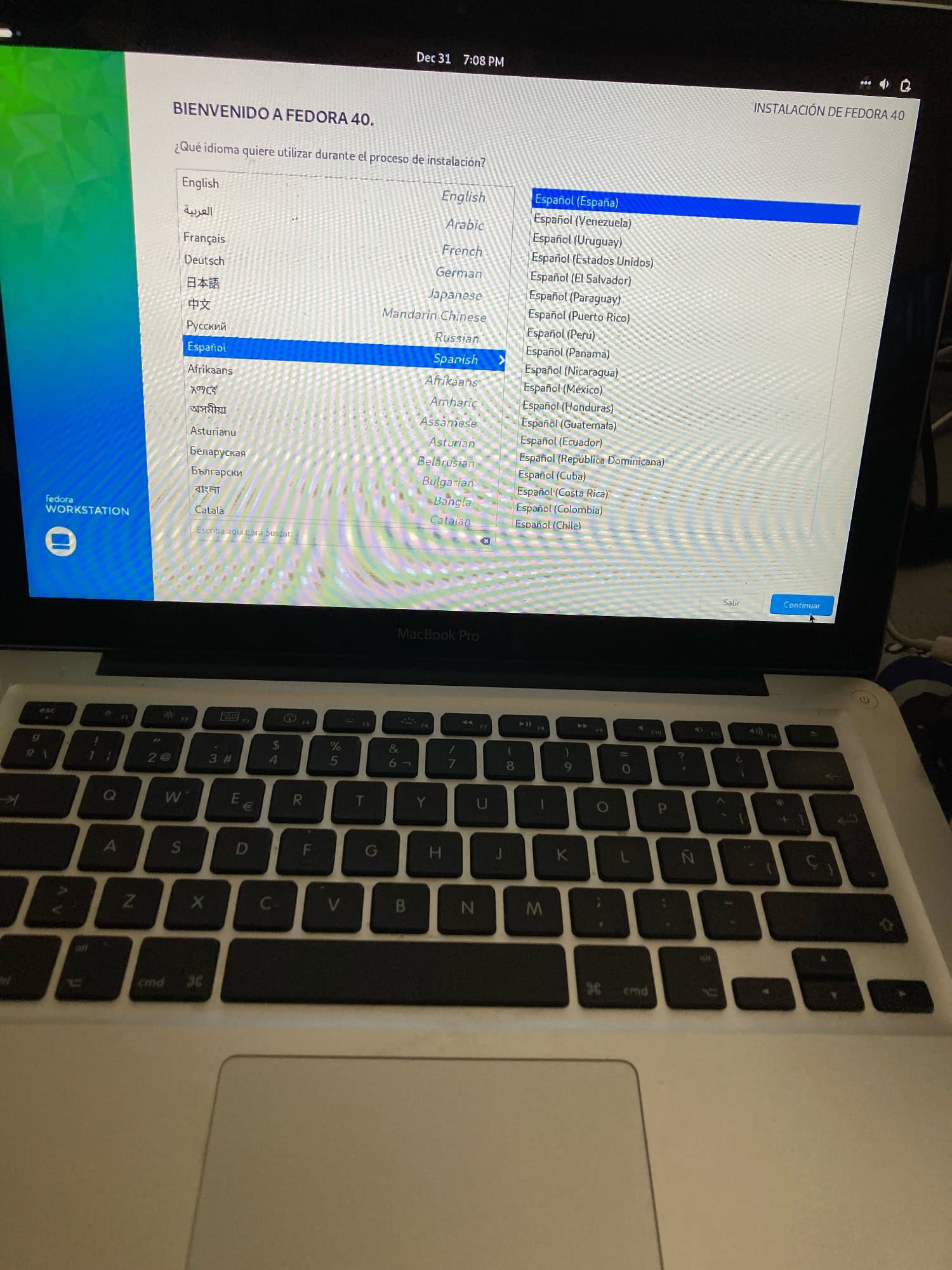
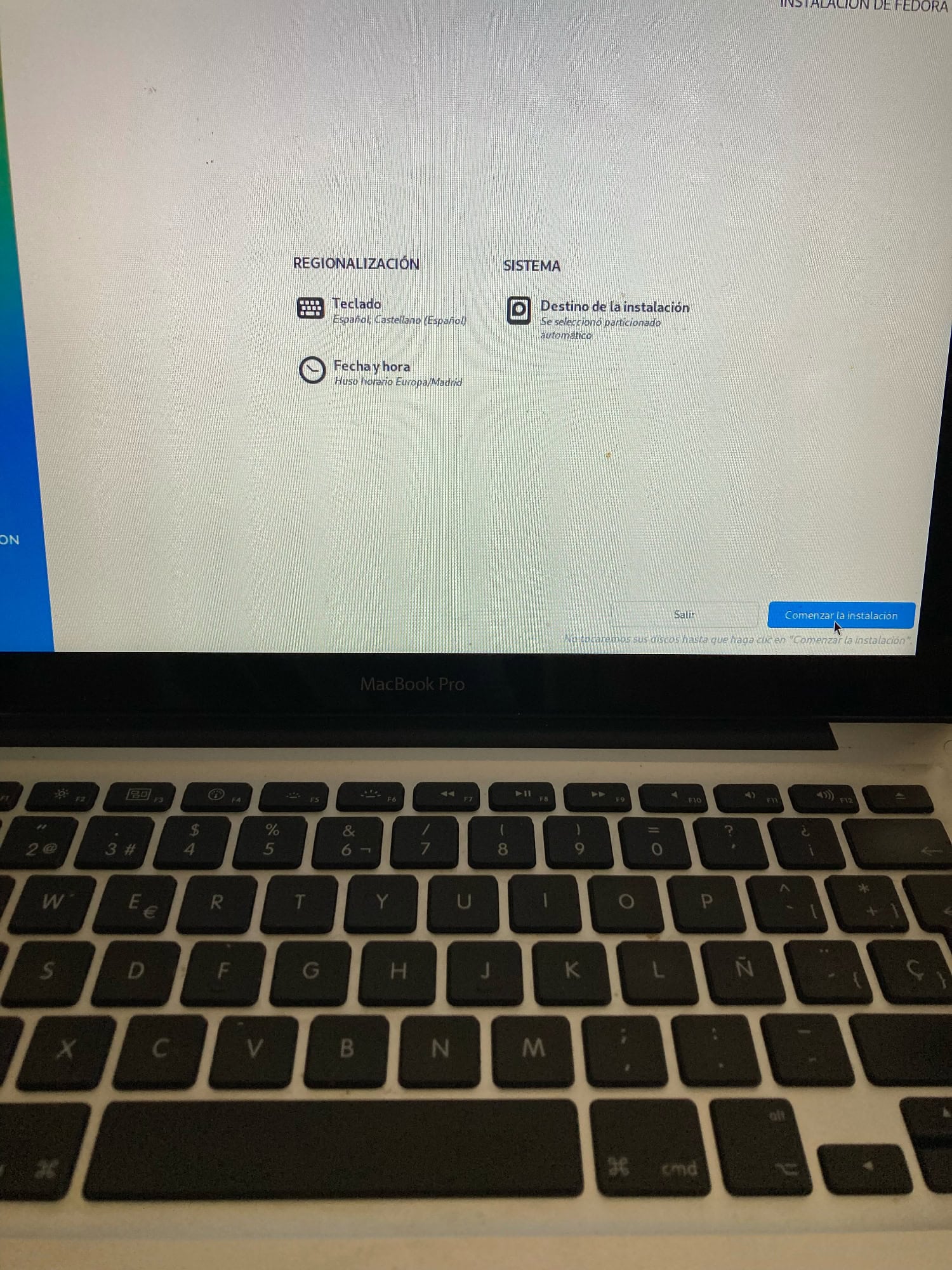
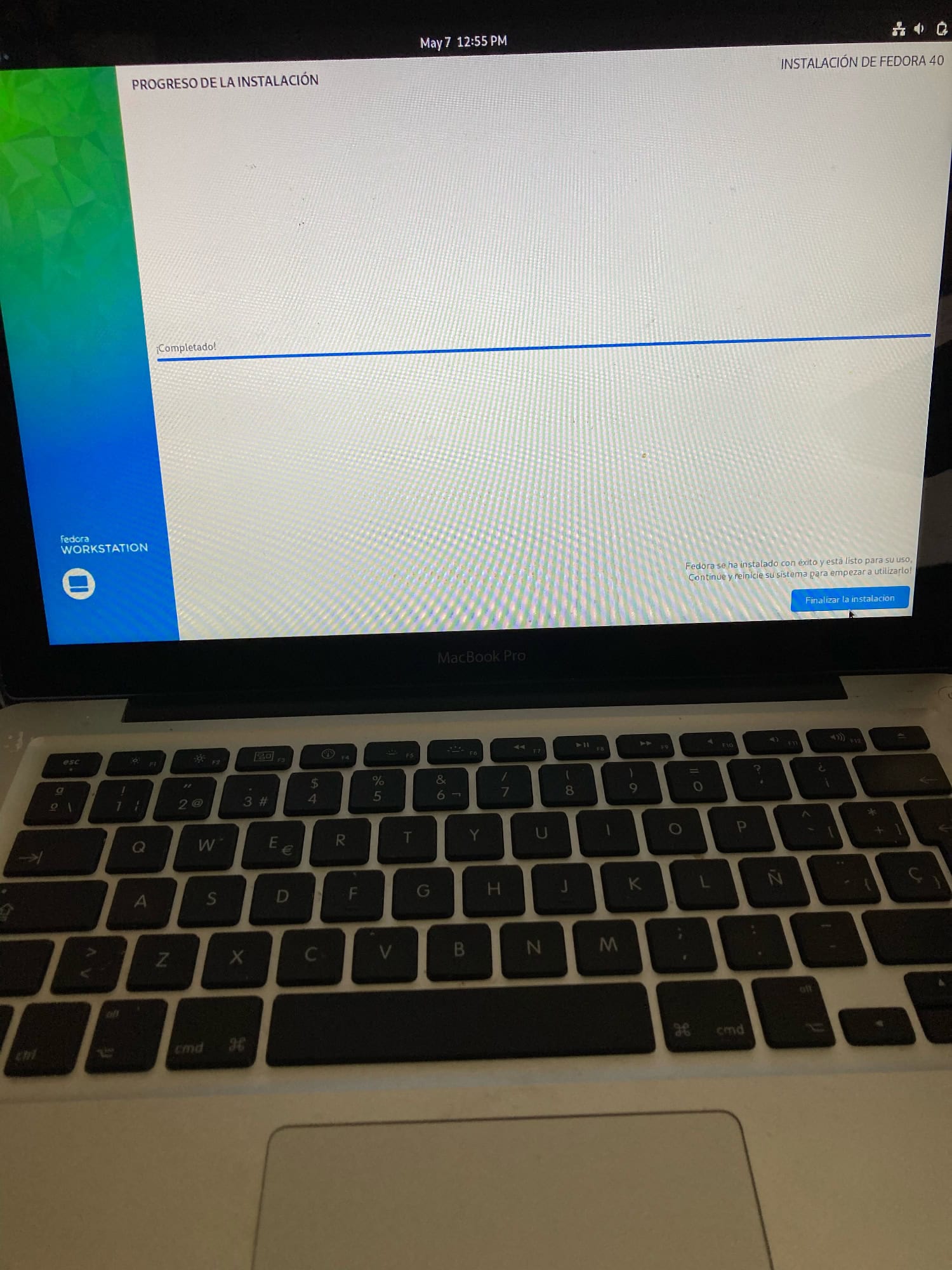
Y ya está. Todo muy sencillo. En unos 15, 20 minutos tienes Fedora 40 instalado en tu antiguo MacBook Pro que creías muerto.

Instalamos los drivers para la WIFI
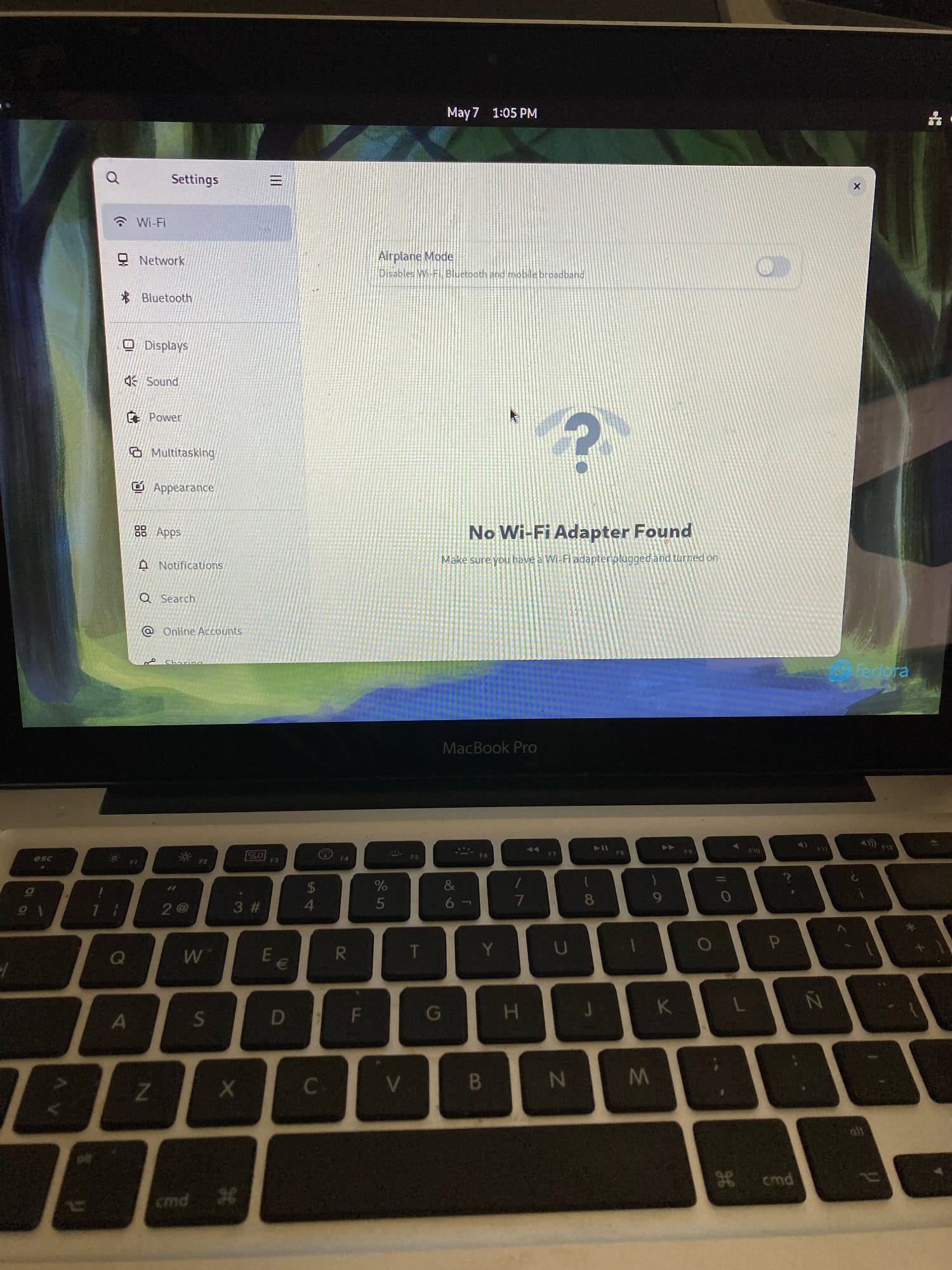
Es lo único que ha fallado en la instalación. Parece que Fedora no reconoces el controlador del chip wifi de Broadcom. Es normal. Es propietario, y Fedora no activa por defecto este tipo de drivers en los repositorios oficiales. Después de buscar por internet la solución, me encontré con este post, donde proponía una solución. Siguiendo sus pasos, no me funciono, pero la solución es bastante similar y la encontré aquí. Te la cuento.
Primero encontramos el chipset wireless que tenemos instalado entrando en el Terminal y poniendo lo siguiente:
sudo lspci | grep -i broadcom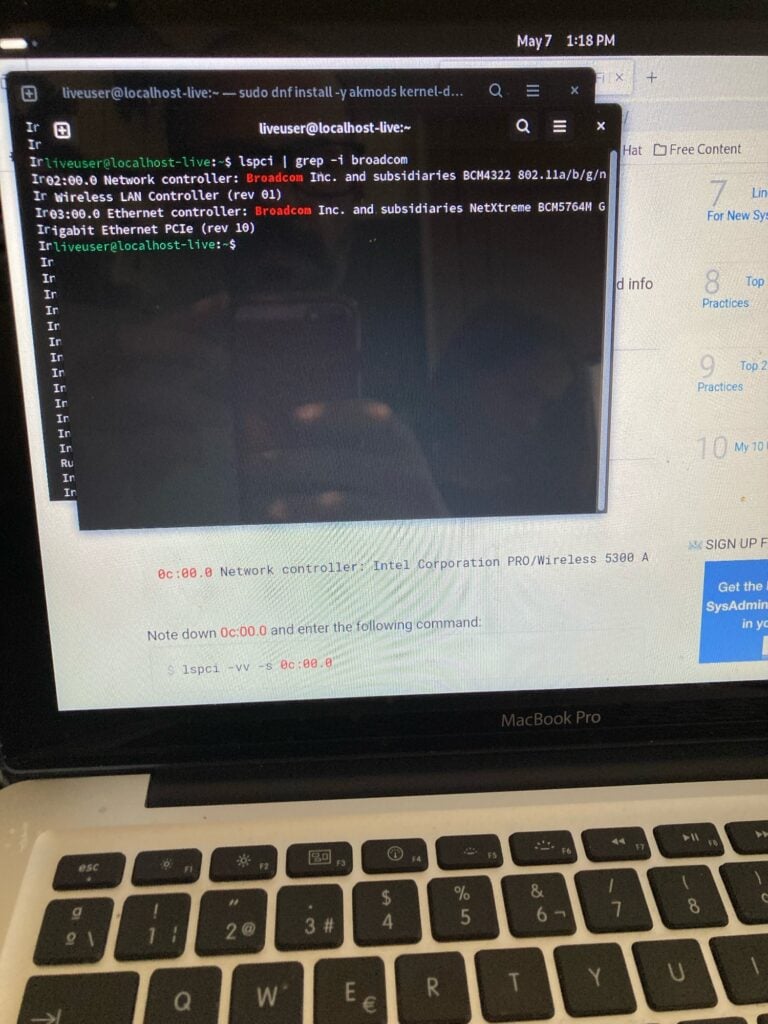
Así comprobamos que chip tenemos en el ordenador para luego elegir el paquete adecuado en el repositorio.
Ahora tenemos que instalar dos nuevos repositorios:
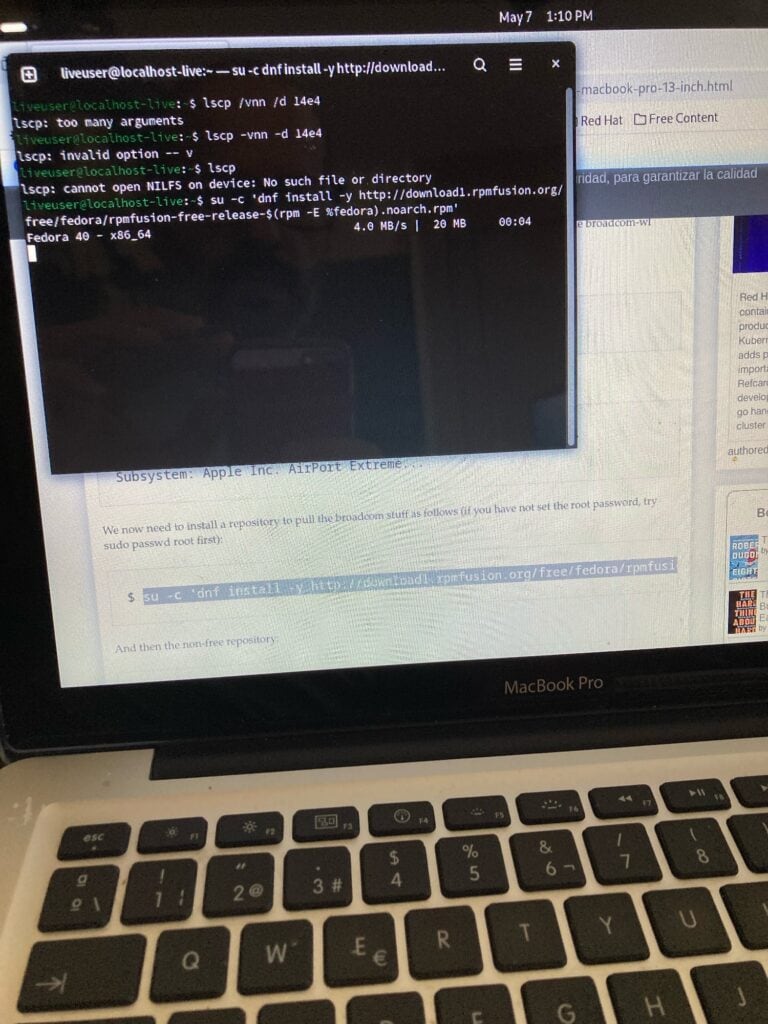
sudo dnf install https://download1.rpmfusion.org/free/fedora/rpmfusion-free-release-$(rpm -E %fedora).noarch.rpm
sudo dnf install https://download1.rpmfusion.org/nonfree/fedora/rpmfusion-nonfree-release-$(rpm -E %fedora).noarch.rpmAsegúrate de que el sistema reconoce estos dos repositorios con los siguientes comandos:
sudo dnf clean all
sudo dnf updateSi ves que hay muchas actualizaciones, instálalas primero y reinicia el sistema (sobre todo si hay algún kernel nuevo).
Cuando los tienes listos, debes instalar el driver. Primero probé con broadcom-wl y no me funciono la wifi, pero luego instale kmod-wl y la wifi empezó a funcionar. Puedes probar con las dos:
sudo dnf install -y broadcom-wl
sudo dnf install kmod-wl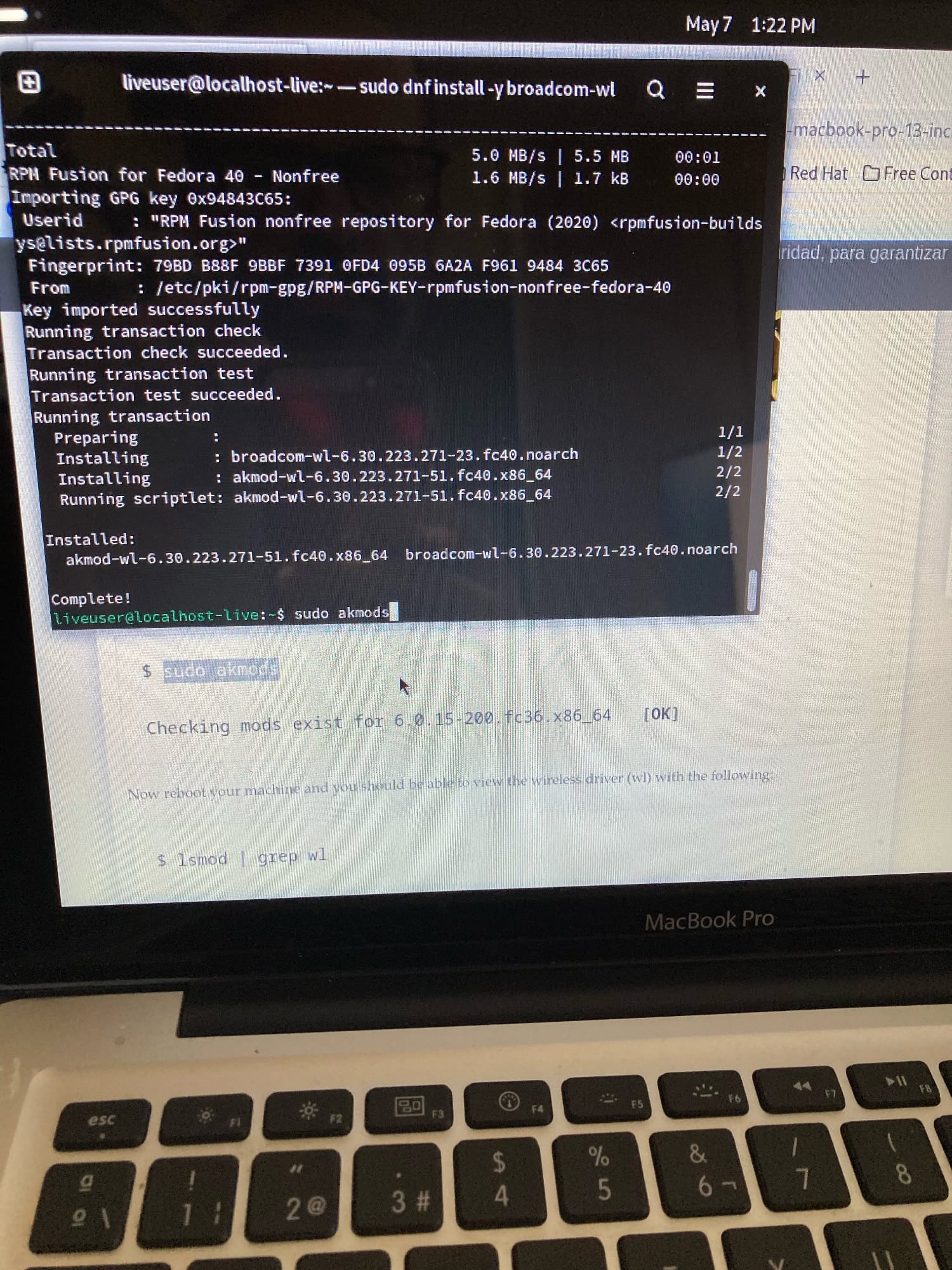
Después de instalar estos drivers, debes reiniciar el sistema:
sudo rebootEn cuanto vuelvas a iniciar sesión en Fedora, verás que la conexiones wifi ya está disponible:
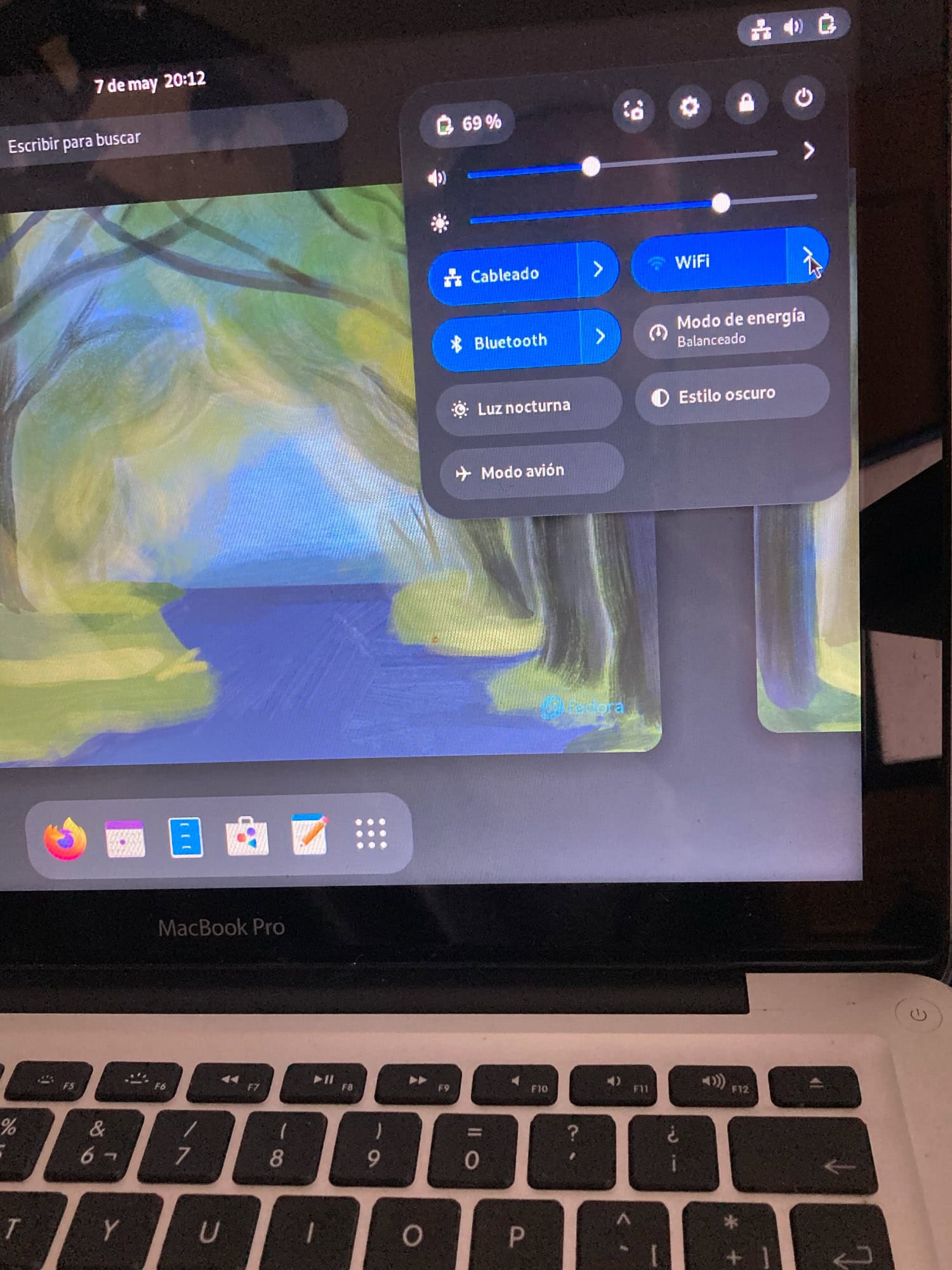
Solo tienes que pinchar en la parte superior derecha de la interfaz GNOME de Fedora y seleccionar la wifi a la que te quieres conectar.
¿Más problemas que me he encontrado? Bueno, a veces al abrir menús, el ordenador se quedaba bloqueado. Lo he solucionado yendo a Configuración (la rueda dentada) > Accesibilidad > Visión y marcando reducir la animación.
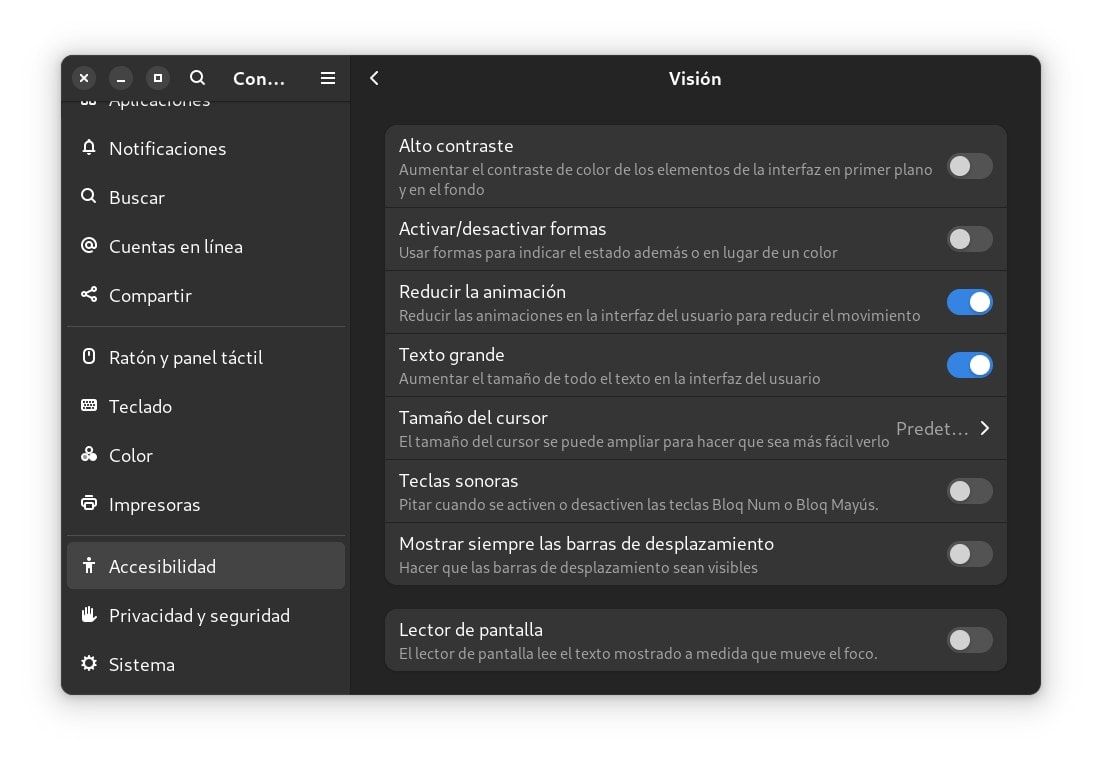
También, he cambiado un poco el aspecto del sistema para que se parezca a macOS Sonoma, con un Dock en la parte inferior, e incluso con el logo de la manzana mordida en la parte superior izquierda. Tienes que instalar Gnome Tweaks (para poder instalar temas nuevos) y las extensiones del sistema (para poder instalar extensiones de GNOME):
sudo dnf install gnome-tweaks gnome-extensions-appLuego he instalado Dash to Dock y el tema Apple Sonoma Light para que todo parezca más Apple. La app del Dock me parece imprescindible. También he instalado NordVPN.
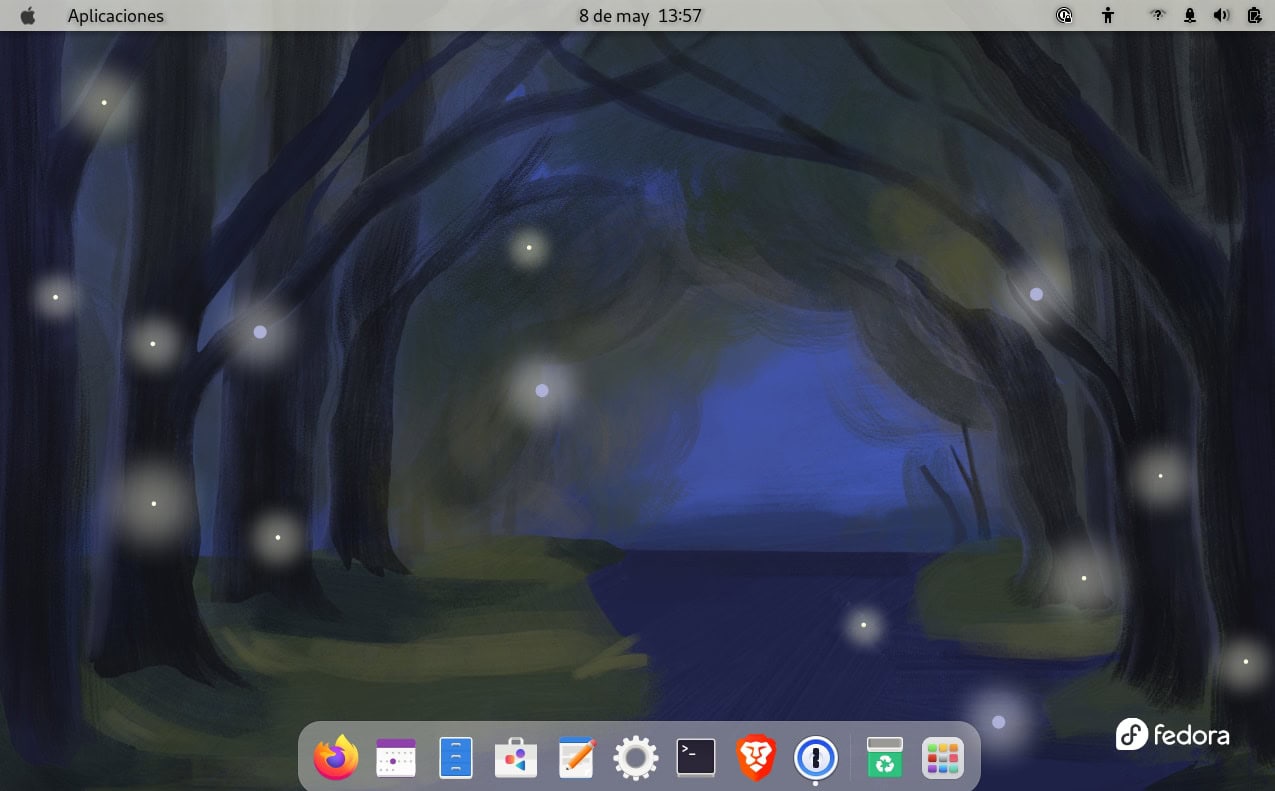
Y esto es todo. Si tienes alguna duda, deja un comentario y te ayuda en tu instalación.


Excelente Ivan. Tengo el mismo equipo con Fedora 40. Gracias a desactivar los movimientos en la configuración de Accesibilidad eliminé los molestos glitches que tenía en los menús desplegables de Archivos (Nautilus).
Intenté instalar Fedora 41 beta directamente con el USB flasheado pero no empieza el instalador. También instalé la 40 y actualicé con el método:
sudo dnf update
sudo dnf upgrade –refresh
sudo dnf install dnf-plugin-system-upgrade
sudo dnf system-upgrade download –releasever=40
sudo dnf system-upgrade reboot
Y lo instaló correctamente pero en el primer reinicio se queda en una pantalla gris con el cursor que se mueve correctamente con el trackpad pero no aparece nada más en pantalla.
Creo que se tratará del kernel y/o gráfica nvidia que trae nuestro equipo. Una lástima porque todos los vídeos que he visto dicen que no tiene problemas pero serán equipos PC más modernos que nuestro querido Macbook Pro del 2010.
¿Has intentado instalar la 41 beta?¿Qué kernel usas? Yo uso el 6.11.3-200.fc40.x86_64 que me instaló el primer update que hice antes de instalar kmod-wl. Un saludo.
La verdad es que no he probado a actualizar todavía. Tenía pensado esperar a que hubiera una versión estable. Estoy usando el Kernel 6.10.6-200.fc40.x86_64 en este momento.
Muchas gracias Ivan. Según dicen la estable estará en breve, para final de mes aprox. Después de algunas pruebas e investigaciones no conseguí arrancar la instalación de la 41 Beta, raro porque en modo USB Live va perfecta y fluida. Así que he vuelto a la 40.
Sólo me falta solucionar un tema, el modo suspensión no funciona, ya que al despertarlo, se enciende pero no muestra en pantalla, seguramente por la nvidia. Probé la solución a este problema de este vídeo de Zatiel pero no me funcionó: https://www.youtube.com/watch?v=ZToRzp0VLvE
¿A tí te funciona el modo suspensión?
Un saludo.
Pues para mi desgracia, el MacBook ha dejado de cargar. Acabo de pedir un nuevo cable MagSafe para ver si se ha fundido el original. Espero que solo sea eso. En cuanto lo reciba, pruebo lo que me comentas.
Vaya que mala suerte. Espero puedas solucionarlo. Un saludo.
Ya tengo el cable nuevo. Afortunadamente, la batería sigue funcionando. El modo suspensión me funciona perfectamente. No te sé decir que he hecho. ¿Te falta activar alguna opción en la configuración del sistema > Energía? Lo tengo puesto que se apague a los 15 min tanto con la batería enchufada como sin ella.
Mi problema será de hardware. Será la placa o la fuente de alimentación porque he detectado que tengo el problema tanto en macOS como en Fedora. En pocos días tenemos Fefora 41 final stable. Un saludo.
Actualizo a Fedora 41… y pantallazo en negro nada más reiniciar… en fin… Parece que los drivers de NVIDIA se me han ido al garete 🙁