El Dock de macOS es uno de los puntos de partida más importantes de nuestro ordenador Apple, y muchas veces no conocemos todas las opciones que podemos personalizar con tan solo unos clics de ratón. Ya puedes tomar el control de tu Mac.
¿Qué es el Dock de Mac?
Es uno de los apartados cruciales de tu ordenador con sistema operativo macOS. Es donde vas a tener controladas todos tus programas y aplicaciones. Es el punto de acceso directo a todas tus apps. Los iconos de las apps que vas a abriendo en macOS van apareciendo en esta barra que aparece en la parte inferior de la pantalla.
Unos cuantos datos sobre el comportamiento de los iconos en el dock:
- Si la app está activa vas a ver un pequeño punto por debajo de su icono.
- Cuando pinchas en un icono, el icono comenzara a dar saltitos indicando que la app se está abriendo
- A la izquierda aparecen las apps permanentes del Dock, a la derecha tenemos las últimas apps que hemos abierto, la papelera y un acceso directo a la carpeta de las descargas.
Ok. ¿Sabes cómo modificar el Dock en Mac? Es muy sencillo, pero hay algunos trucos que a lo mejor no conoces.
Cómo accedemos a las opciones del Dock de macOS
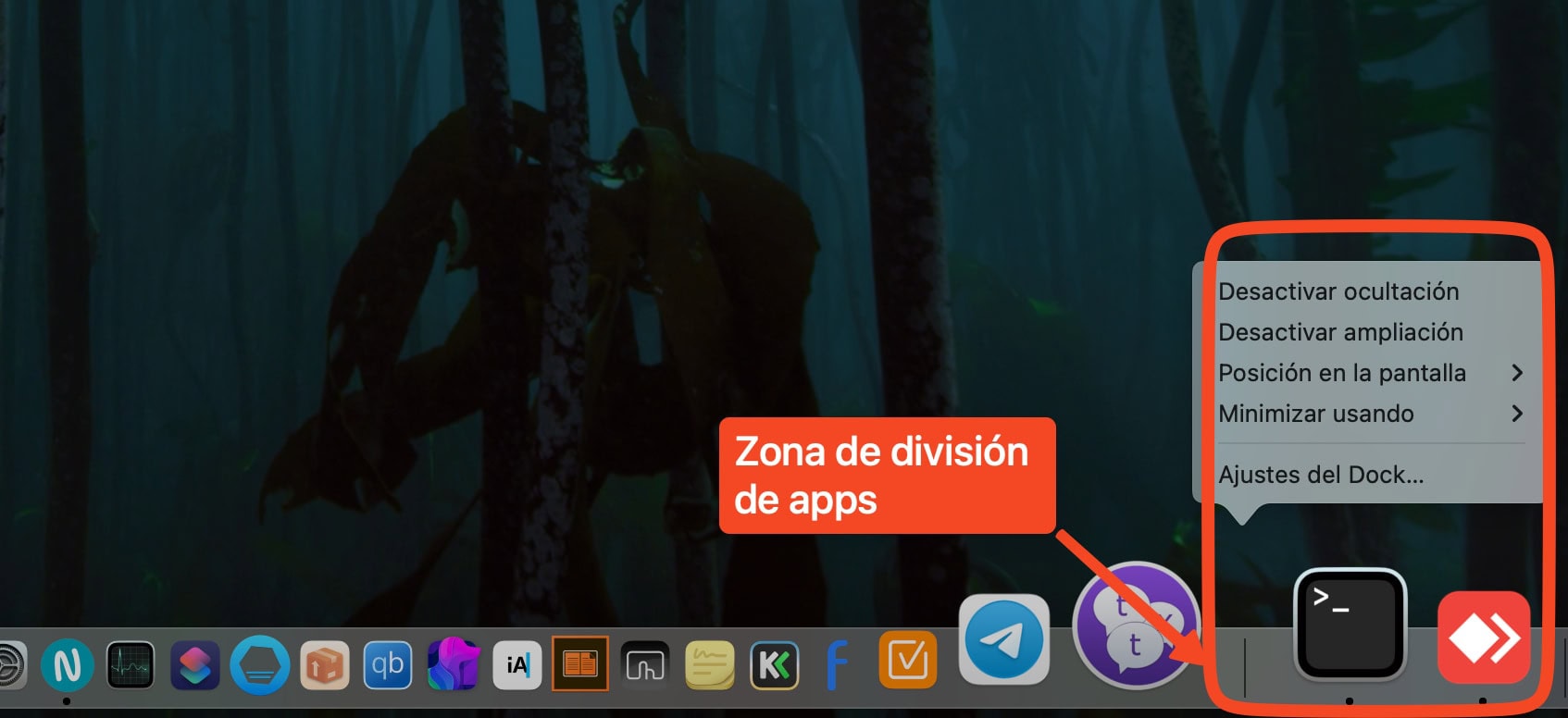
La forma más sencilla de hacerlo es hacer clic con el botón derecho del ratón justo en la zona de división entre aplicaciones y ventanas del sistema y papelera.
En ese mismo menú podemos activar o desactivar la ocultación del menú, activar la ampliación de los iconos o cambiar la posición en la pantalla del Dock. Efectivamente, el Dock puede estar situado en otras posiciones que no sean la parte inferior.
Esta es una opción, pero también podemos ir al icono de la manzana de Apple en la parte superior izquierda y luego a Preferencias del Sistema > Escritorio y Dock
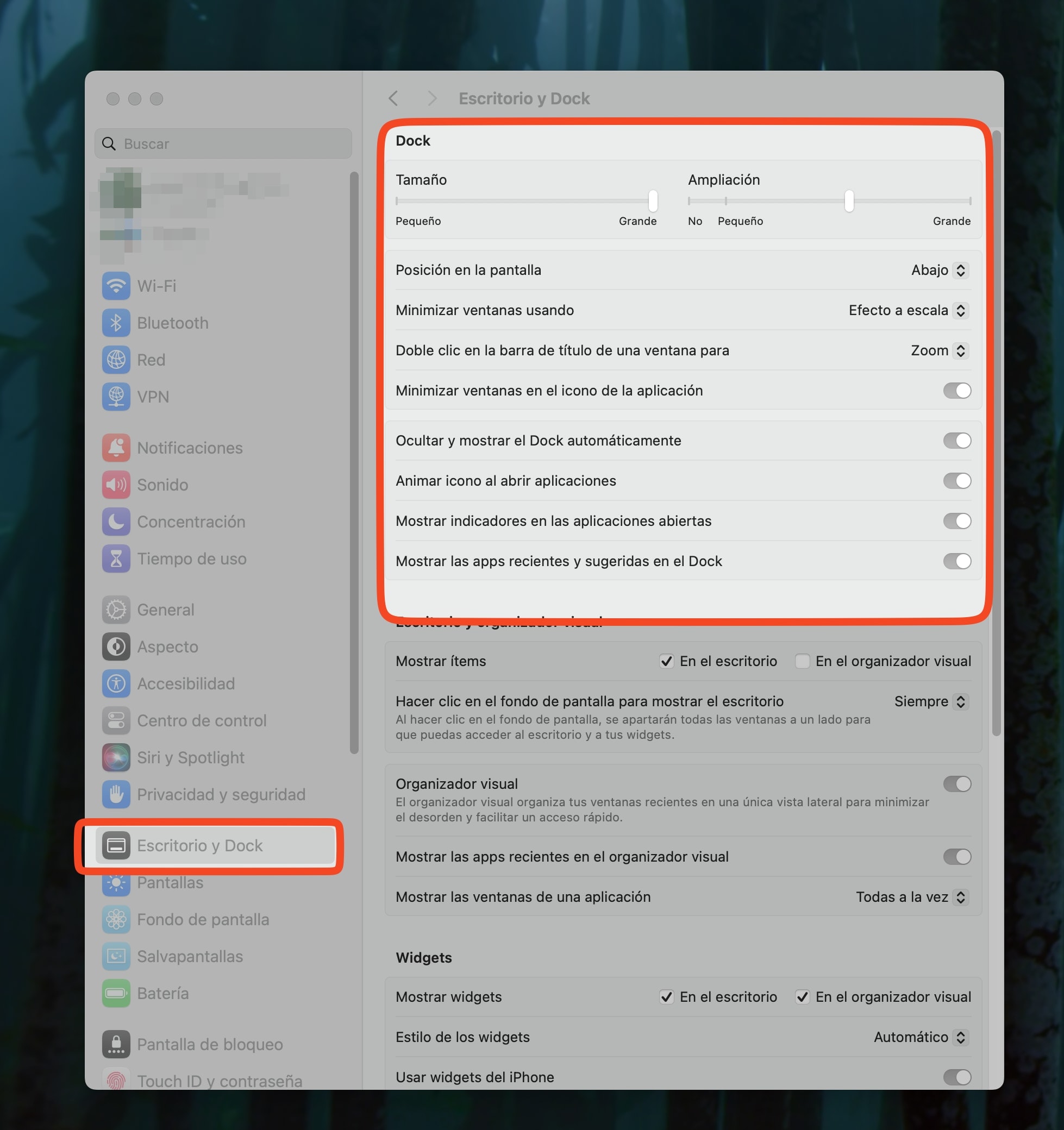
Si nos vamos a preferencias del Dock, nos saldrá una pantalla como la anterior, donde podremos modificar todas sus opciones. En mi caso utilizo el Efecto a Escala. Si quitas la ampliación puedes reducir el consumo de RAM de tu sistema y mejorar el rendimiento. Me gusta ocultar el dock automáticamente para tener toda la pantalla disponible y como tengo una pantalla grande conectada al Mac, pongo el tamaño al máximo.
¡Ojo! Acuérdate que puedes poner la barra del dock tanto a la derecha de la pantalla como a la izquierda. Puede ser útil al utilizar pantallas extra con tu MacBook Pro, por ejemplo.
- Te puede interesar: Cómo ocultar el dock y la barra de menús en macOS (Mac)
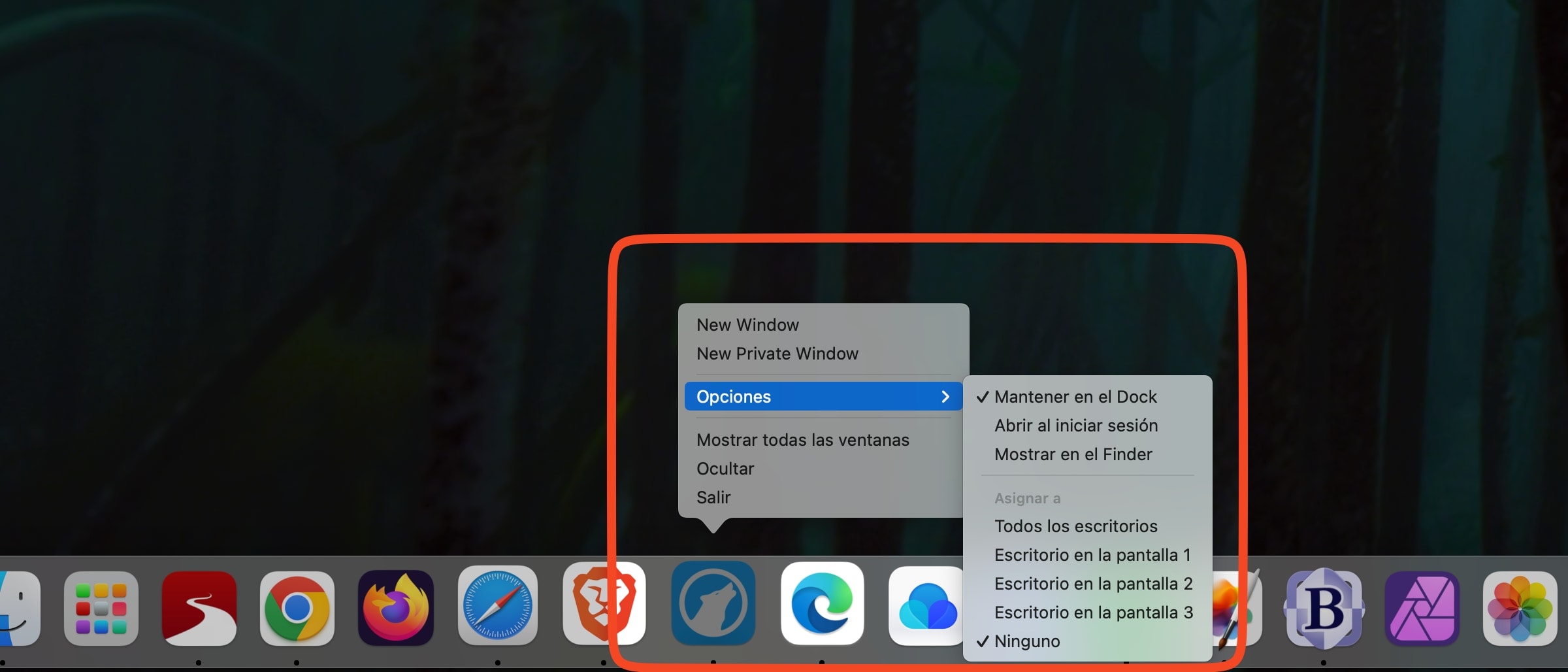
El comportamiento de las aplicaciones en el Dock lo podemos modificar apretando el botón derecho del ratón cuando estamos sobre ellas en el Dock. La opción más útil es poder mantenerlas en el Dock para un acceso rápido o poder quitar del Dock los programas que no nos interesen. También puedes asignar la app a un escritorio determinado si tienes varias pantallas. En mi caso tengo 3 pantallas, por eso salen esas 3 opciones. También puedes quitar las apps del Dock.
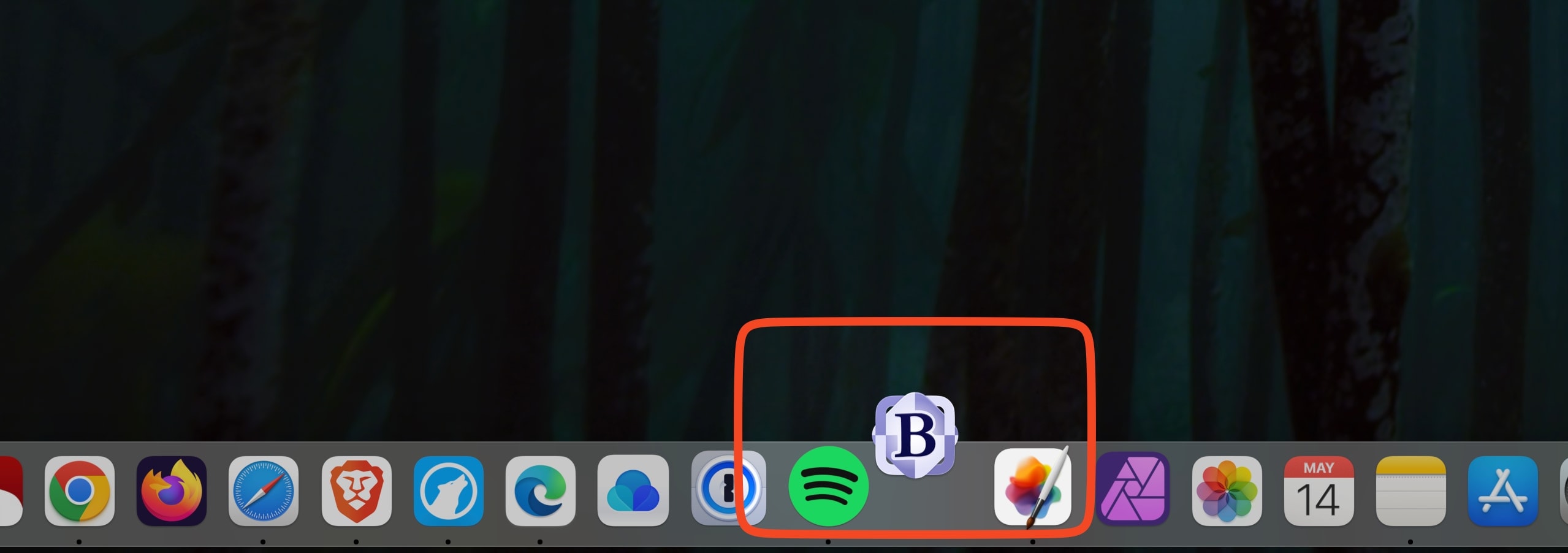
También podemos mover los iconos del Dock simplemente arrastrando y soltando los iconos.
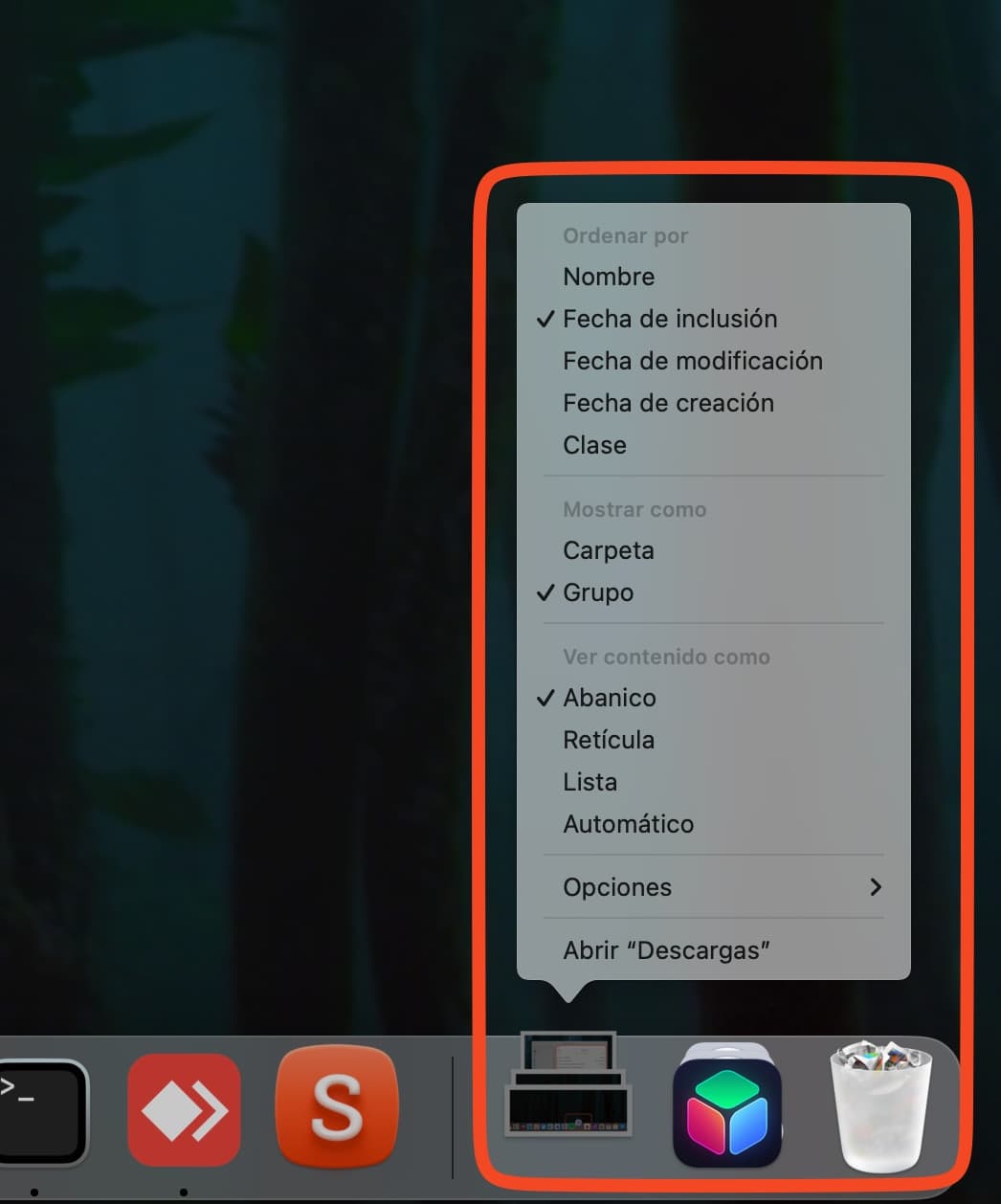
Y por último también podemos personalizar como visualizamos la carpeta “Descargas” situada al lado del icono de la papelera a la derecha del Dock. Para visualizar esta carpeta mis opciones favoritas son Abanico y Retícula.
Cómo añadir carpetas al Dock
Otra opción interesante si quieres que la carpeta de descargas y la papelera no estén solas en el Dock. Si tienes alguna carpeta a la que accedes constantemente, puedes ponerla en el dock de manera sencilla pero algo escondida:
- Tienes que seleccionar la carpeta en Finder
- Aprietas la tecla SHIFT
- Vas a Finder > Archivo
- Ya puedes ver la opción de mandar al Dock
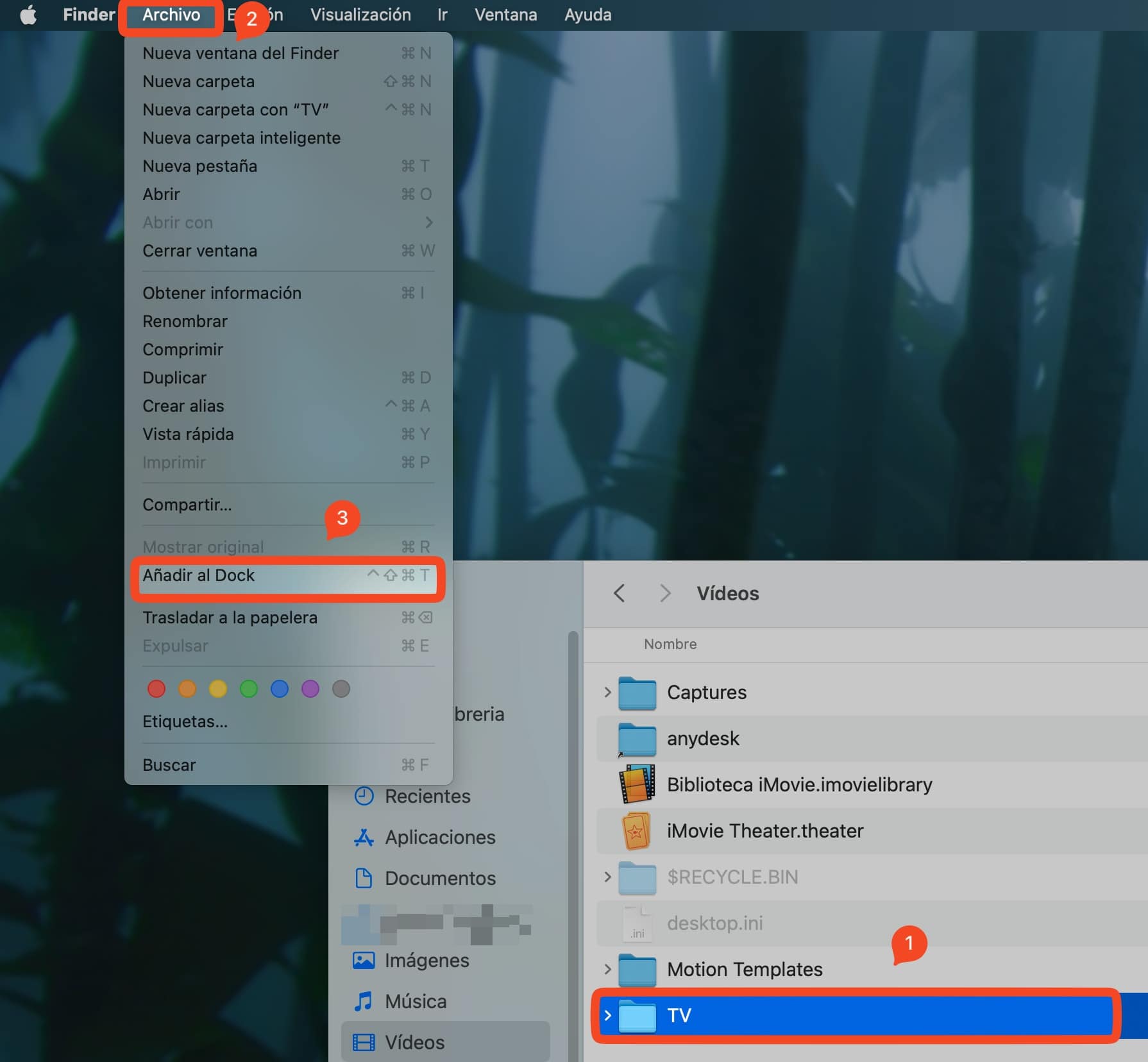
Cómo poner espacios en blanco en el Dock de macOS para agrupar apps
Si hay un truco que va a aumentar tu productividad como ningún otro en Mac es este. Y es realmente sencillo. ¿Quieres saber cómo poner espacios en blanco en el Dock de macOS para así poder agrupar las aplicaciones y tenerlas todas a mano?

Lo primero que tienes que hacer es ir al Terminal (Spotlight y buscar Terminal). Cuando tengas abierta la línea de comandos solo tienes que poner la siguiente orden tantas veces como quieras introducir un espacio en blanco en el Dock:
defaults write com.apple.dock persistent-apps -array-add '{"tile-type"="spacer-tile";}'
Y luego tienes que reiniciar el Dock con el siguiente comando:
killall Dock

¡Listo! Te acaba de aparecer un espacio en el Dock que puedes mover como quieras arrastrándolo como si de una app se tratara. En mi caso he creado unos cuantos espacios en blanco. Si quieres quitarlos, solo tienes que arrastrarlo.
¿Qué otros comandos se pueden aplicar al Dock para personalizarlo desde la Terminal de Mac?
Infinitos, como te puedes estar imaginando. Estos son algunos de los más interesantes:
Desactivar las aplicaciones recientes
defaults write com.apple.dock show-recents -bool false
killall DockOcultar/Mostrar automáticamente el Dock
defaults write com.apple.dock autohide -bool true
killall DockMostrar solo aplicaciones activas
defaults write com.apple.dock static-only -bool true
killall Dock¿Quieres volver a la configuración inicial del Dock?
defaults delete com.apple.dock
killall DockLa primera parte elimina la configuración actual del Dock. La segunda parte reinicia el Dock para que los cambios surtan efecto.

