Una de las maneras más sencillas de montar una instalación de Kodi en una Raspberry Pi, es utilizar LibreELEC. En pocos minutos lo tienes funcionando. No es broma. Te lo cuento. Pero luego tienes que configurar unas cuantas cosas en Kodi para sacarle todo su potencial. Te lo cuento también.
¿Para qué sirven LibreELEC y KODI? Para montar tu centro multimedia en tu hogar, para ver series en streaming, películas, escuchar música, gestionar tus fotos, ver la TV. KODI es un centro multimedia Open Source y totalmente gratis. LibreELEC es un sistema operativo basado en Linux diseñado específicamente para ejecutar KODI.
- Te puede interesar: Cómo instalar Kali Linux en tu Raspberry Pi y primeros pasos
Cómo podemos instalar LibreELEC (Kodi)

¿Te acuerdas como he instalado Pi-hole en mi Raspberry Pi? Pues se hace casi igual. Solo tienes que ir a https://www.raspberrypi.com/software/, descargar el programa que va a generar la imagen para tu sistema operativo (en mi caso macOS) y cargar el sistema en una tarjeta SD que hayas conectado a tu ordenador para luego ponerla en tu Raspberry Pi.
Solo te va a preguntar que sistema quieres instalar: puedes elegir la versión de LibreELEC que viene incluida en la imagen o descargar la imagen de LibreELEC tú mismo desde su página web. También te va a preguntar el tipo de Raspberry Pi (versión 4 o 5) y donde lo quieres poner (en la tarjeta SD).
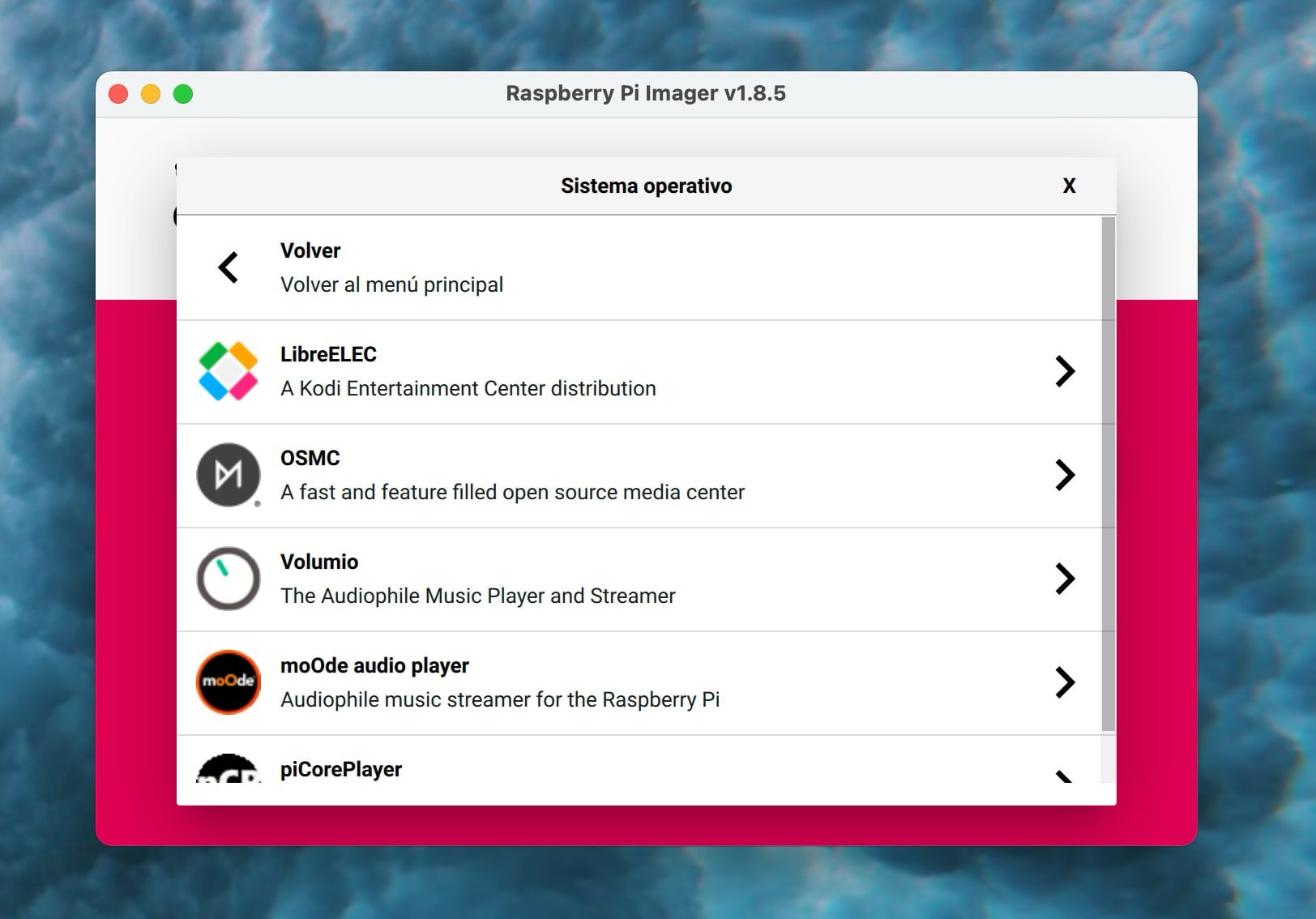
En mi caso, he decidido descarga la versión para mi Raspberry Pi 4 y utilizar el menú Use Custom del instalador para cargar el sistema en mi tarjeta SD.
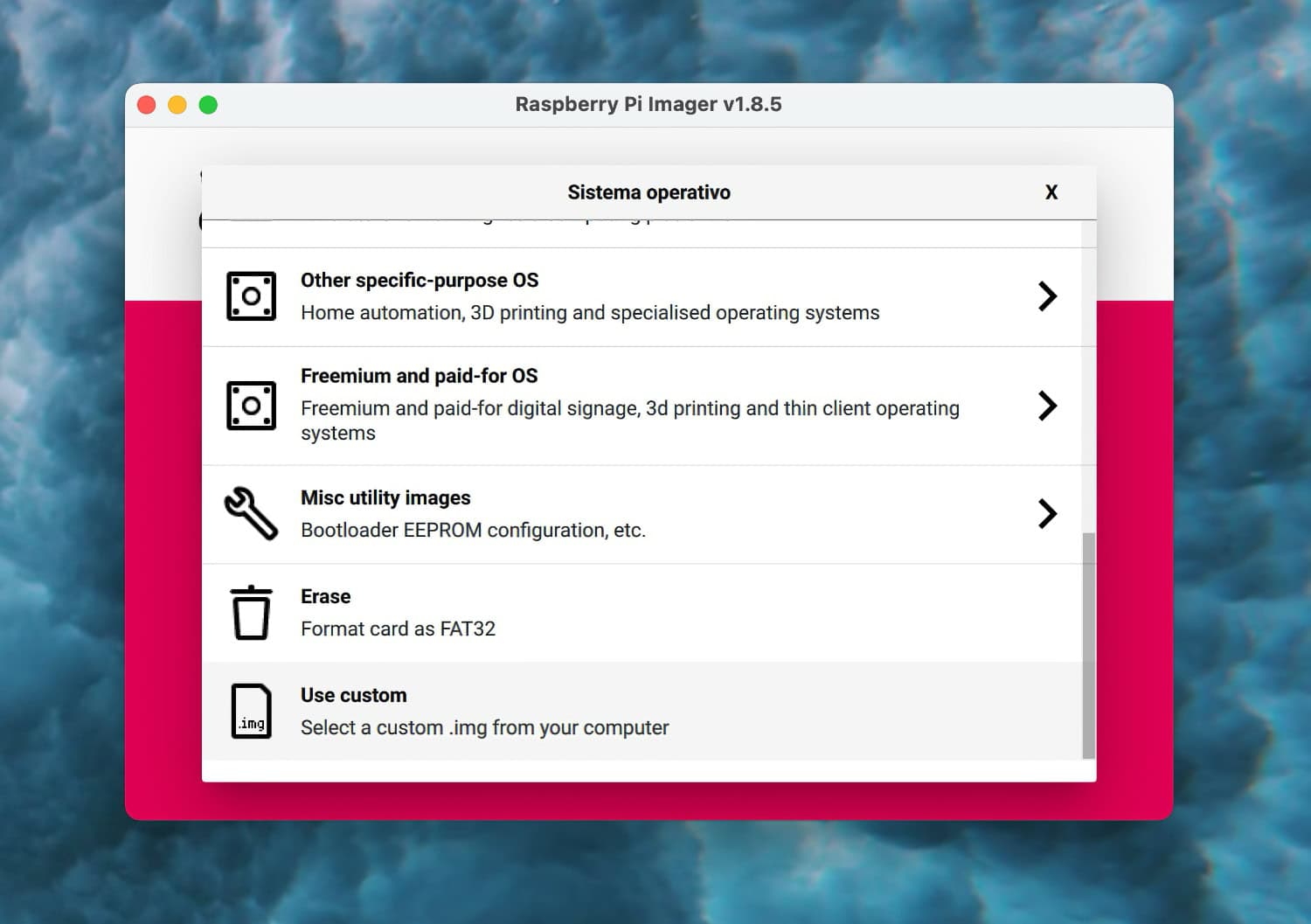
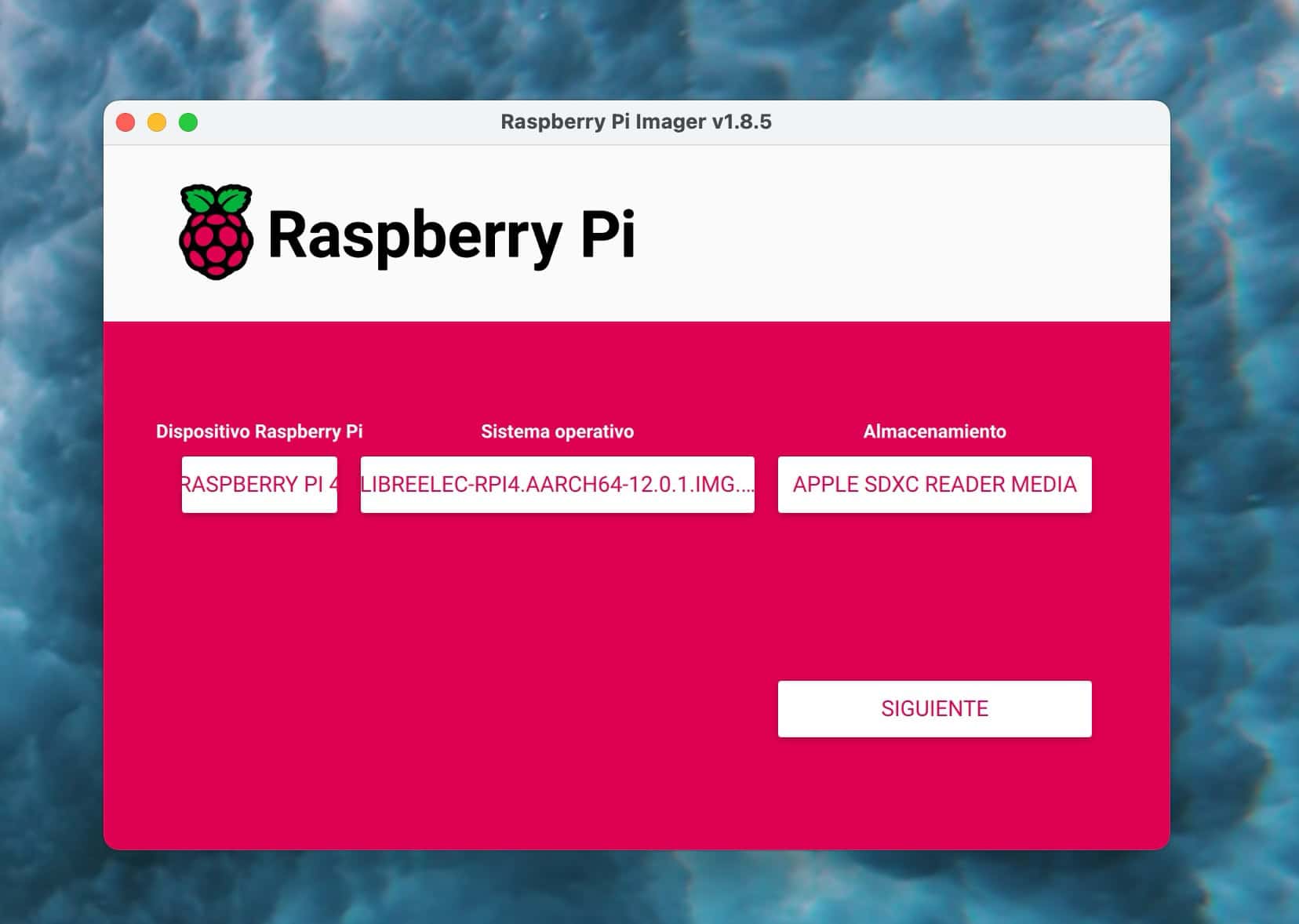
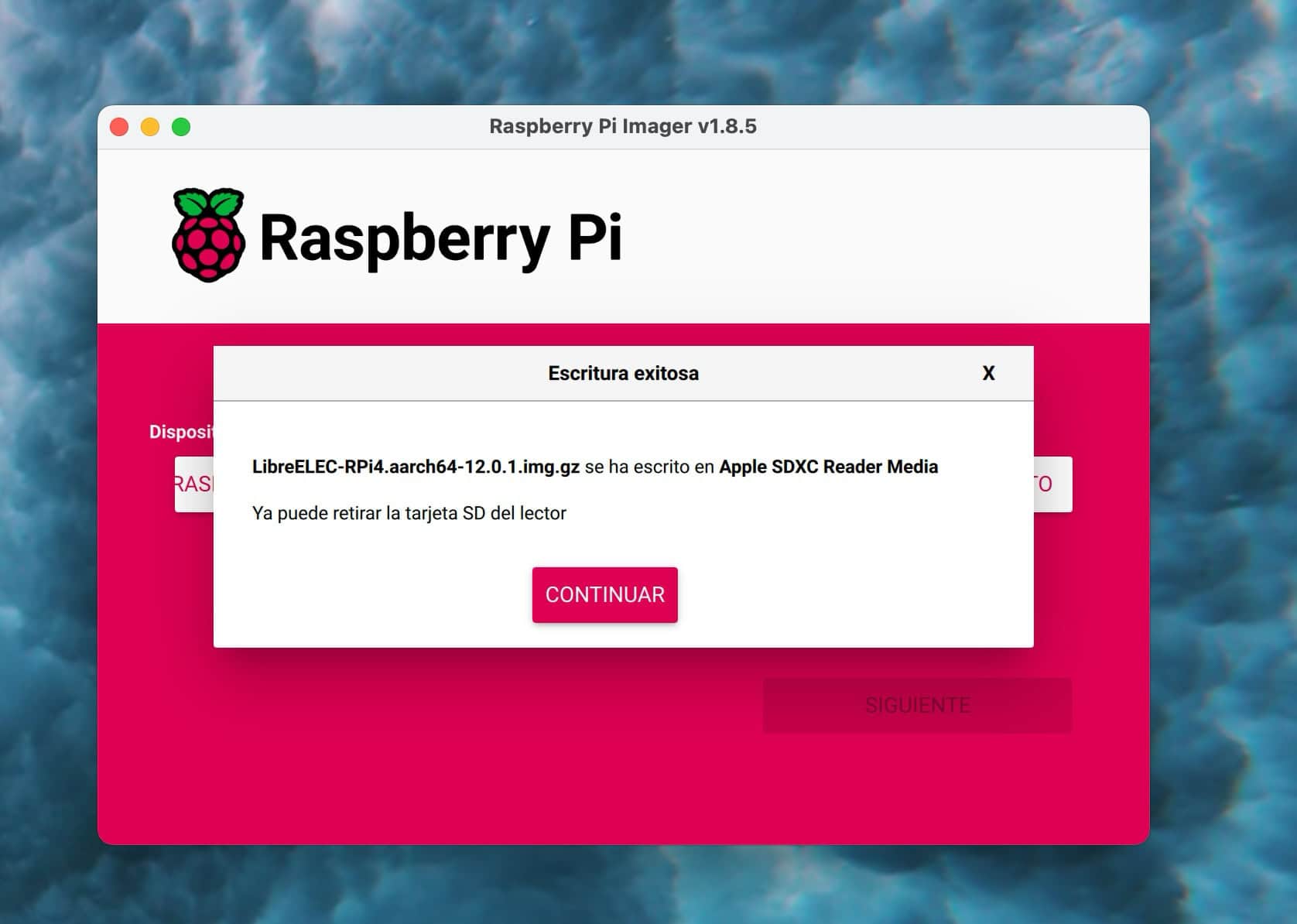
Si has elegido una buena tarjeta microSD, en pocos segundos tienes lista la instalación. Te recomiendo que elijas una tarjeta con buena velocidad de lectura, escritura y con suficiente espacio para poder gestionar muchos archivos multimedia. De 64 GB para arriba. 128 GB es una buena cantidad. De Clase 10 o UHS-I (U1 o U3), con velocidades de lectura de 80 MB/s o más. Compra una marca de confianza.
Ahora solo tienes que meter la tarjeta en tu Raspberry Pi, conectar el dispositivo a tu TV o pantalla y ver cómo se inicia el sistema operativo. Yo uso mi Raspberry Pi con una carcasa FLIRC Raspberry Pi 4 Case para que la temperatura no suba tanto. He conectado un ratón inalámbrico mediante bluetooth y un teclado HHKB también inalámbrico.
Configuración y addons para Kodi
He ido haciendo unas cuantas fotos de la pantalla con las cosas que he ido haciendo (no me ha funcionado la captura de pantalla de Kodi en un principio. Luego conseguí activarla mediante ctrl + s y se guardan en la carpeta /screenshots).
En cuanto pones en marcha el sistema, LibreELEC te va a preguntar unas cuantas cosas como por ejemplo si quieres activar SSH y SAMBA, el nombre del hostname, lenguaje o configurar tu conexión wifi. SSH te permite conectarte mediante línea de comandos a LibreELEC y realizar tareas administrativas. SAMBA te permite compartir archivos.
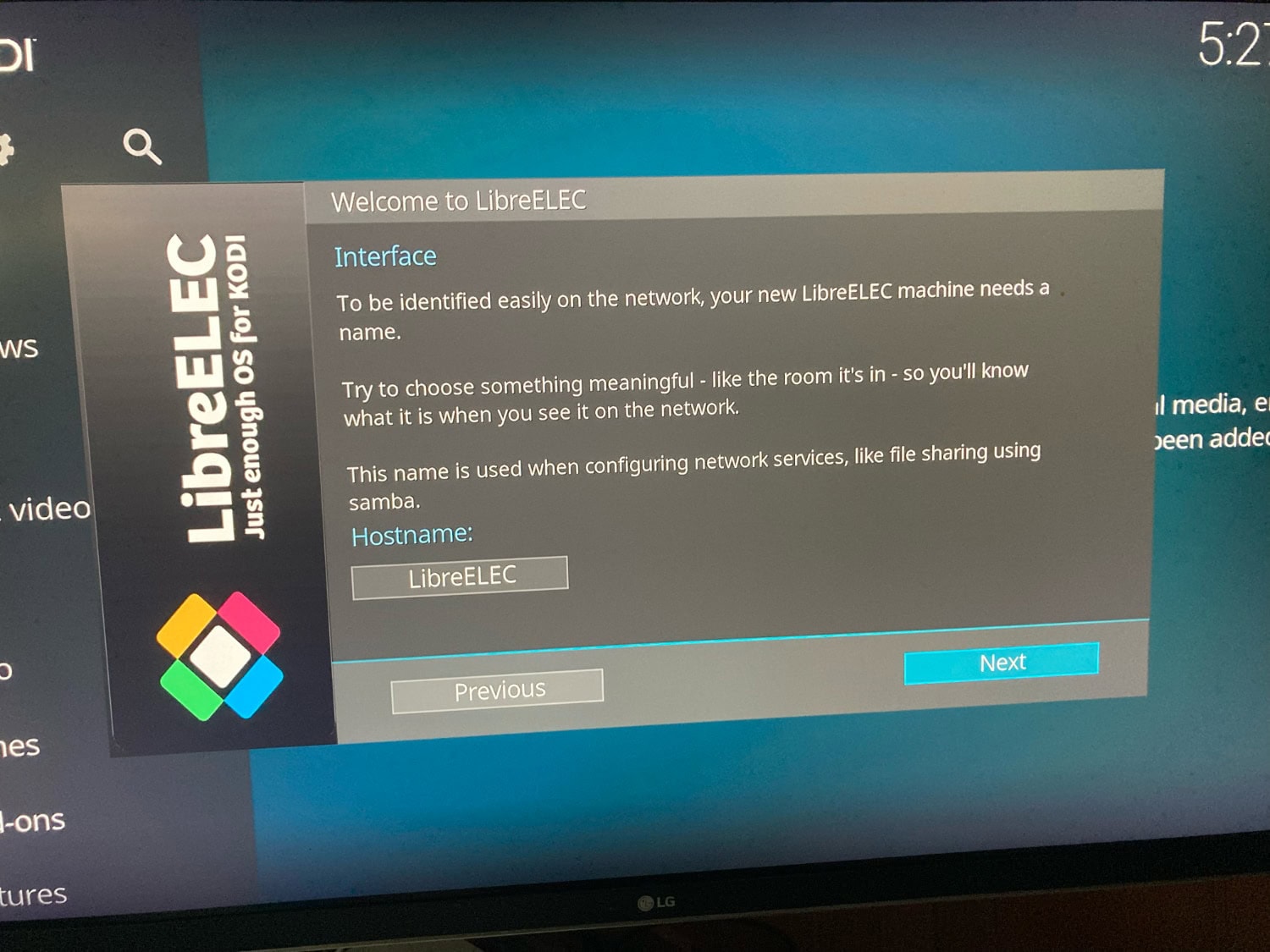
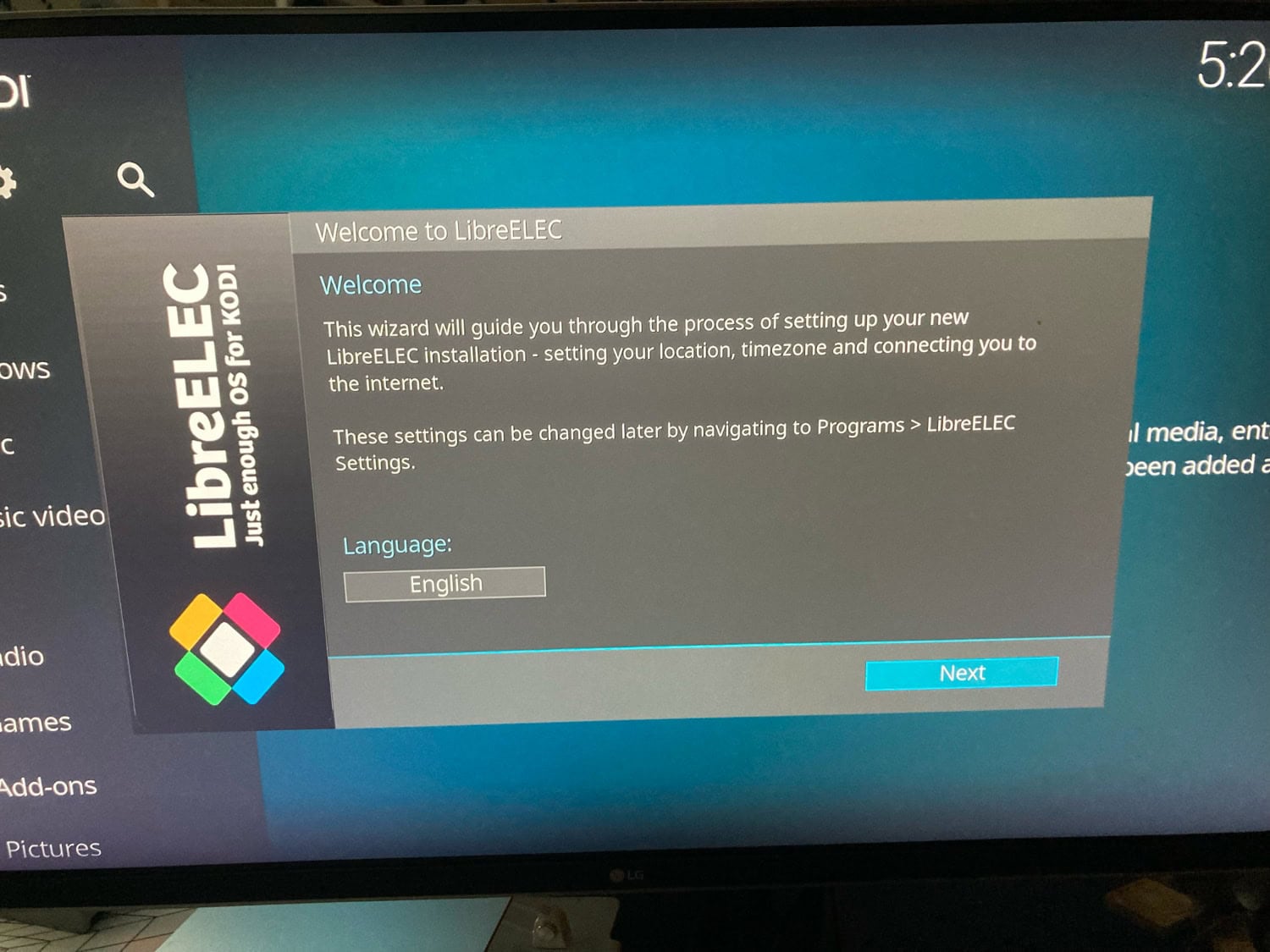
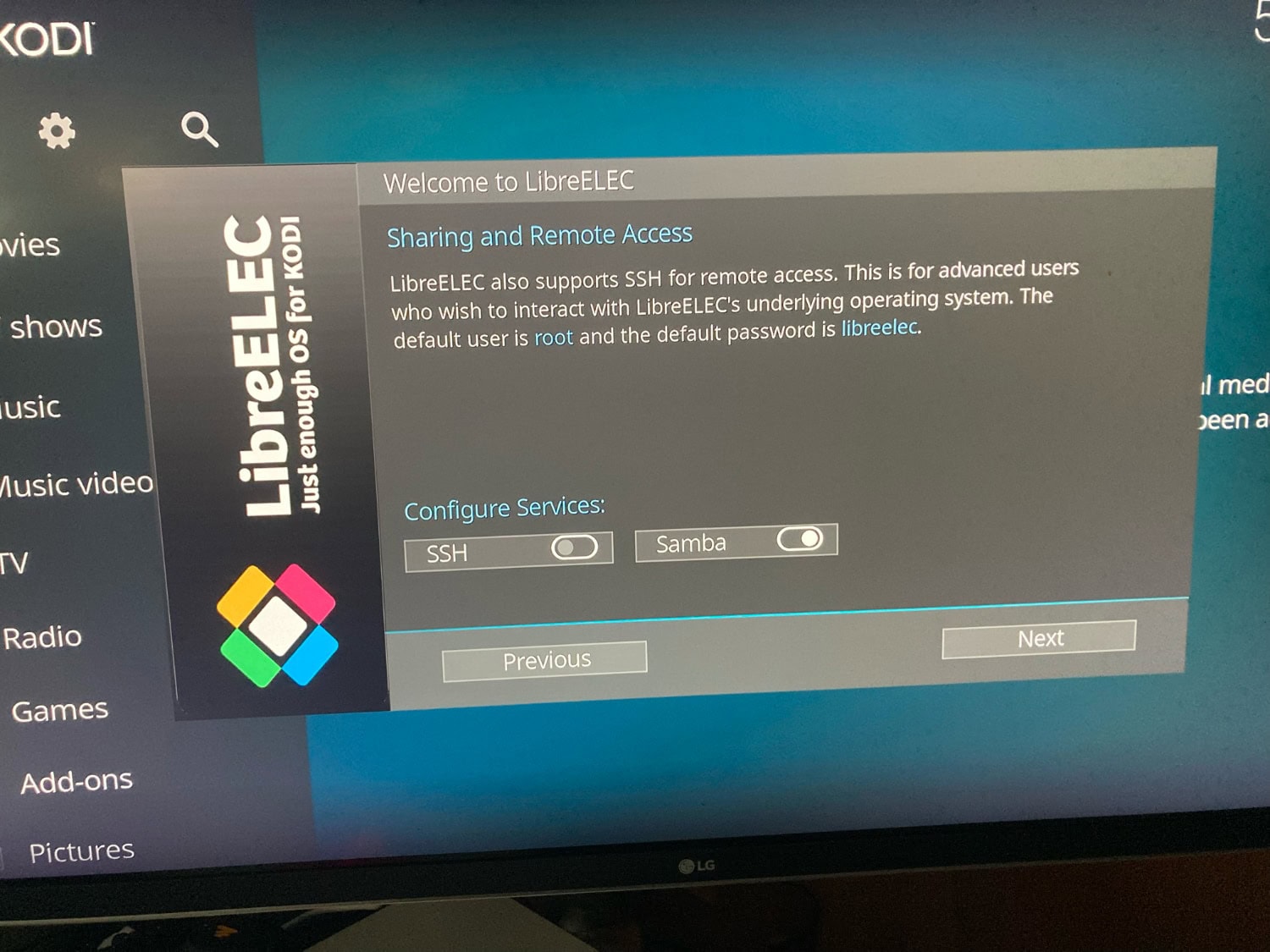
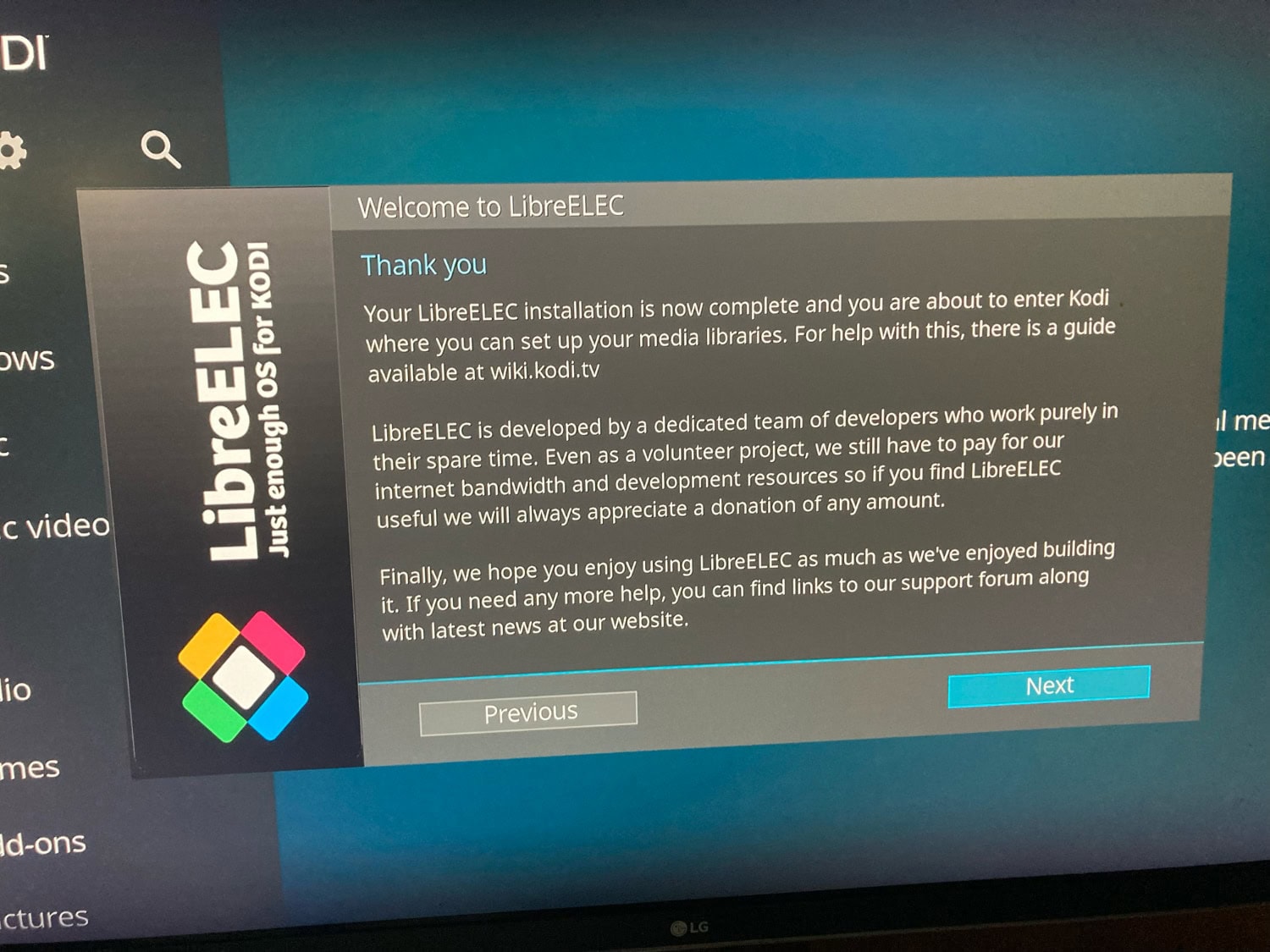
Te recomiendo que al finalizar la instalación te pases por el menú de LibreELEC > Services > SSH > SSH Password y cambies el password del servicio SSH y si lo tienes activo. Por defecto el usuario es root y el password libreelec, algo que no parece muy seguro. En principio, LibreELEC no debería estar expuesto a internet, solo en tu red local, pero no está de más cambiar esta contraseña.
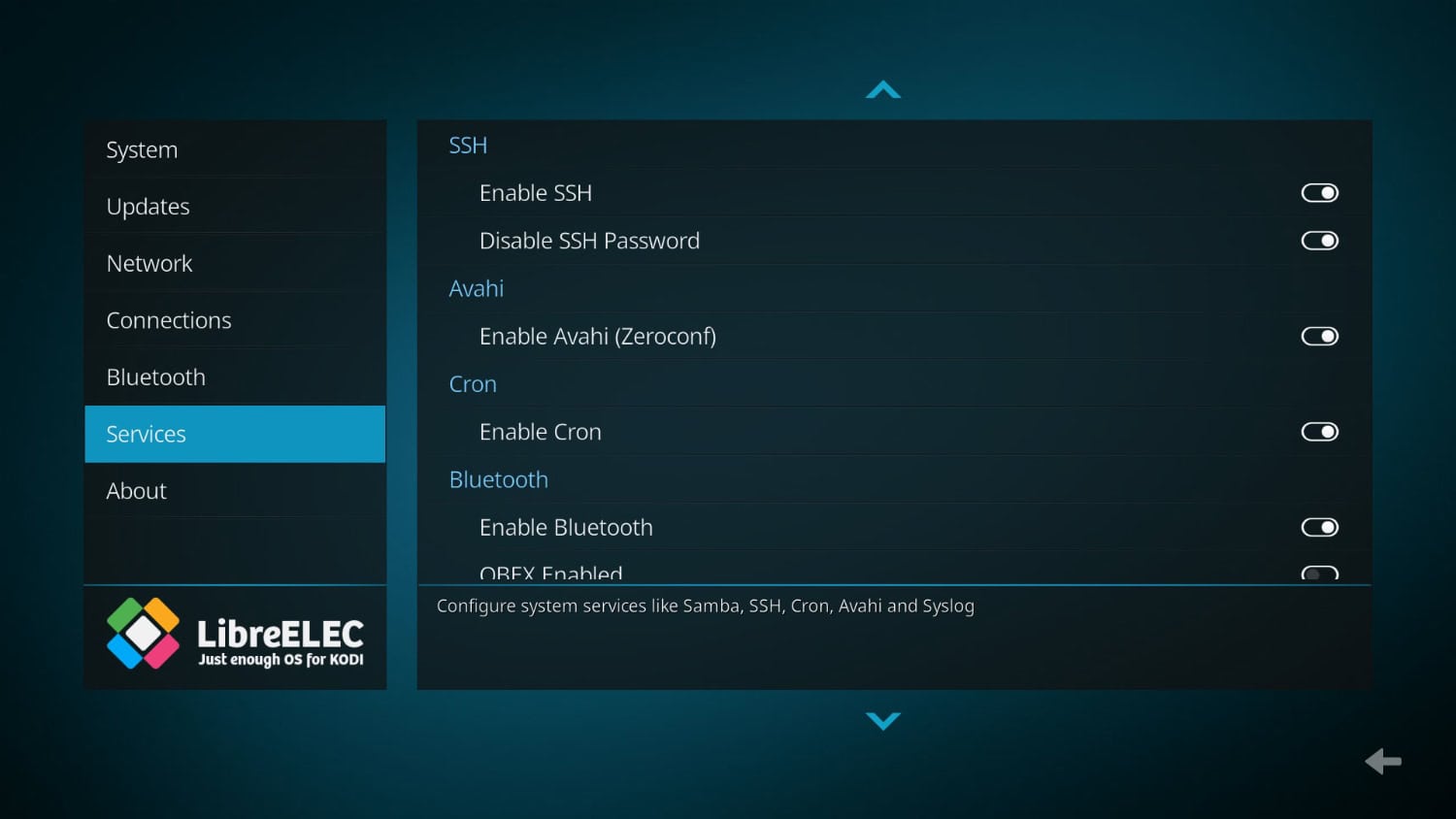
O mucho mejor, crea una SSH Key y quita el acceso mediante contraseña al sistema (LibreELEC > Services > SSH). Recuerda que primero tienes que crear las SSH Keys y luego desactivar el acceos mediante contraseña.
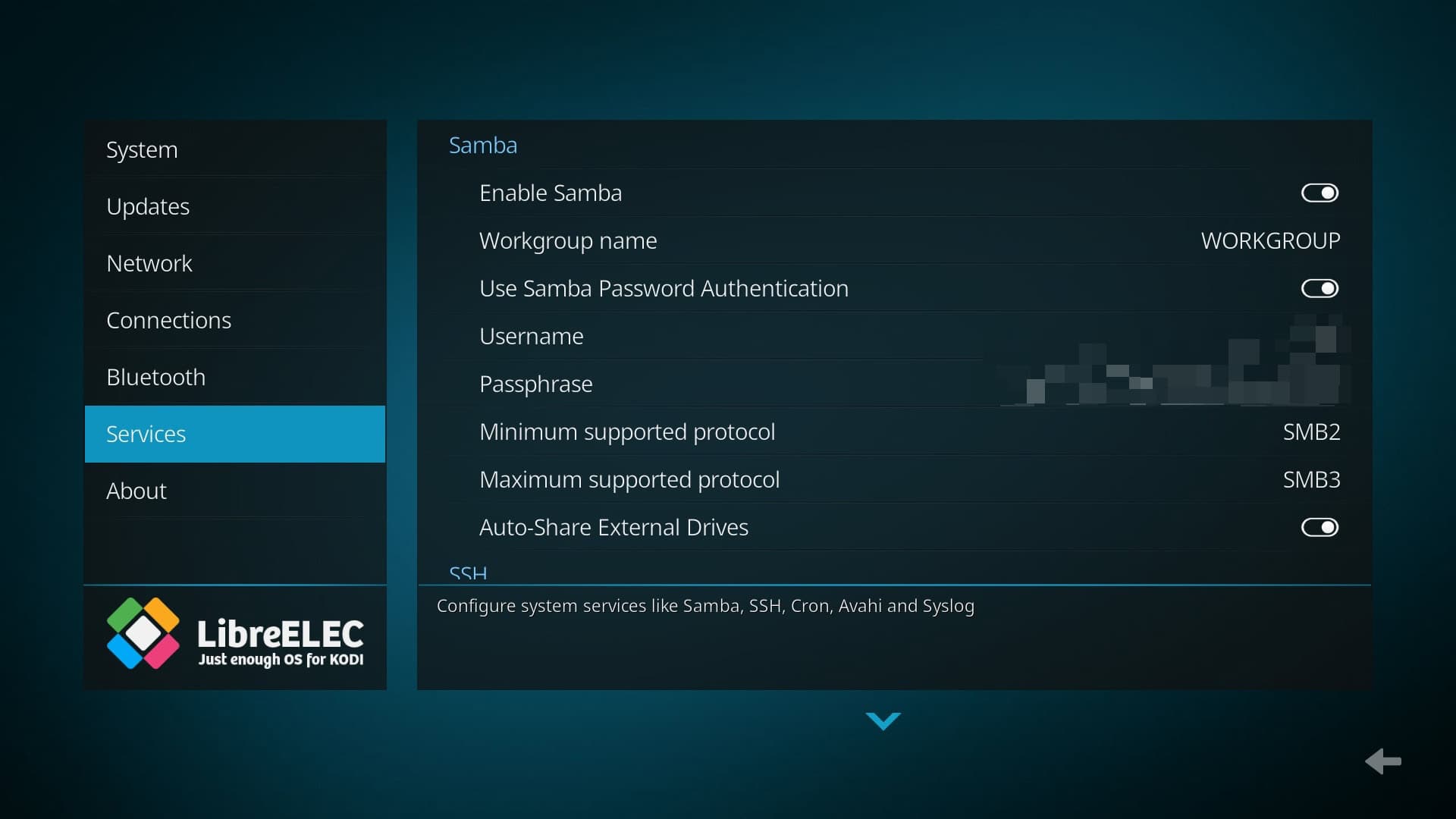
Lo mismo sucede con SAMBA, el servidor que te va a permitir compartir archivos entre dispositivos. Por defecto, no hace falta contraseña para acceder a todos los archivos de tu instalación de LibreELEC, algo que puede ser muy cómodo, pero que tampoco es muy seguro. Puedes cambiar la configuración directamente desde la interfaz web en LibreELEC > Services > SAMBA. Pones un nombre de usuario y una contraseña. Reinicias el sistema para que tenga efecto. Toda la configuración de este servicio la puedes encontrar en /storage/.cache/services/samba.conf. Si quieres puede editar este archivo accediendo mediante SSH y utilizando el editor nano en línea de comandos.
¿Cómo continuamos? Tienes la siguiente pantalla de presentación:
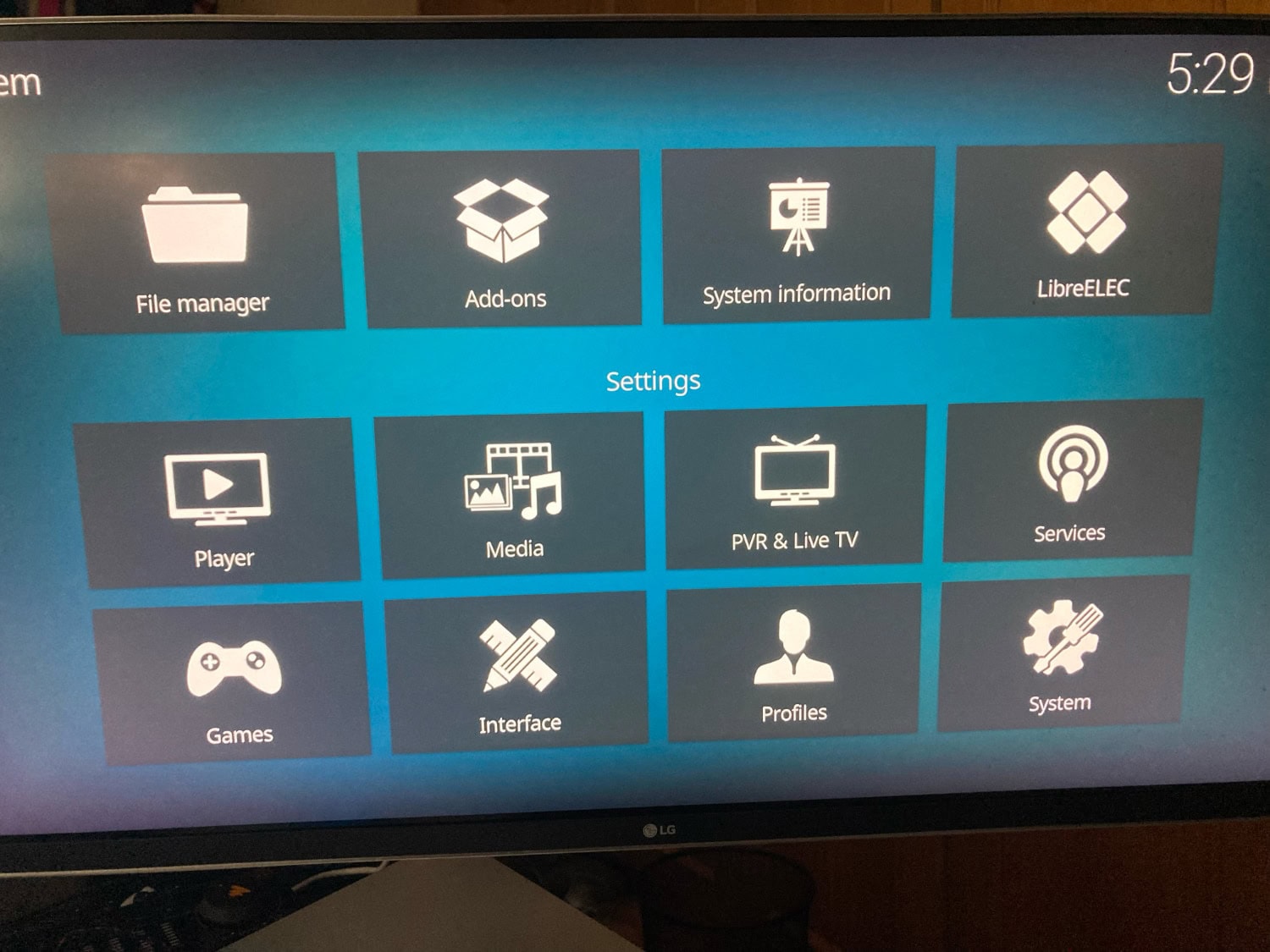
Dónde puedes ver todas las opciones de Kodi junto con la pestaña de LibreELEC para configurar algunas de sus opciones.
¿No tienes bien configurada la hora en tu sistema? Es lo que me paso a mí. Tienes que ir a una sección de Kodi: Interface > Regional y poner tu zona horaria en esa pestaña. También puedes cambiar el idioma.
¿Qué Addons he instalado en Kodi?
Lo primero que tienes que hacer es en Settings > System > Addons permitir Unknown sources:
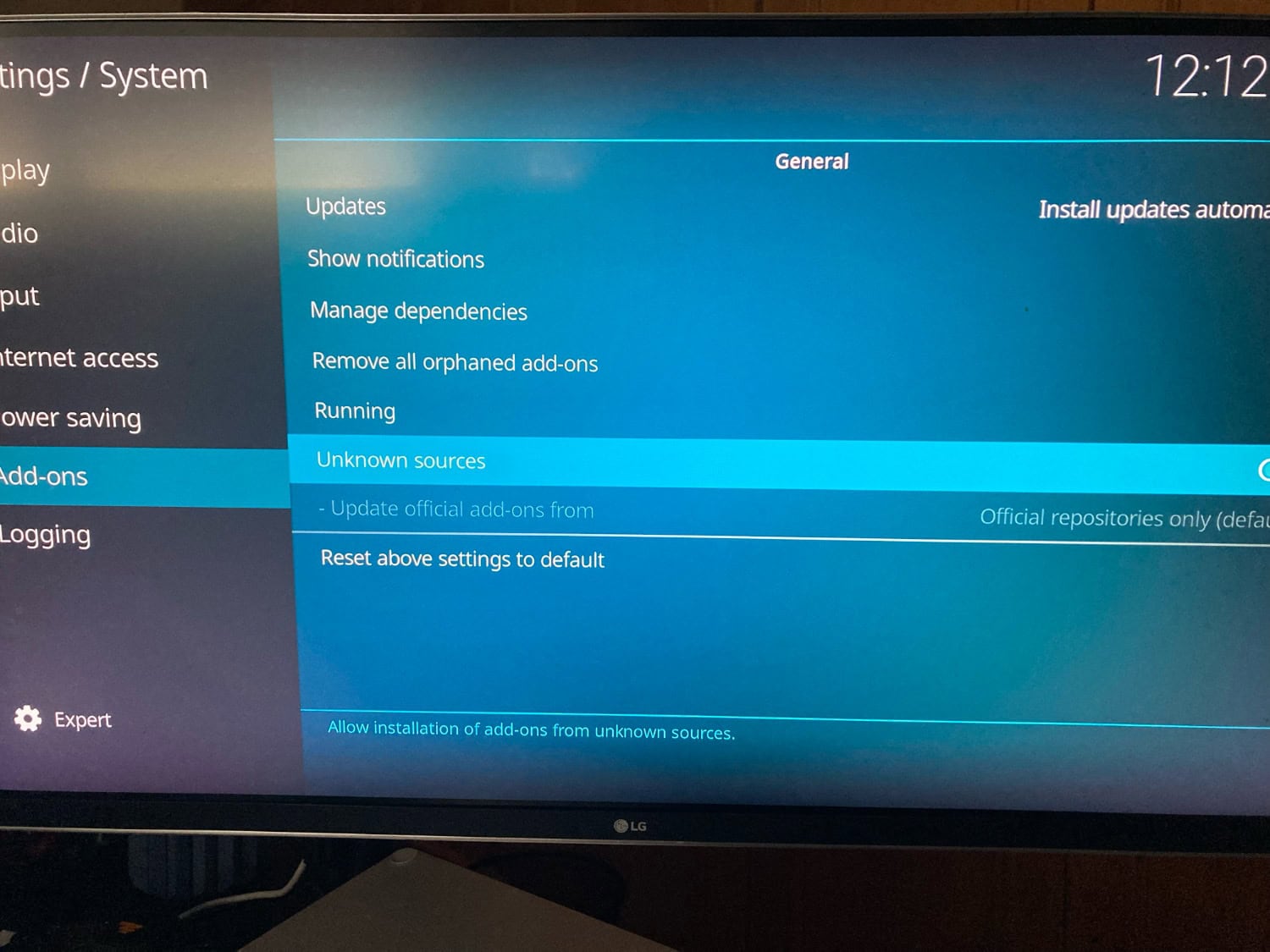
VPN Manager for the OpenVPN de Zomboided
Este complemento te permite configurar de manera sencilla tus servicios VPN en KODI. Te vas a https://github.com/Zomboided/service.vpn.manager/releases y descargas la última versión estable. Puedes transferir mediante SSH el archivo a tu instalación o simplemente puedes conectar un dispositivo USB a tu Raspberry con el archivo (mi caso). Luego vas a la sección de Add-ons y le das a Install from zip file (y vas a tu USB):
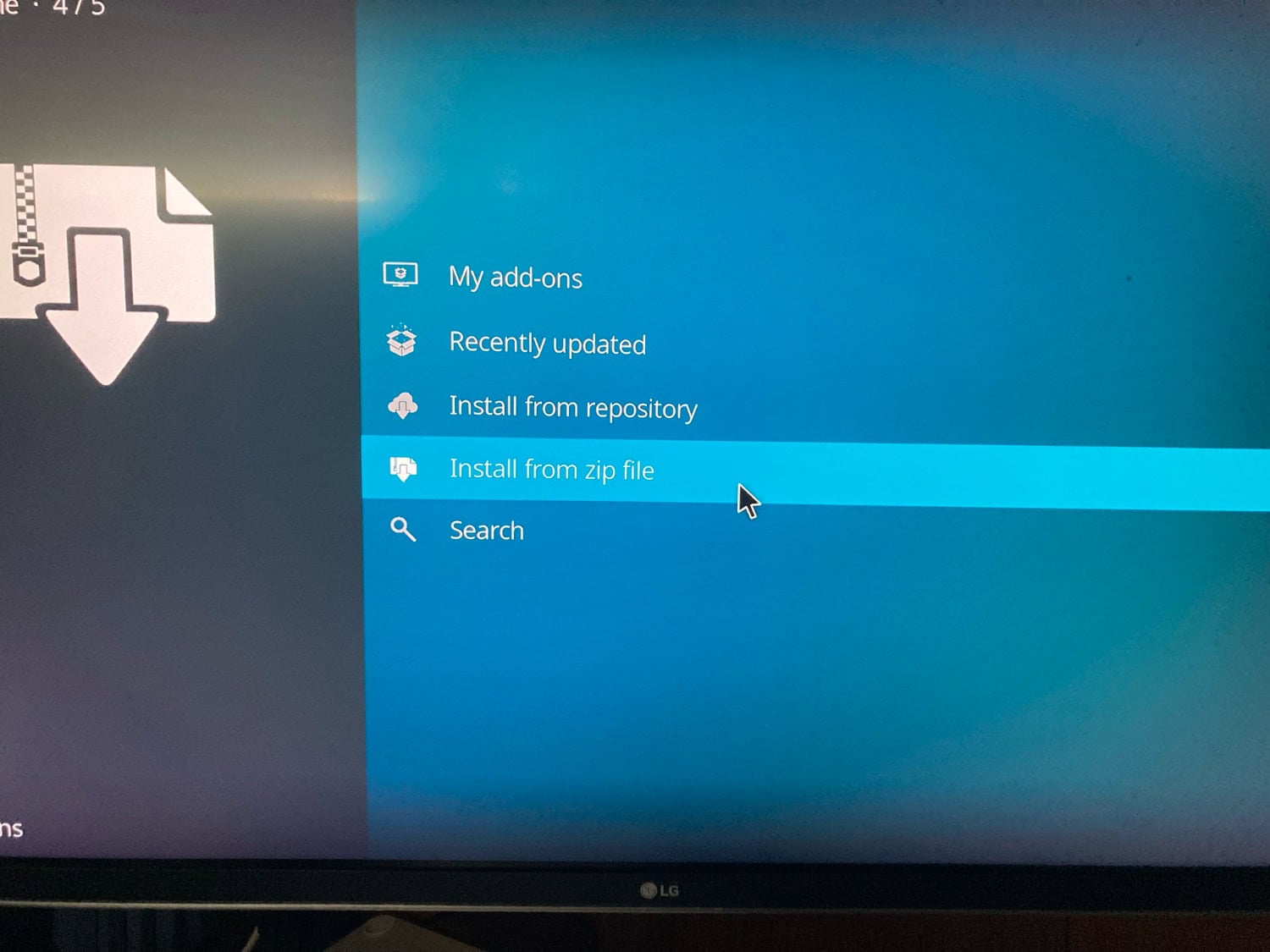
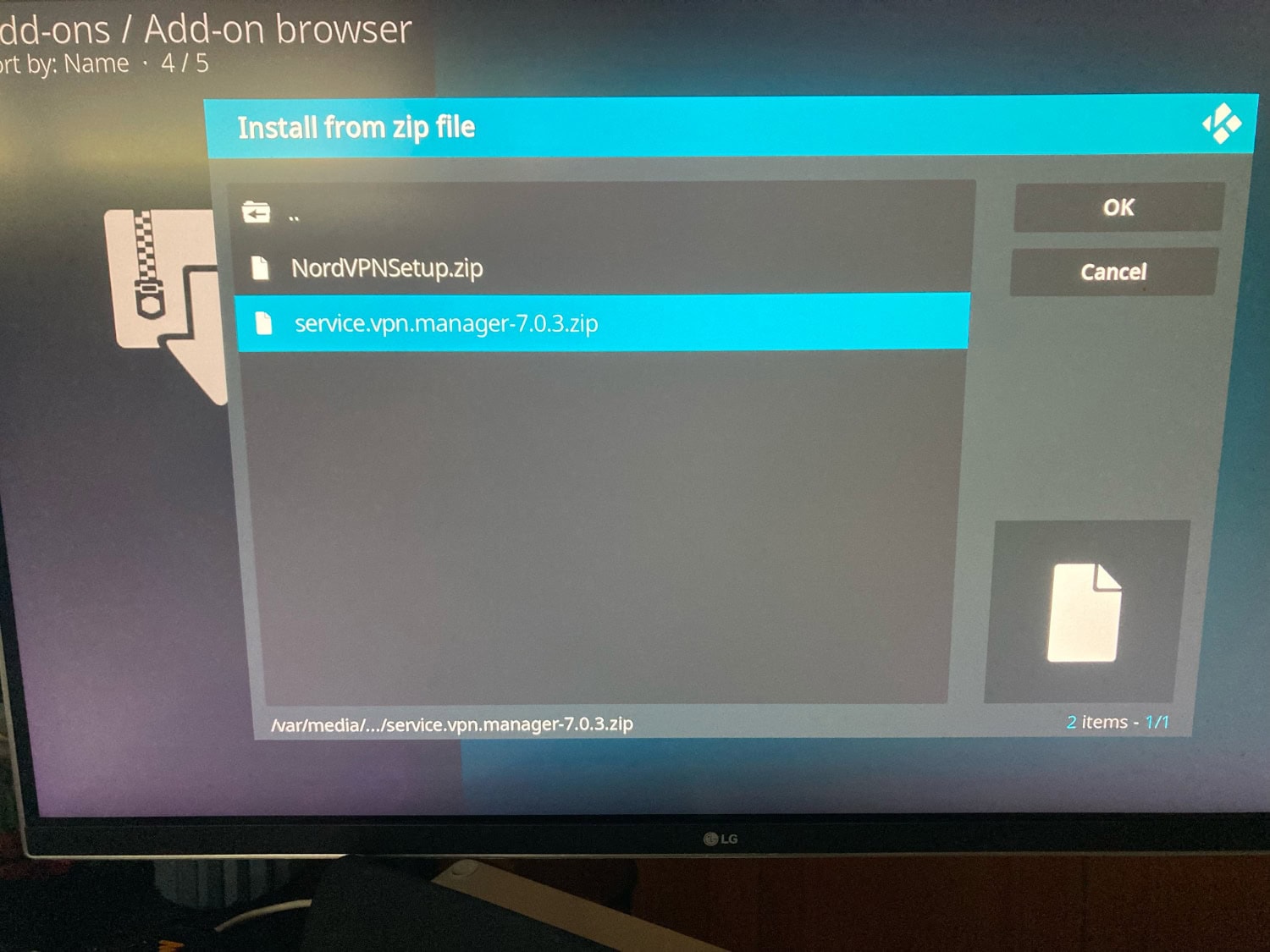
Eliges el archivo anterior y sigues el proceso de instalación. Cuando haya terminado, lo inicias y te saldrá un tutorial que te guiara para conectar tu primera conexión VPN. ¡Ojo! Tienes que estar dado de alta en una buena VPN para KODI. Yo he instalado NordVPN.
- ¡Dato! Siguiendo algunos tutoriales de NordVPN para instalar esta VPN en Kodi, no llegas a ninguna parte. El archivo NordVPNsetup.zip, no funciona en las últimas versiones de Kodi.
Siguiendo el proceso de instalación solo tienes que elegir NordVPN como proveedor, generar un token en tu cuenta de usuario de este servicio y meterlas en este add-on. Luego solo tienes que elegir un país para conectarte y listo.
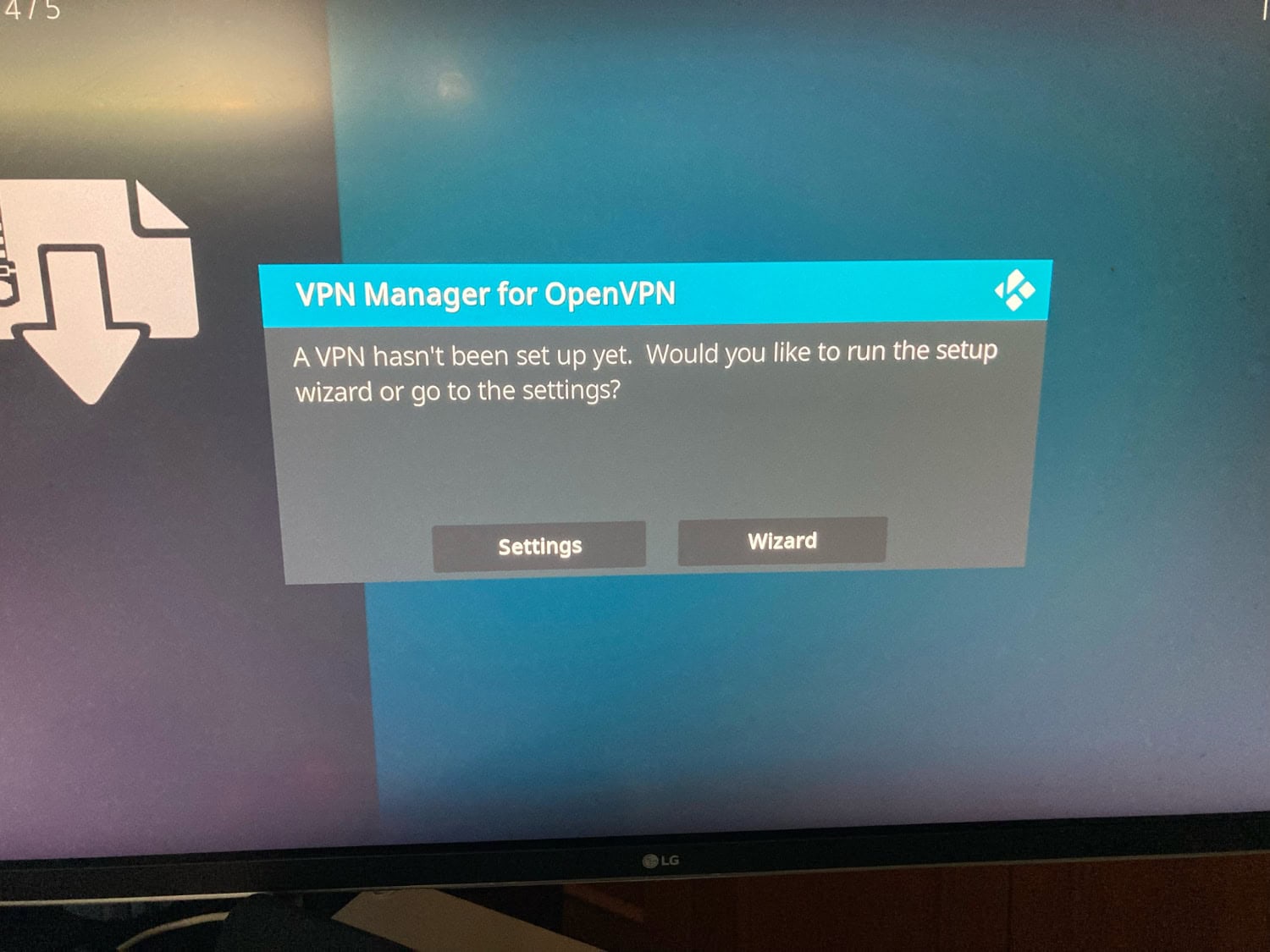
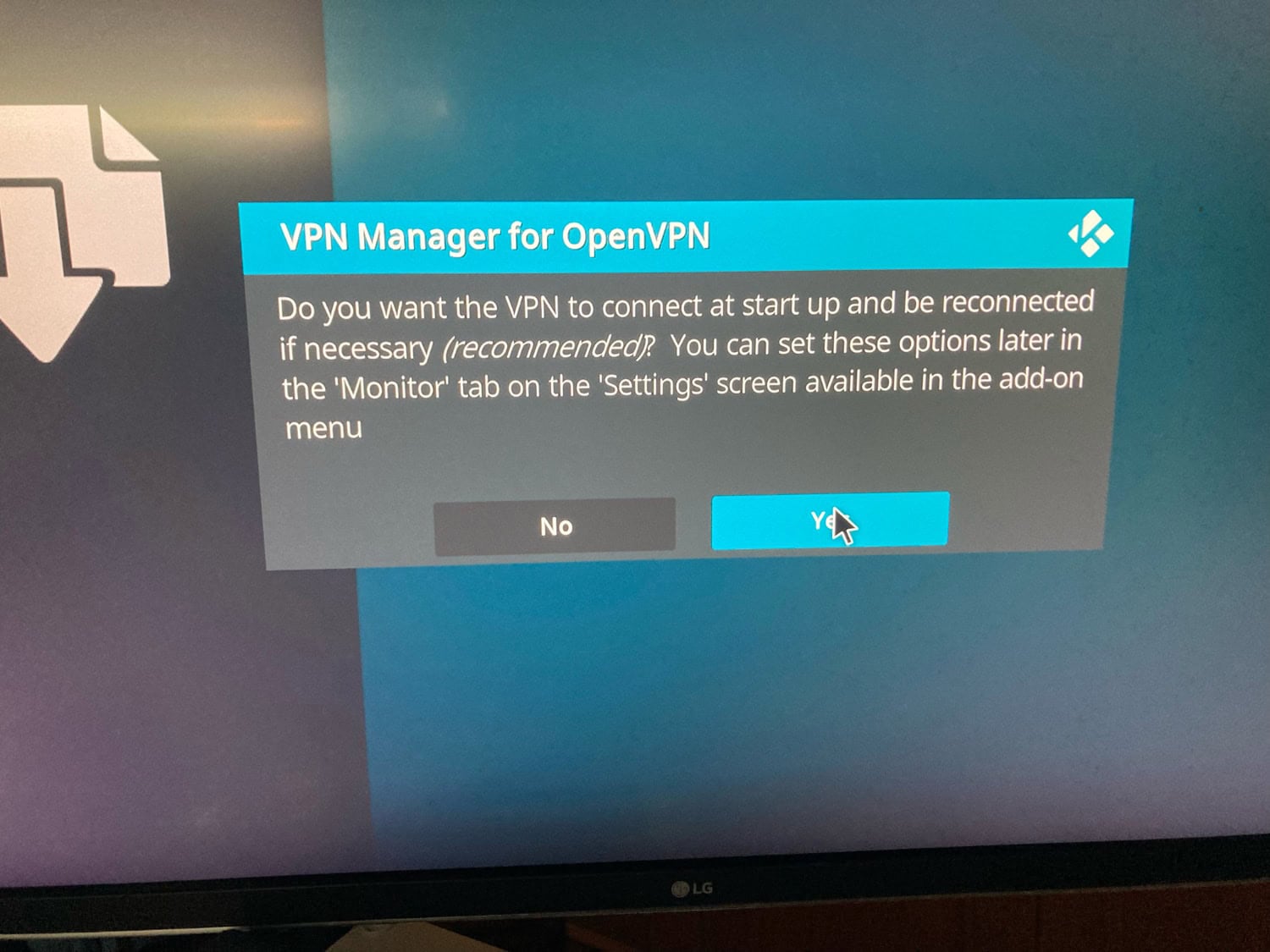
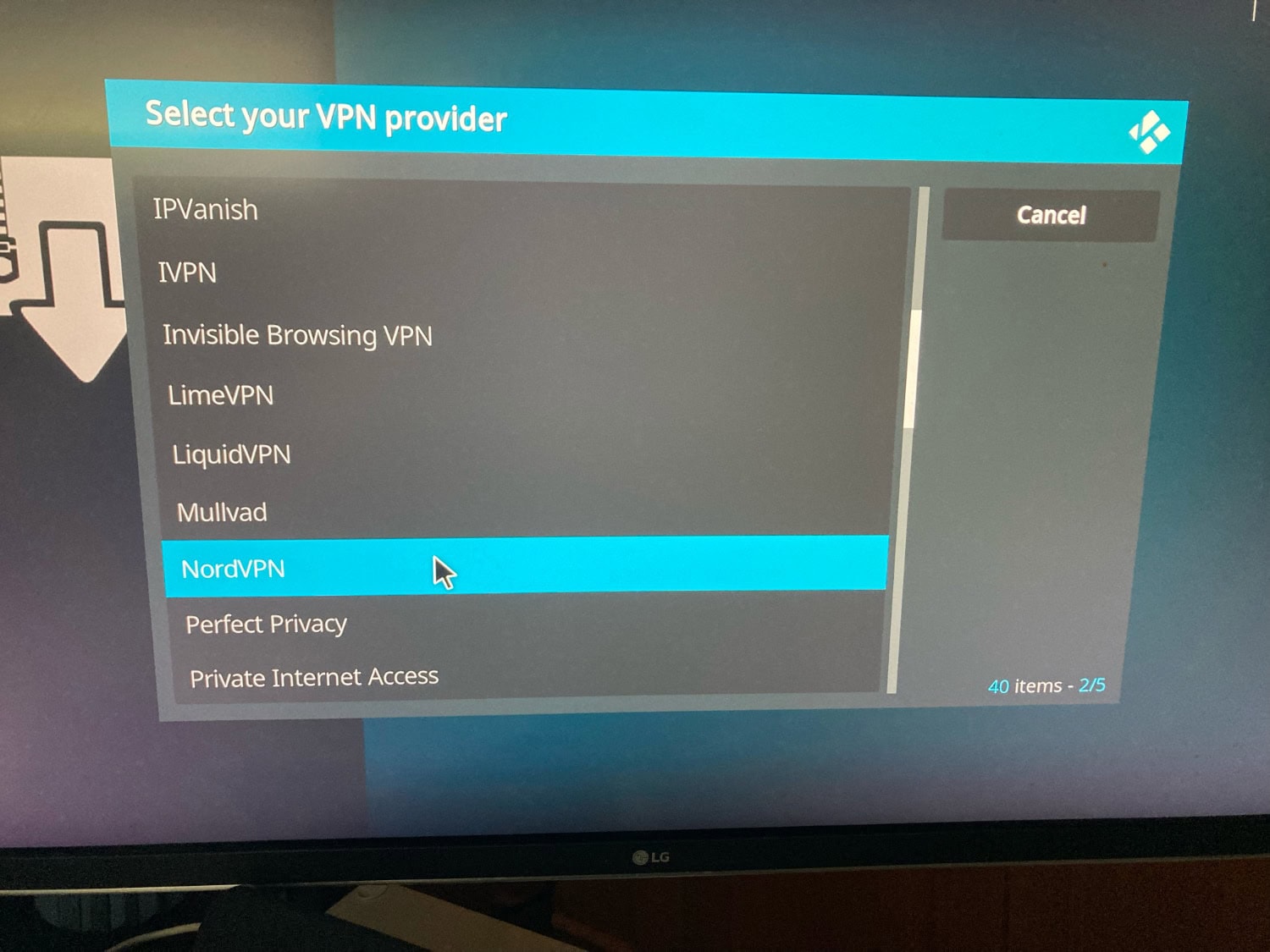
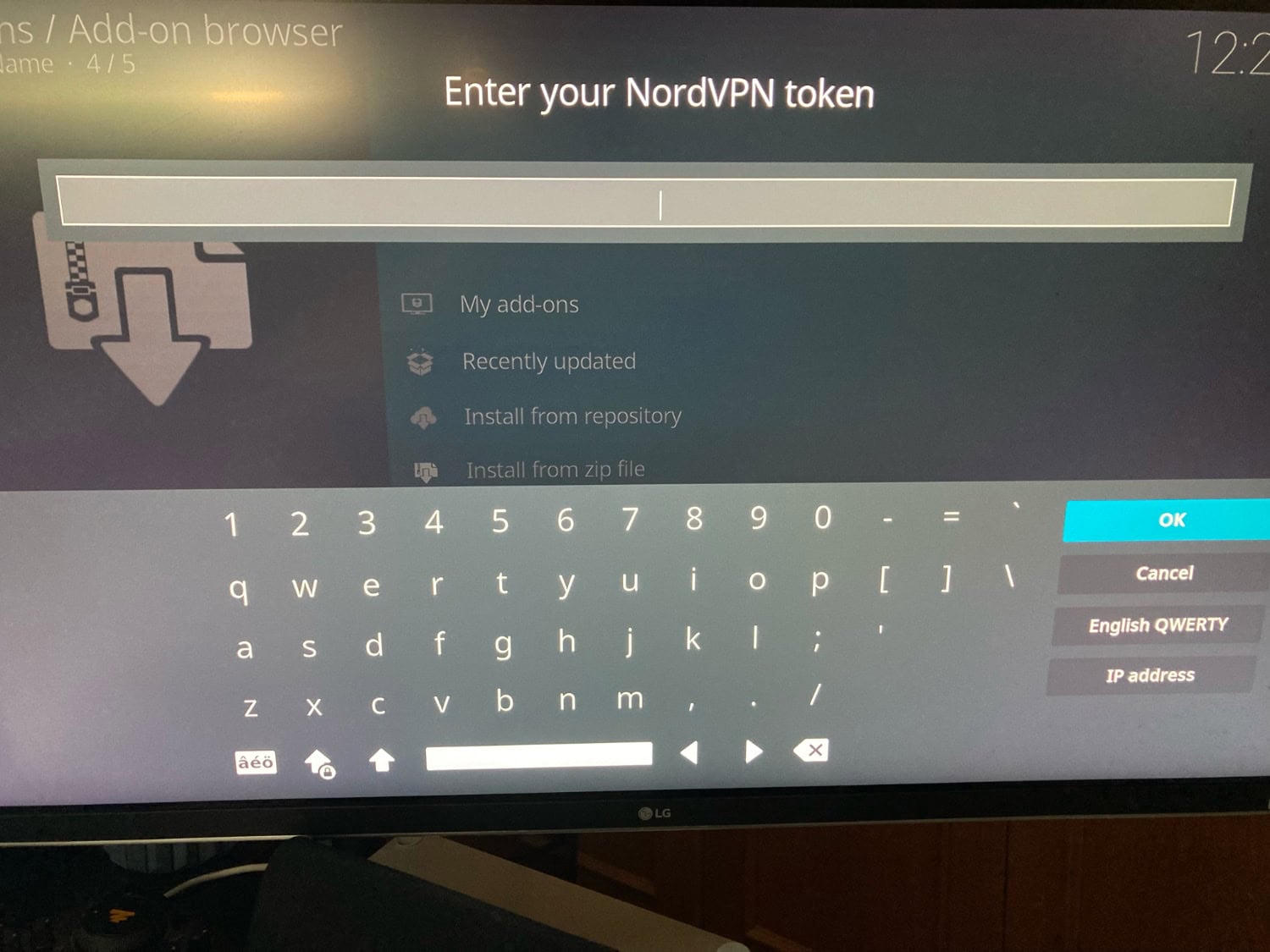
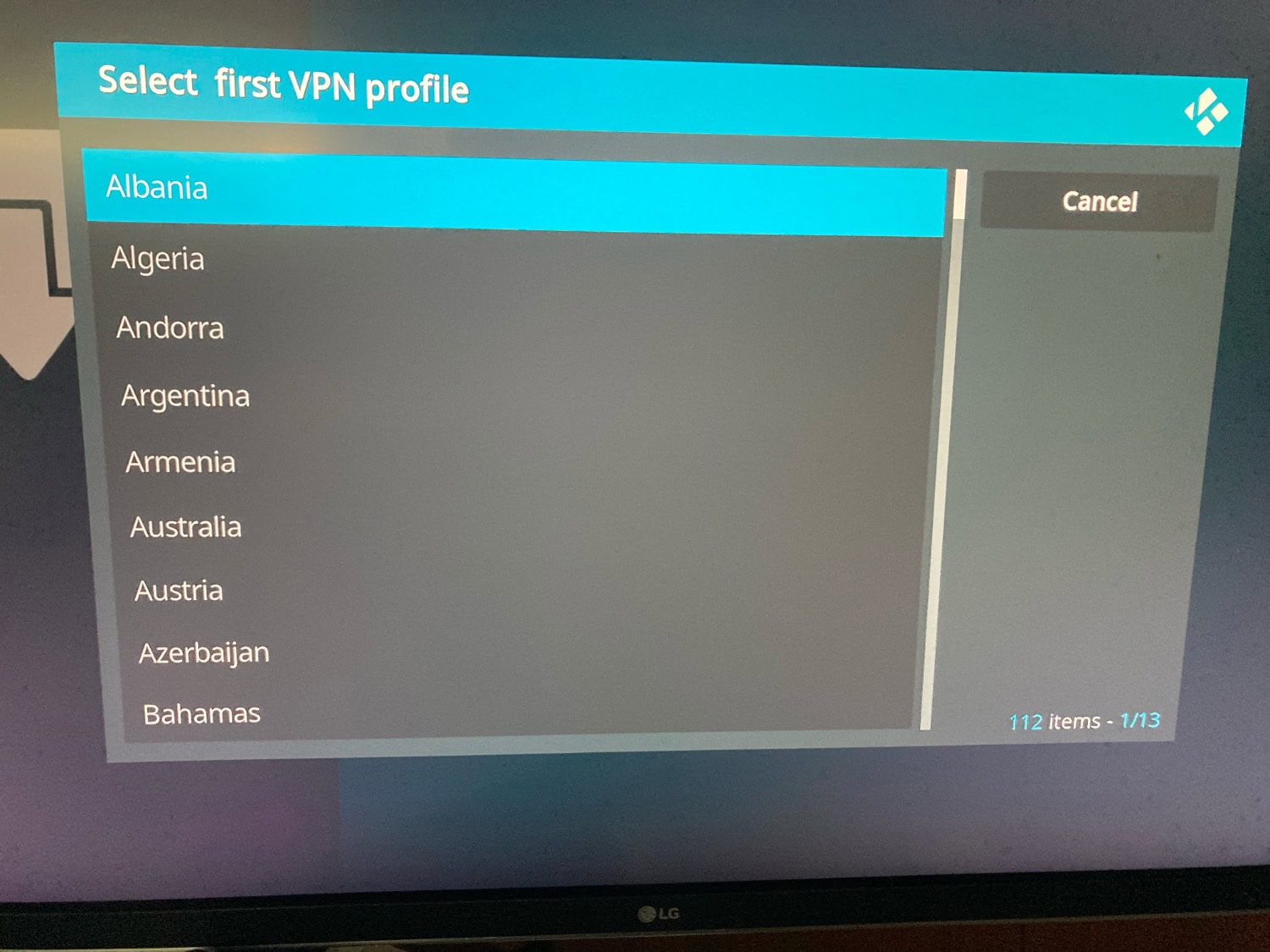
Tu IP ya está cambiada y tu tráfico cifrado para mejorar tu anonimato al usar KODI. Te lo cuento en detalle en Cómo instalar NordVPN en las últimas versiones de Kodi.
Alfa Addon
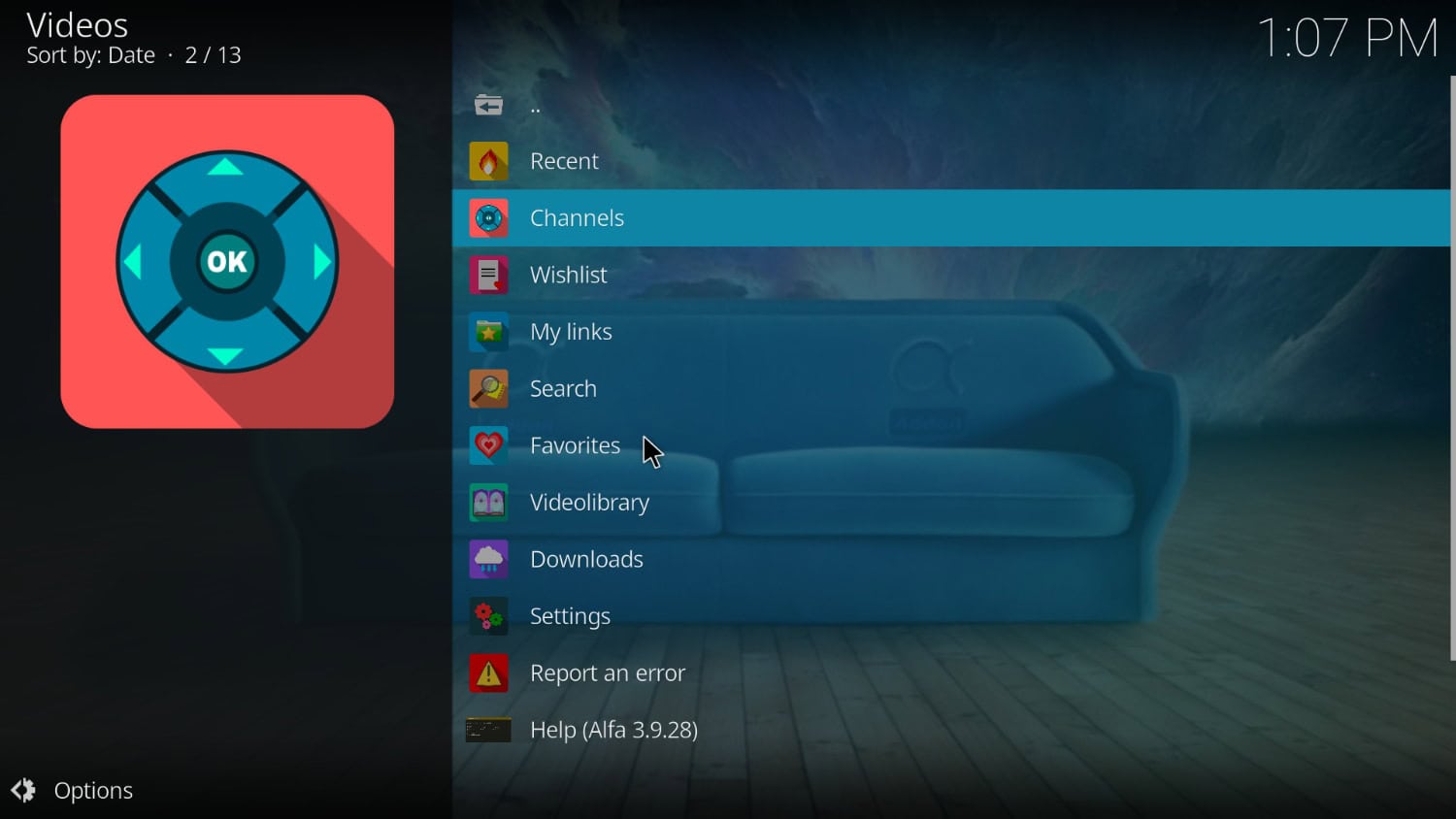
Si buscas películas y series para Kodi, este es el Addon que necesitas. ¿Cómo lo instalas? Tienes que ir al explorador de Archivos (File Manager) y le das Añadir Fuente (add Source) y pones https://alfa-addon.com/alfa. Después de darle a Ok a todo, te vas a los Add-ons y le damos a Instalar desde Archivo .zip. Nos saldrá Alfa como fuente y luego el repositorio. Cuando esté instalado el repositorio pasamos a instalar el add-on desde Instalar desde Repositorio. Y configuras algunas cosas al principio para seguir series y películas.
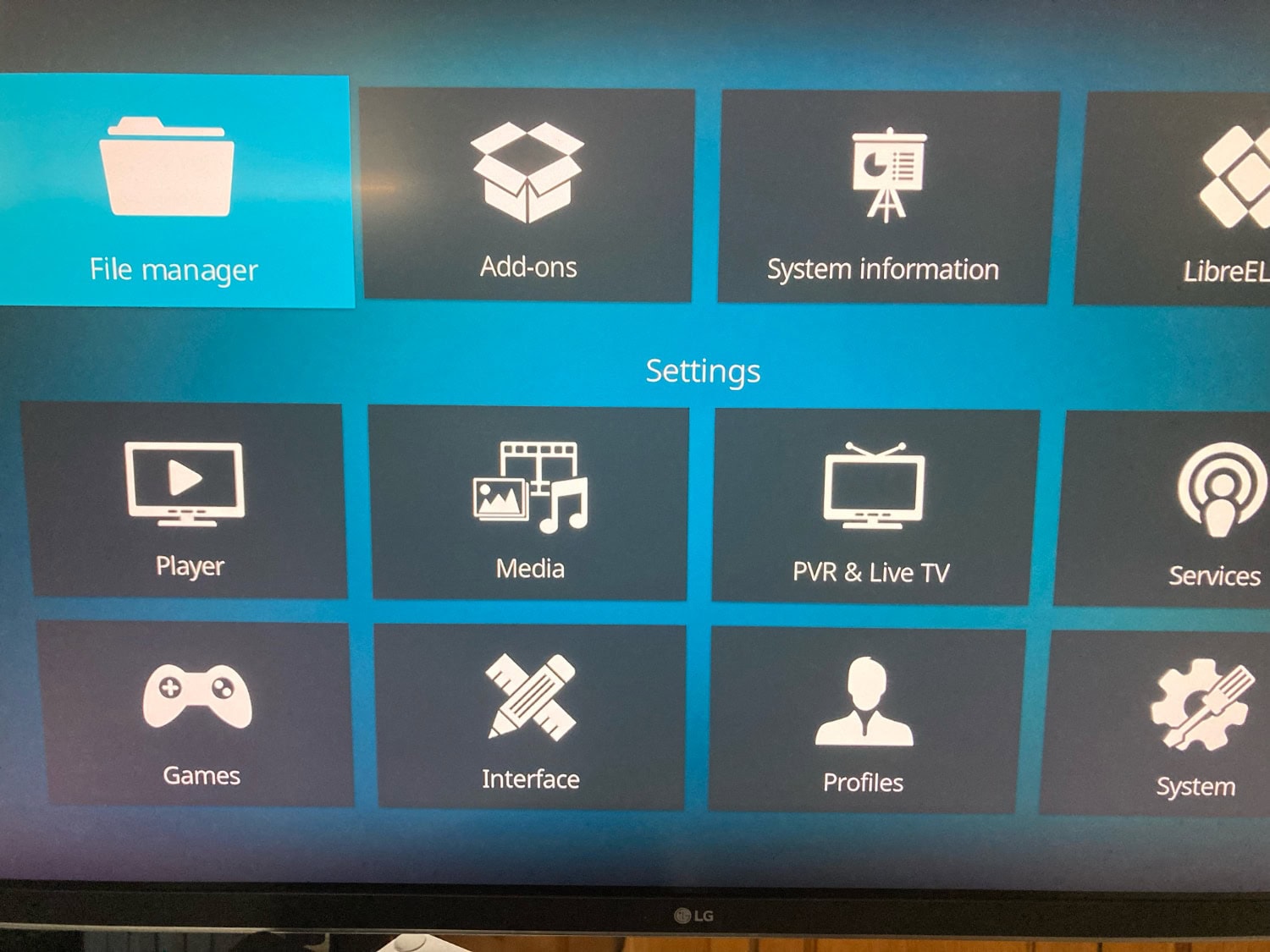
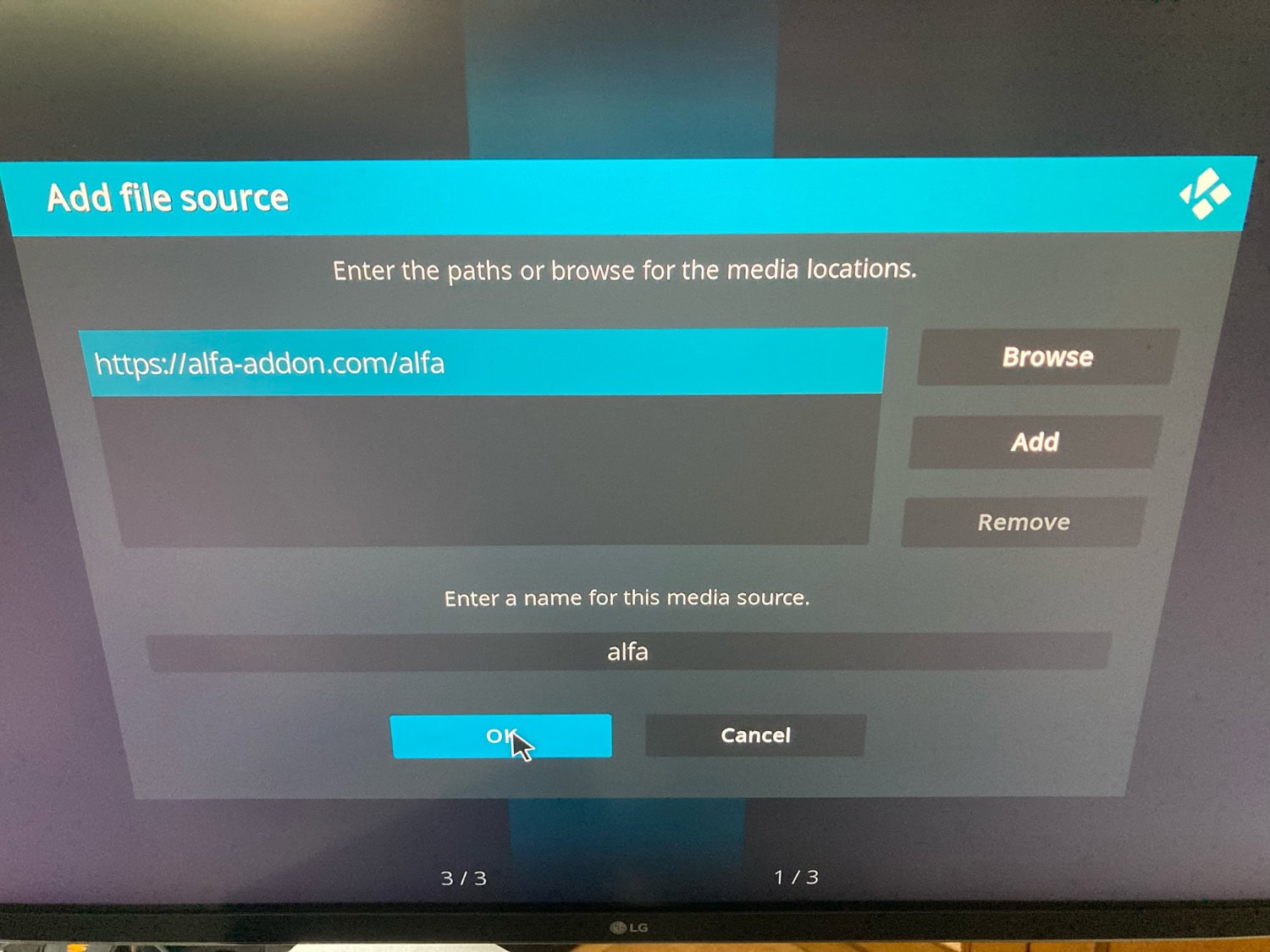
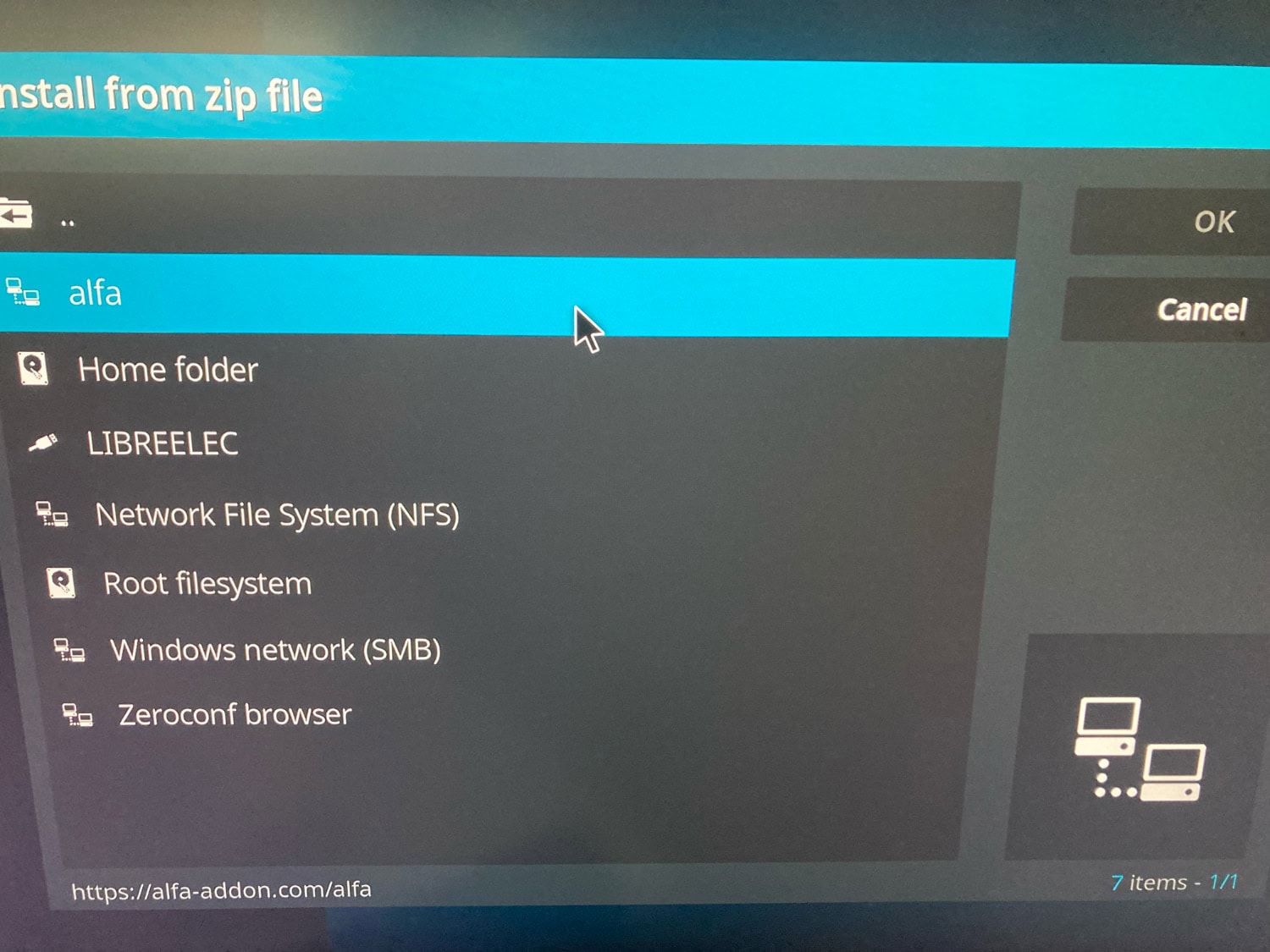
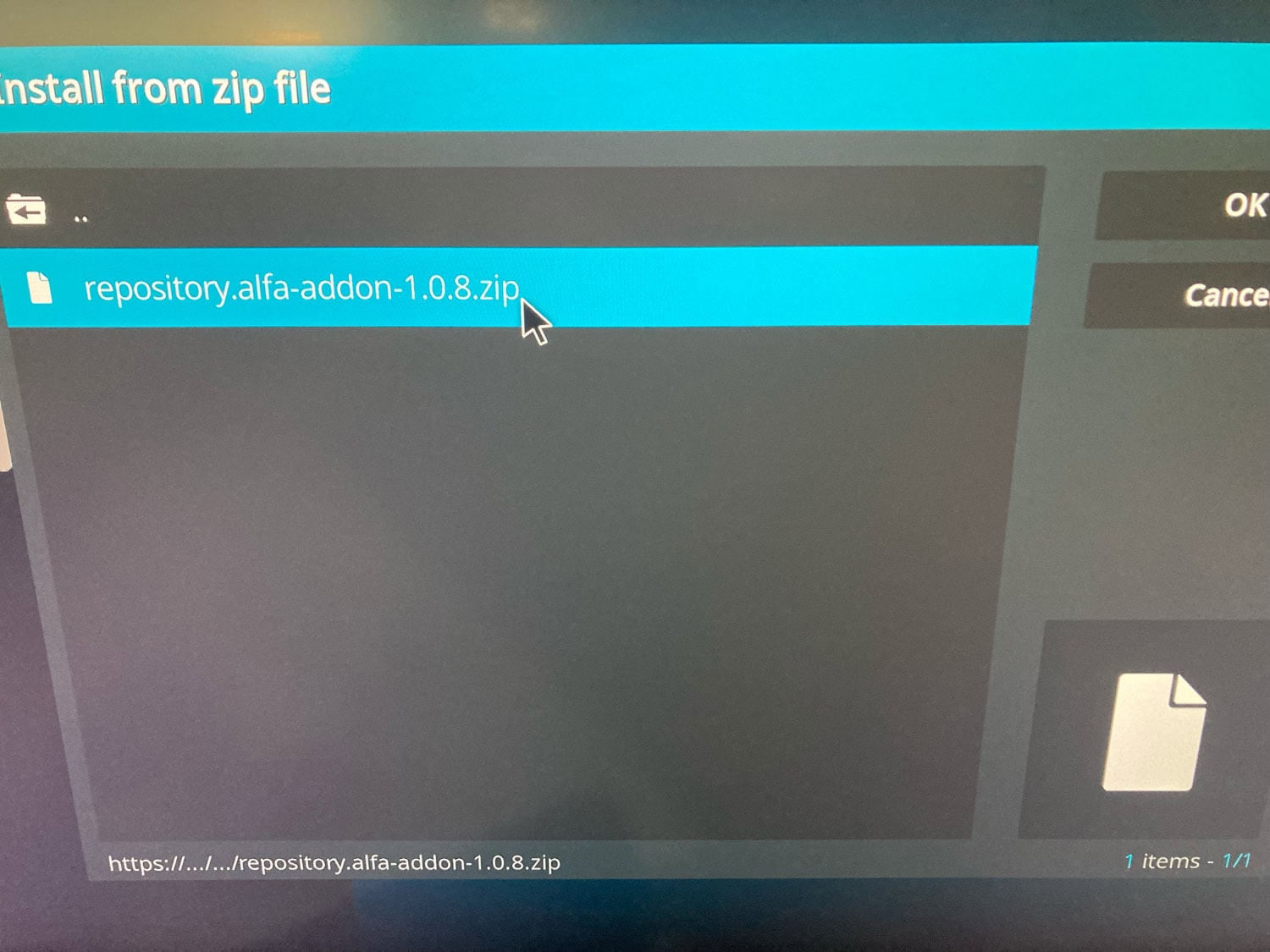
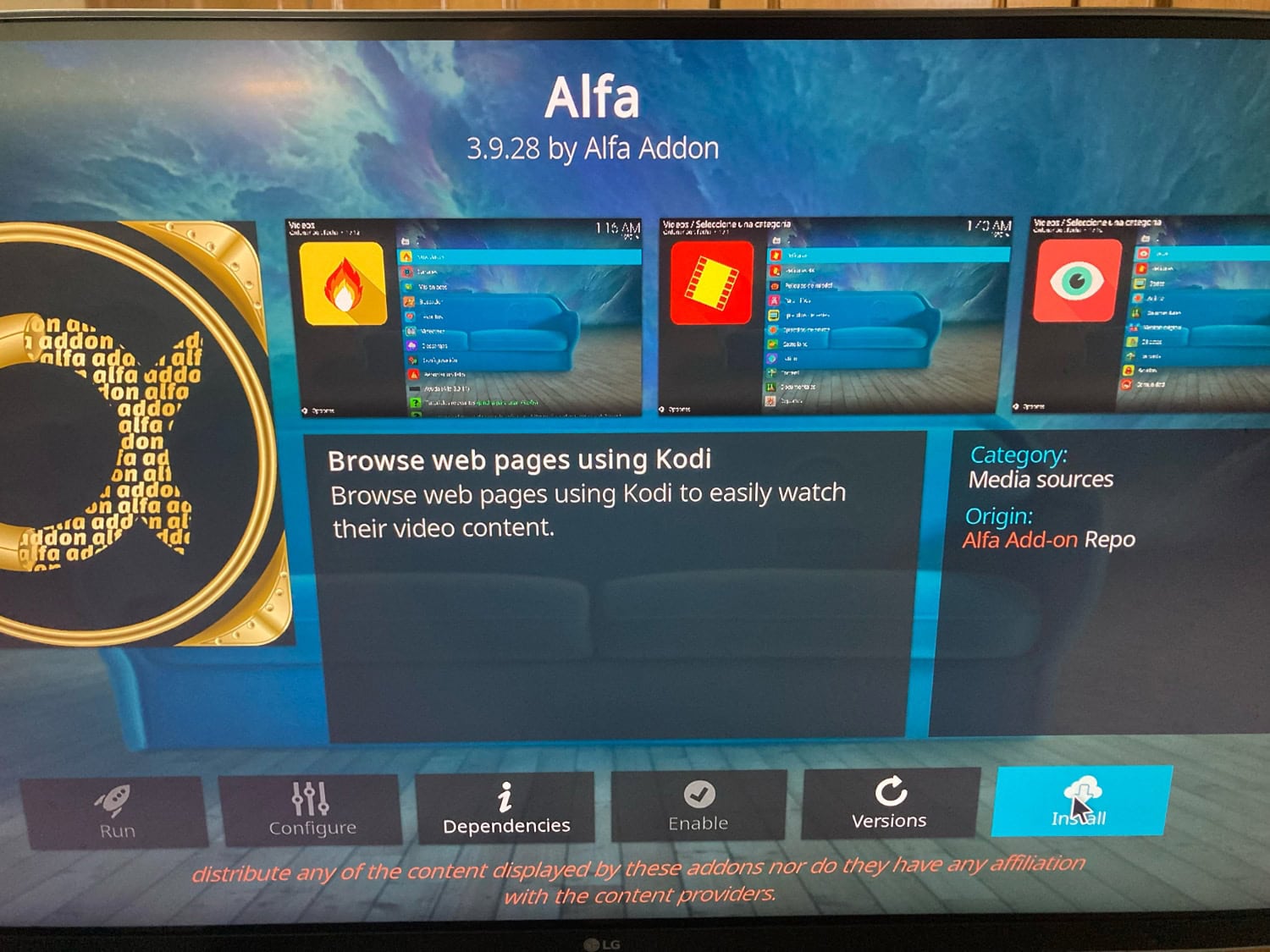
Luar Addon
Es uno de los addons más populares porque te permite instalar fácilmente otros complementos de manera sencilla. Instalación obligada. La instalación es similar: Tienes que ir al explorador de Archivos (File Manager) y le das Añadir Fuente (add Source) y pones http://luarsource.github.io/Fuente/. Después de darle a Ok a todo, te vas a los Add-ons y le damos a Instalar desde Archivo .zip. Nos saldrá Luar como fuente. Seguimos la instalación y luego nos aparecen todas sus opciones. Puedes elegir desde su pantalla otros Addons como Cristal Azul, KODIvertido (cerrados ambos), LILI Anime. Los tienes organizados por categorías, recomendados.
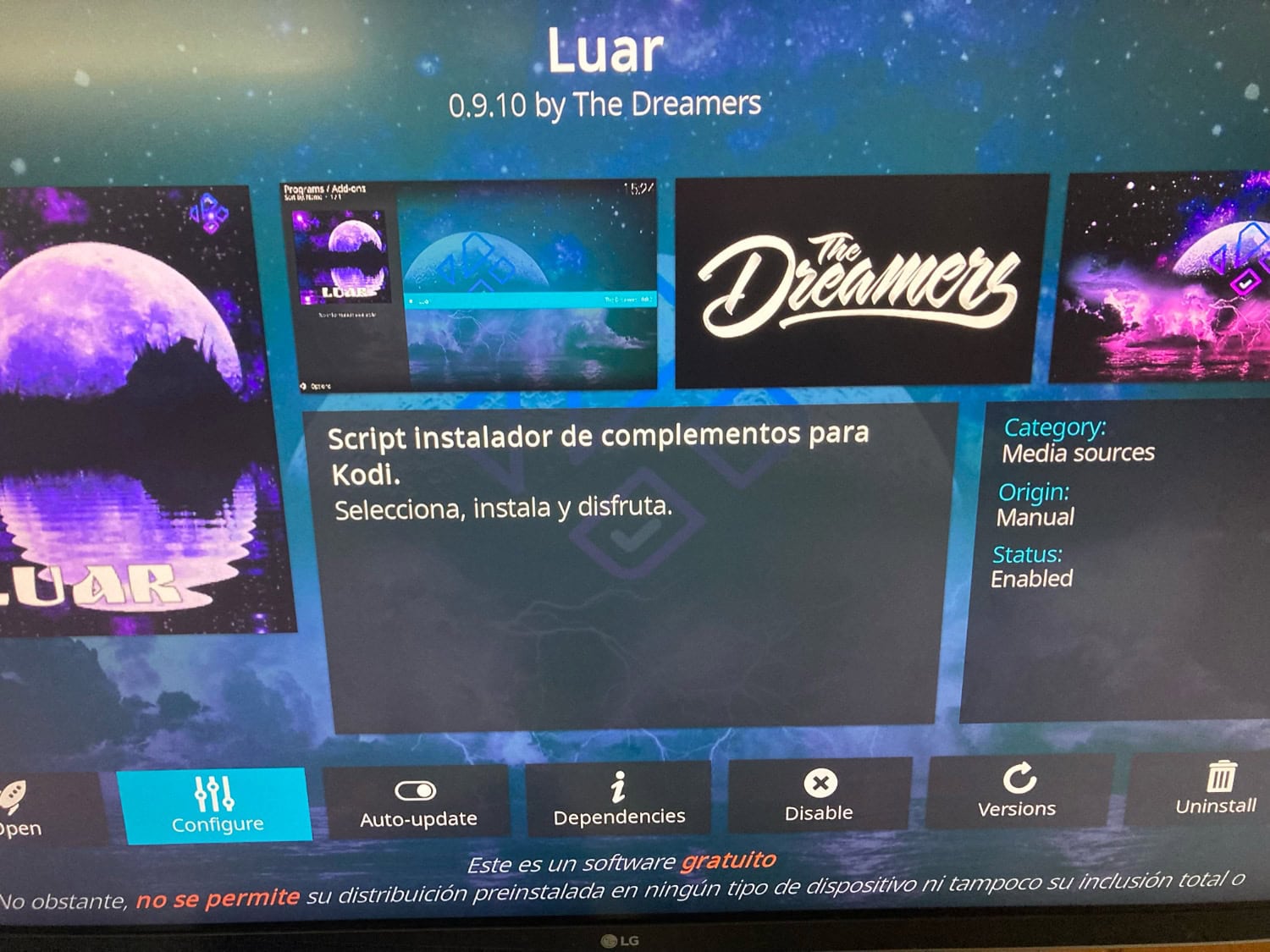
Más Addons oficiales de KODI o LibreELEC
Tienes muchos Add-ons disponibles en la pestaña correspondiente. Le das a Install from repository y buscas Libre ELEC Add-ons o Kodi Add-on repository.
Desde estas opciones puedes instalar algunos programas que puedes necesitar como por ejemplo Jellyfin, Network tools o IPTV Manager. Es cuestión de echarle un vistazo o simplemente esperar a que salgan errores al usar otros addons diciéndote que te faltan componentes en tu sistema.
Conclusión
Como has podido comprobar instalar KODI con LibreELEC es bastante sencillo, y luego solo tienes que instalar los addons adecuados para acceder a diferente contenido.
Si quieres hacerte la vida más sencilla al conectar tu raspberry PI al televisor, te recomiendo que compres un mando a distancia compatible. Yo tengo un modelo de Andoer que funciona bastante bien y es barato. Enchufas un dongle USB al dispositivo y te pones a funcionar.

Te puede interesar: Cómo actualizar LibreELEC de manera manual mediante SSH o LibreELEC: ¿Te has quedado sin sonido al ver películas o series?
Referencias:

