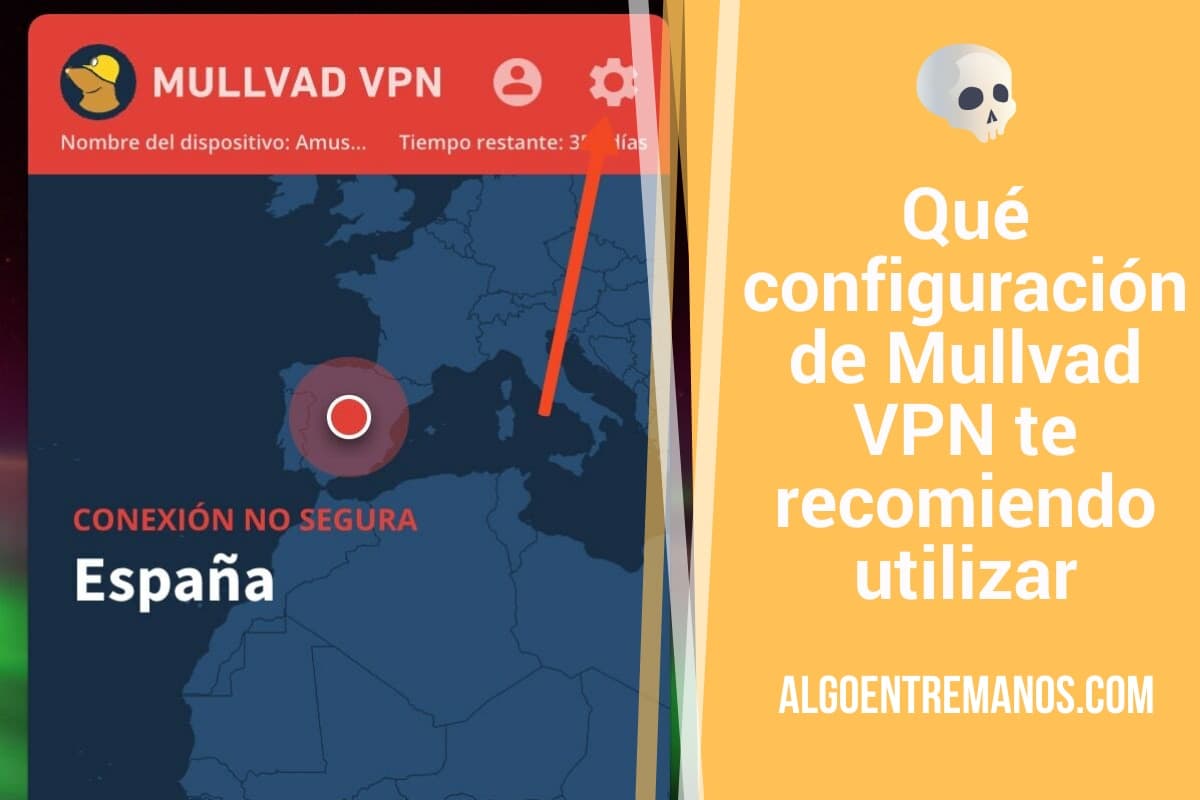¿Te has dado de alta en la VPN Mullvad y quieres saber cuál es la configuración recomendada para aprovechar tu conexión al máximo? No es una VPN que sea difícil de configurar. Sus aplicaciones son muy intuitivas. Vamos a verlo.
Las capturas de pantalla que he realizado son de la app para macOS. Tenlo en cuenta. Es posible que la app de Windows tengan más opciones. Esta es la configuración que uso normalmente y la que te recomiendo. Vamos a verla paso a paso. Los servidores funcionan a toda velocidad y la conexión no se corta nunca. No se puede pedir más.
Lo primero que tienes que hacer es descargar la app de Mullvad desde su web. En mi caso para macOS, pero tienes para Windows, Linux, iOS y Android. Luego la instalas y accedes mediante el código que te han dado durante el proceso de alta.
No te pierdas mi review de Mullvad VPN y si puedes o no encontrar descuentos para darte de alta en Mullvad.
La configuración de Mullvad VPN que te recomiendo
Al acceder a la app, te vas a encontrar una pantalla como esta:
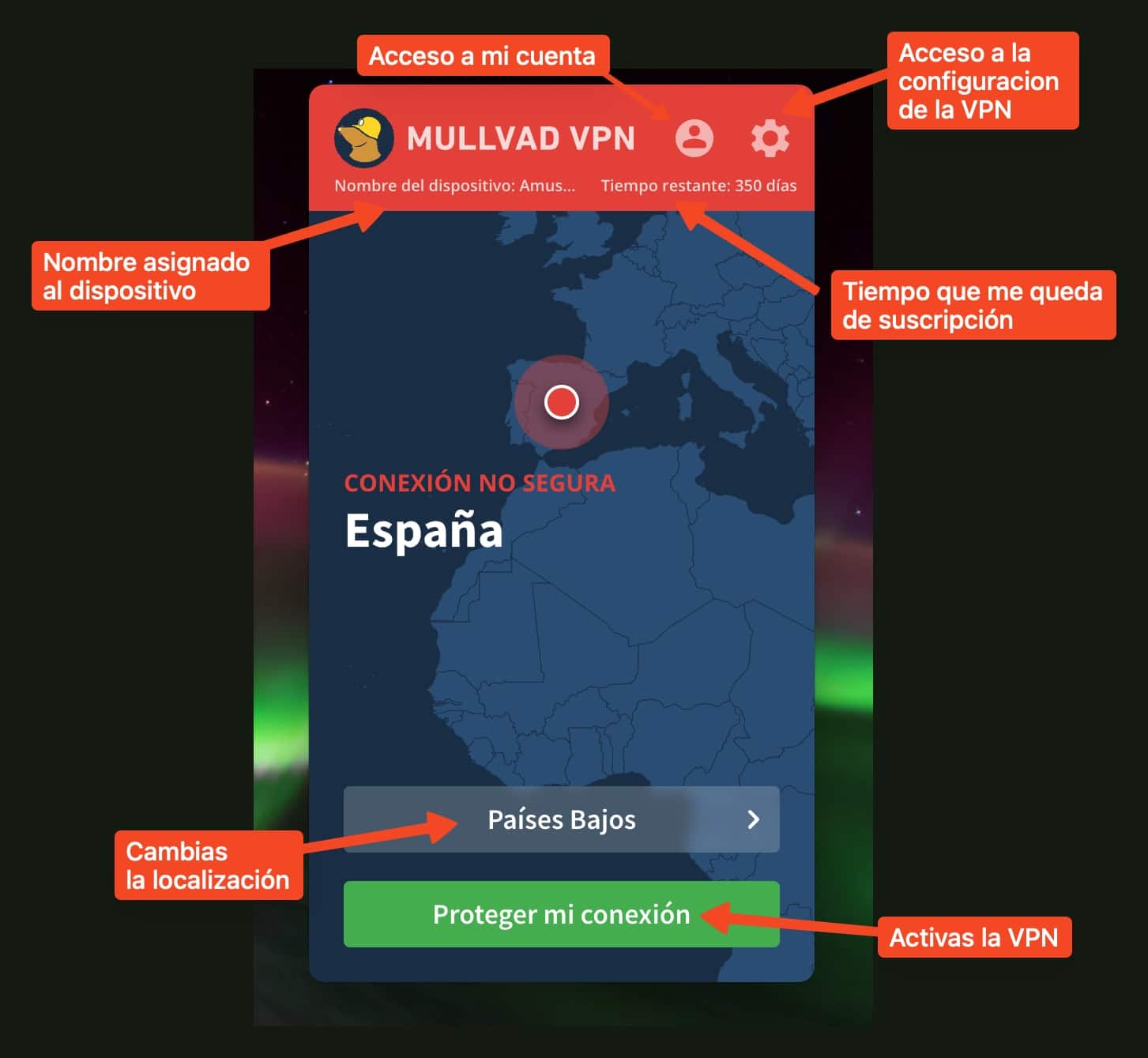
Lo primero que deberías hacer es pasarte por la rueda dentada de la parte superior derecha:
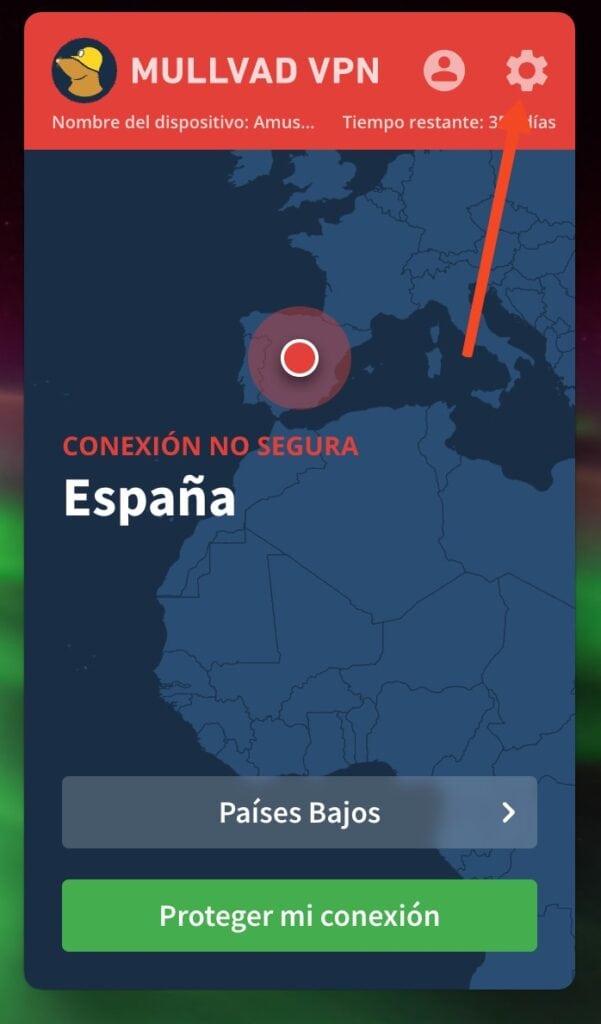
Cuando accedes a esa rueda dentada, verás lo siguiente. Tienes que pinchar en Configuración de VPN:
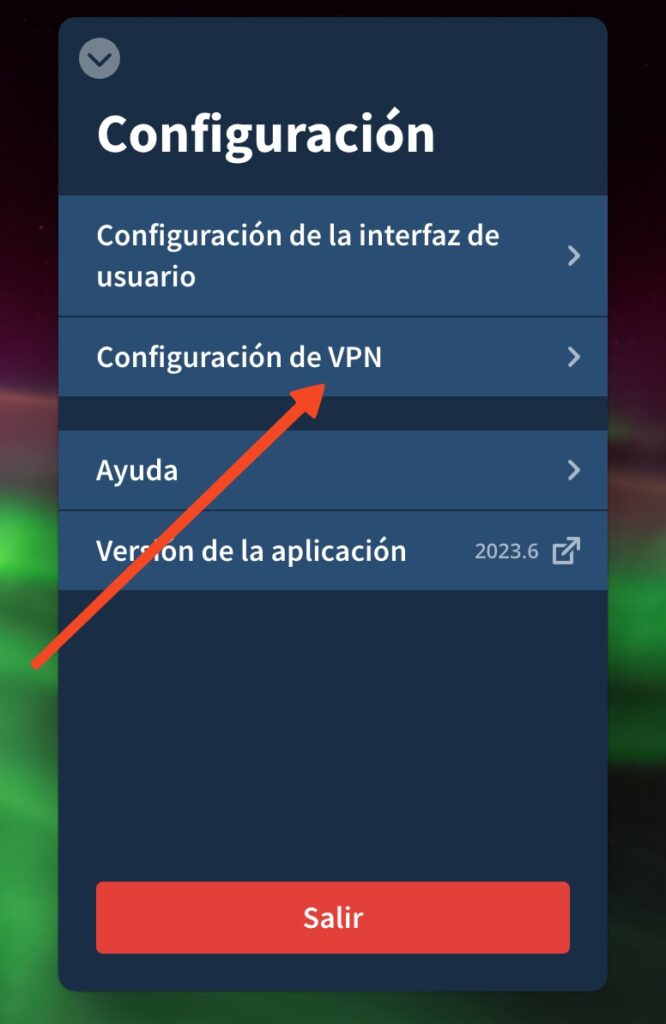
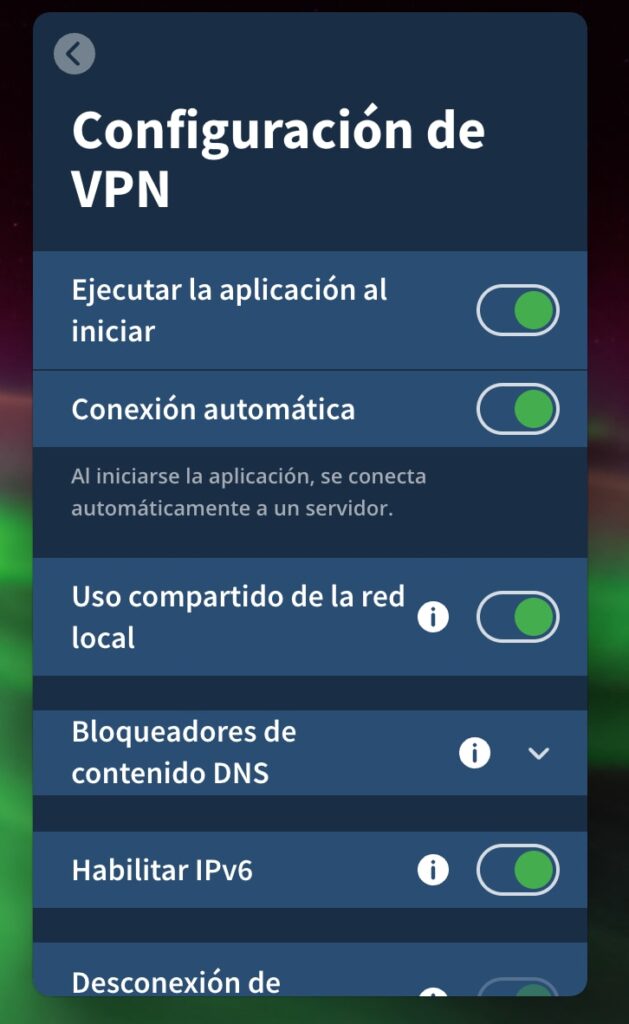
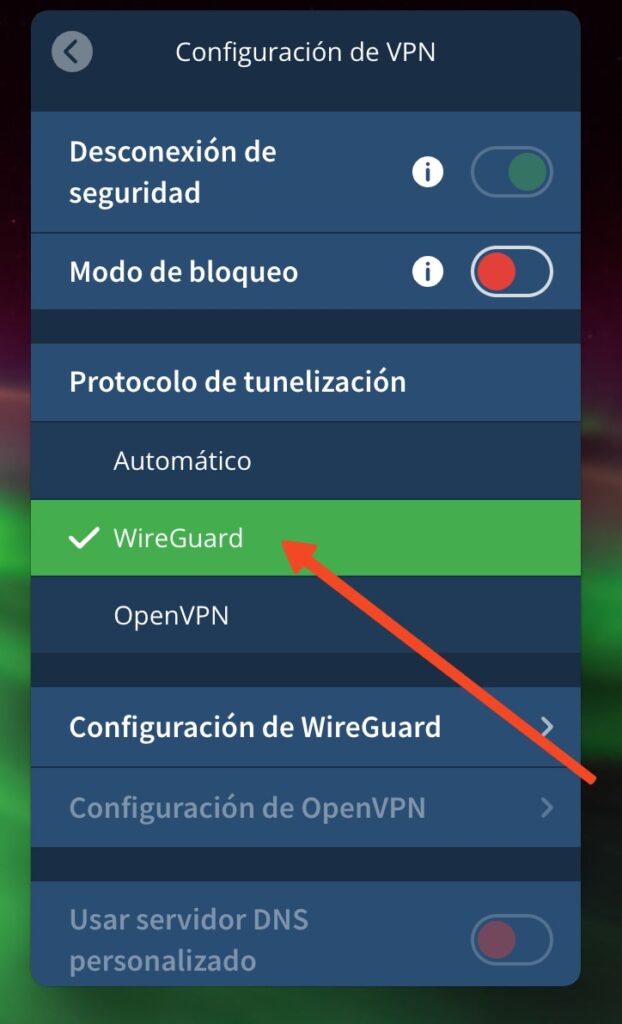
En esa pantalla, te recomiendo activar (lo puedes ver en las fotos):
- Ejecutar la aplicación al iniciar: la app se pone en marcha nada más encender el ordenador.
- Conexión automática: para que la app se conecte de manera automática al ponerse en marcha.
- Uso compartido de la red local: para poder conectar tu ordenador con otros dispositivos en la misma red local.
- Bloqueadores de contenido DNS: Puedes activar, desactivar los filtros por secciones (anuncios, rastreadores, malware, juegos de azar, contenido para adultos y redes sociales)
- Habilitar IPv6: usas IPv6 junto con IPv4.
- Desconexión de seguridad: por si falla el túnel o la conexión a la red. Para evitar fugas.
- Protocolo de tunelización Wireguard: este protocolo VPN es más rápido.
No tengo activada la opción de modo de bloqueo porque apago y enciendo mucho la VPN y no quiero quedarme sin conexión.
Los bloqueadores DNS: si te metes dentro puedes seleccionar que quieres o no bloquear (se conecta a unas listas públicas que tienen fichados determinados dominios). Merece la pena habilitar solo Wireguard porque es un protocolo más rápido. Tienes varias opciones que puedes configurar:
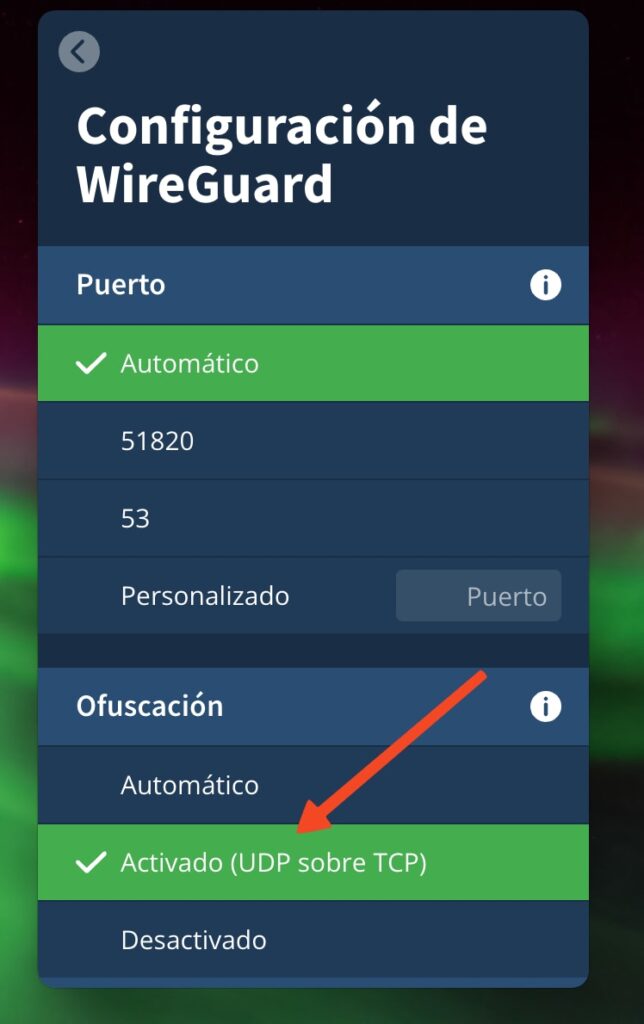
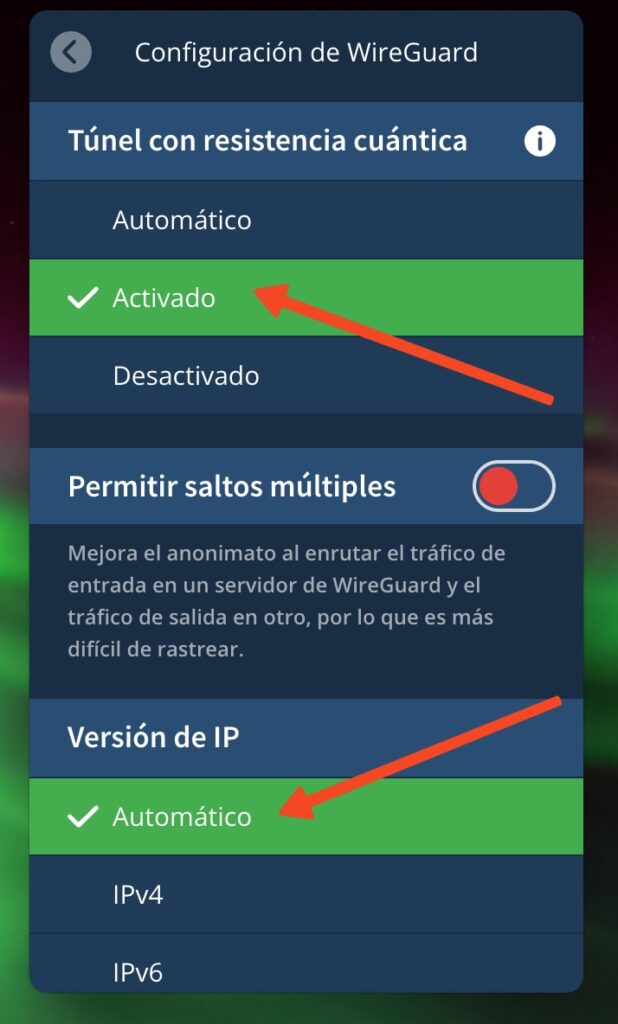
El puerto de Wireguard lo dejaría en Automático. Activaría la ofuscación (UDP sobre TCP) para ocultar el protocolo dentro de otro protocolo y que detecten menos que estás usando una VPN. Es útil para evitar censuras online.
También activaría el túnel cuántico, que te protege contra futuros ordenadores cuánticos. Utilizan un algoritmo cuántico que intercambia otras claves seguras para cifrar tu tráfico.
La versión de IP la he dejado automática aquí y no tengo activados los saltos múltiples o Multihop porque la conexión se hace mucho más lenta. Úsalos solo en situaciones especiales donde no quieras que rastreen tu IP original (cambias un par de veces de servidor VPN).
Una vez que hemos configurado todo esto, solo tenemos que volver a la pantalla inicial y conectarnos a un servidor VPN de Mullvad. ¿A cuál nos conectamos? Mi regla de oro es no conectarme en mi país de origen, pero hacerlo en un país relativamente cercano para evitar una latencia excesiva. En este punto, me gustaría que la app me dijera esa latencia de conexión. Ahora mismo no lo hace.
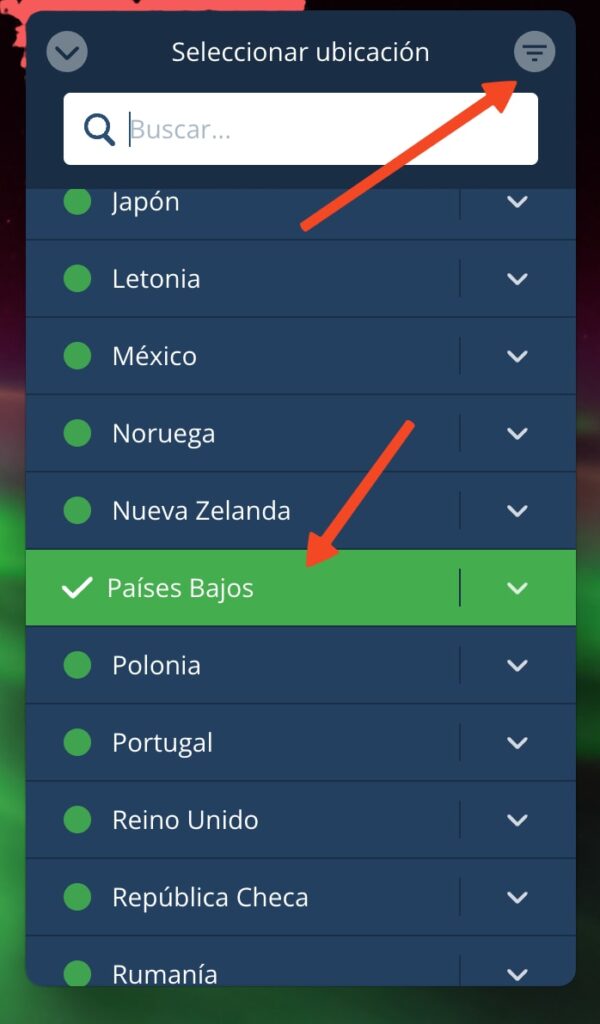
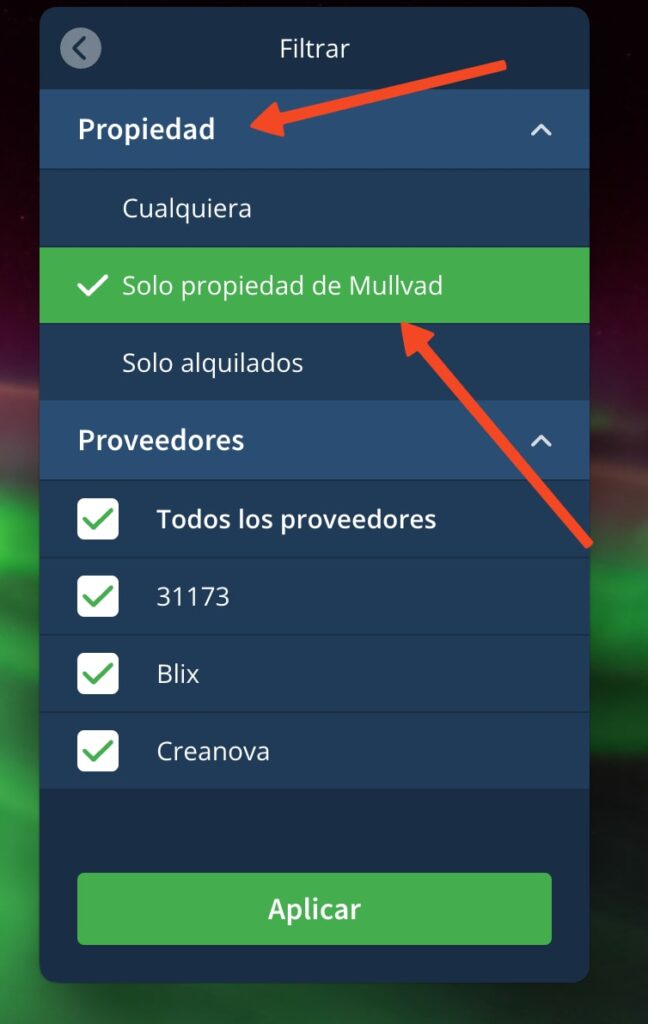
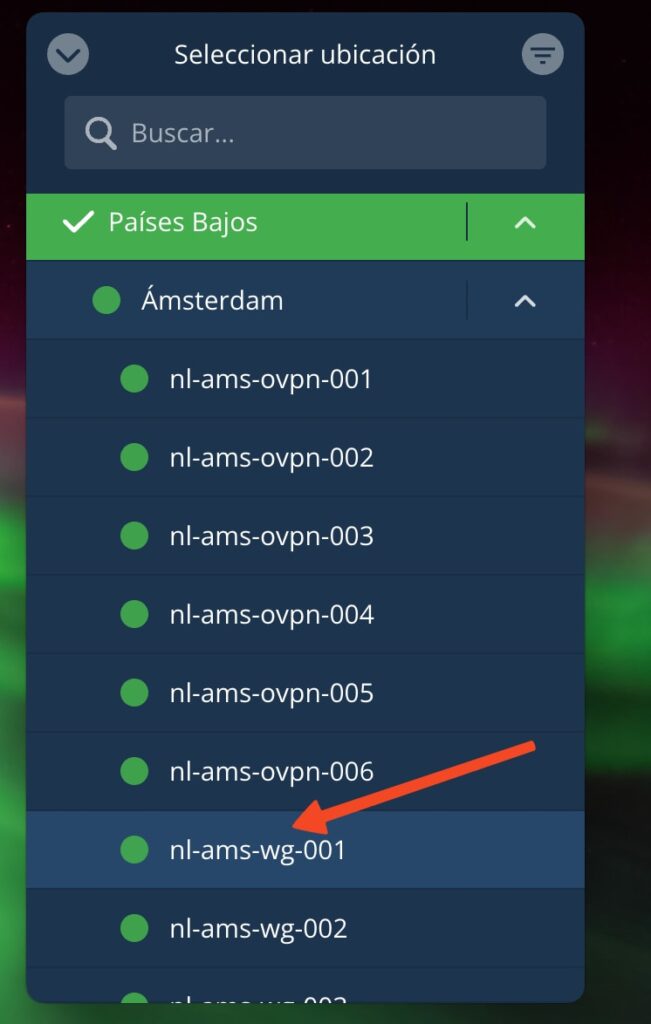
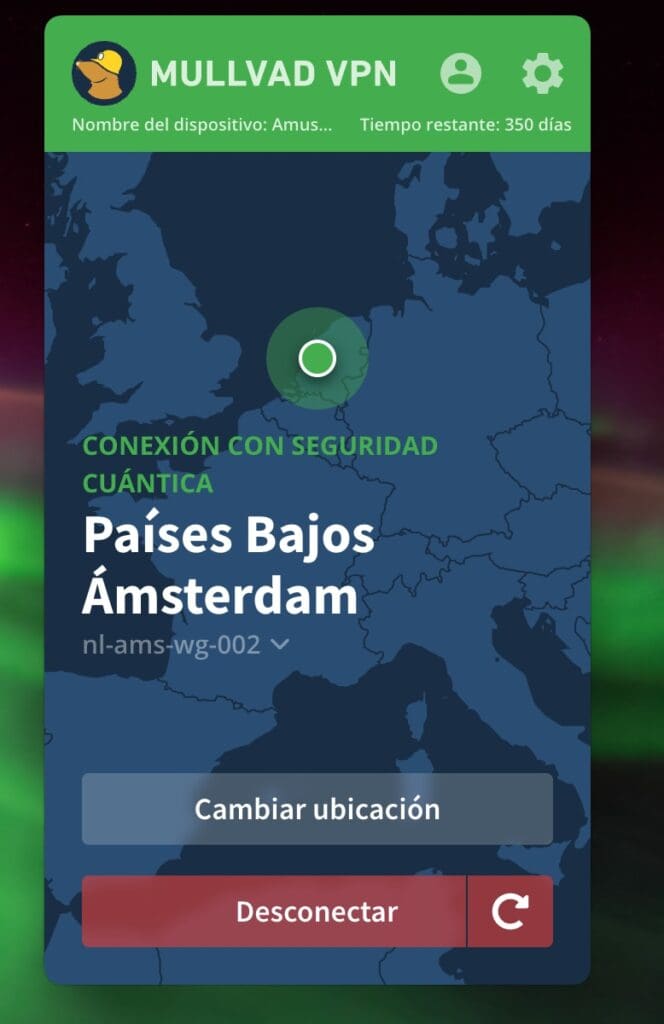
Una vez que tienes decidido el país, en mi caso Países Bajos, que tienen buenas políticas de privacidad, nos metemos en el filtro que hay en la parte superior a la derecha (primera imagen) para filtrar los servidores por Propiedad, y dejamos solo los que son propiedad de Mullvad y que no están alquilados. ¿Importan mucho esto? Probablemente no, pero por si las moscas (por si el propietario del servidor en el datacenter puede ver los logs). Si te preocupa mucho esto, es una de las razones para activar Multihop.
Luego eliges alguno de los servidores Wireguard. Y por fin estás conectado a tu VPN.
Ya lo tienes todo hecho. Pues faltaría una cosa. Pero solo te interesa si estás descargando archivos Torrent.
¿Otro uso más avanzado para incrementar aún más tu seguridad al usar este VPN? Te comentó paso a paso como configurar su SOCKS5 Proxy: Cómo evitar los CAPTCHAs al usar Mullvad VPN con un SOCKS5 Proxy
Configuración de Mullvad para usar la VPN para descargar torrents de manera segura
Como medida extra de seguridad en este caso, vamos a configurar la app para descargar torrents para que solo funcione con la VPN encendida.
El programa que uso actualmente es qBitTorrent qué permite vincular el programa con tu VPN: si la conexión VPN se cae, el programa deja de compartir el torrent que estés descargando. Esto se llama «interface binding».
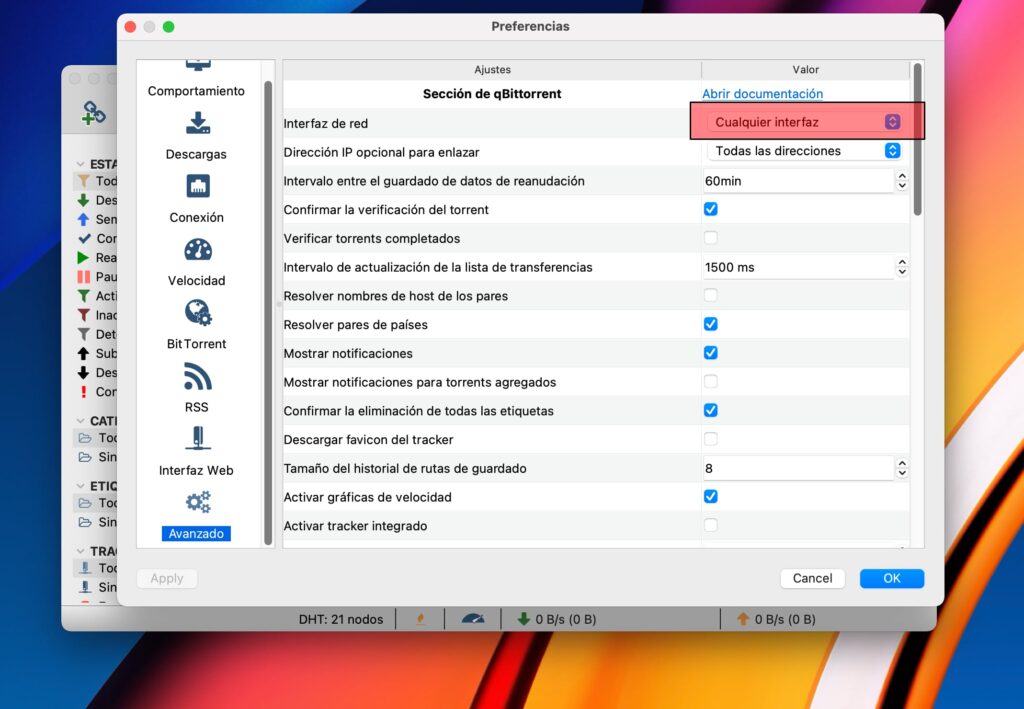
- En el caso de qBittorrent tienes que ir a Preferencias > Avanzado > Interfaz de Red y elegir la interfaz que está usando tu VPN (cuando esté conectado). Depende de tu sistema operativo.
Windows
- Inicia la aplicación Mullvad y conéctate a una ubicación.
- Abre qBittorrent.
- Haz clic en Preferencias > Avanzado > Interfaz de Red
- Cambie la interfaz de red a Mullvad.
- Haz clic en Aceptar.
- Haz clic en Archivo > Salir y luego inicia qBittorrent de nuevo.
Linux
- Inicia la aplicación Mullvad y conéctate a una ubicación.
- Abre qBittorrent.
- Haga clic en Preferencias > Avanzado > Interfaz de Red
- Cambia la interfaz de red a una de las siguientes opciones dependiendo de la aplicación y el protocolo que estes utilizando:
- Aplicación Mullvad usando OpenVPN: tun0
- Aplicación Mullvad que utilizando WireGuard ‘kernel’: wg-mullvad
- Aplicación Mullvad utilizando WireGuard ‘userspace’: tun0
- WireGuard: mlvd-xx
- OpenVPN: tun0
- Haz clic en Aceptar.
- Haz clic en Archivo > Salir y luego arranca qBittorrent de nuevo.
macOS
- Inicia la aplicación Mullvad y conéctate a una ubicación.
- Abre la aplicación Terminal.
- Ejecuta el comando ifconfig | grep -A 2 utun
- Compruebe qué la interfaz de utun está utilizando Mullvad buscando la IP interna «inet 10.x.x.x».
- Abre qBittorrent.
- Haga clic en el botón Preferencias > Avanzado > Interfaz de Red
- Cambia la interfaz de red a la interfaz utun que encontraste arriba.
- Haz clic en Aceptar.
- Sal de qbittorrent y luego arranca qBittorrent de nuevo.
Este programa de descarga de torrents solo funcionará cuando Mullvad este activo. Mucho ojo con esto, porque esta interfaz puede cambiar de vez en cuando, así que si ves que o te funciona la descarga, comprueba que la interfaz de red que usa Mullvad sigue siendo la misma. Mullvad es una de las mejores VPN para descargar torrents.
- Te puede interesar mi selección como mejores redes VPN del año.