Ya nos hemos comprado nuestro servidor multimedia Synology (en mi caso un DS213J) y nos damos cuenta que nos faltan funcionalidades en el Servidor Multimedia que viene instalado en el DSM de Synology… ¿Alguna solución? Sí, y además es totalmente gratis. Podemos instalar el servidor de contenido multimedia Serviio que tiene una buena cantidad de opciones configurables y plugins de todo tipo.
Anteriormente había utilizado este software en mi Mac, pero no sabía que también se podía instalar en los servidores NAS de Synology.
En la página web «Serviio 1.4 package for Synology NAS«, tenemos unas instrucciones bastante detalladas de como instalar el paquete y mantenerlo actualizado en nuestra NAS.
Cómo instalar Serviio Media Server en un Servidor NAS Synology
- En primer lugar, en el panel de control del usuario DSM hay que habilitar el servicio de Inicio de usuario .
- Abrimos el Centro de paquetes en DSM. En Configuración > Origenes del Paquete, añadimos la siguiente URL con el repositorio de Serviio (para que aparezca entre los paquetes a instalar y se actualice automáticamente): http://packages.pcloadletter.co.uk
- Instalamos un paquete Java SE en el servidor Synology. Sólo son compatibles las siguientes CPU: Marvell Kirkwood, Marvell Armada 370/XP , Intel y Freescale QorIQ CPUs PowerPC (puedes verificar cual es la CPU de tu NAS aquí). Visitamos la web de Oracle, nos registramos y descargamos el paquete Java SE for Embedded 7 que nos corresponda en función de la CPU de nuestra NAS. Lo guardamos en la carpeta compartida «public» que tenemos que crear en nuestro servidor. Sí intentamos instalar Serviio sin haber hecho alguno de estos dos pasos, nos saldrá una ventana de error. ¿Qué versión de Java tengo que descargar? Fácil, podemos intentar instalar Serviio, y cuando nos salte el aviso de error nos indicara exactamente que paquete de Java necesitamos (no vale renombrar el archivo).
- Instalamos Serviio usando el Centro de Paquetes de DSM (apartado «Comunidad»).
- Sí nos apetece, podemos descargar ya algunos de los plugins para Serviio que nos ofrecen en su foro. La verdad es que hay de todo… Sopcast, cadenas de TV, YouTube etc… Hay que poner el archivo del plugin .groovy en la carpeta de la NAS /volume1/public/serviio/plugins (donde /volume1 es el volumen de almacenamiento primario de la NAS, que tendrá el nombre que hayas especificado). Esta carpeta se crea automáticamente por el instalador de paquetes.
- Descargamos e instalamos Serviio en otro equipo (seleccionando sólo la consola cuando se te solicite), y lo configurarmos para que se conecte a tu NAS:
*Para Mac OS: Serviio – Console , hacemos clic derecho y mostramos el contenido del paquete . Utilizamos TextEdit para abrir Contents/info.plist y añadimos hacia el final del archivo después de las últimas entradas «key» y «string» (dentro de la sección Properties):
<key>serviio.remoteHost</key>
<string>192.168.1.100</string>
sustituyendo esa IP con la IP de tu NAS. A continuación, guardamos el archivo , accedemos de nuevo a la carpeta Serviio y lanzamos Serviio – Console de nuevo.
*En Windows, utilizamos el Bloc de notas para abrir ServiioConsole.exe.vmoptions (en la carpeta Serviio/bin ) y añadimos la línea:
-Dserviio.remoteHost = 192.168.1.100
*En Linux, agregamos este mismo parámetro en JAVA_OPTS en Serviio/bin/Serviio-console.sh
No hay que hacer este cambio en el NAS, sólo en el equipo que ejecuta la consola. - Tenemos que abrir el puerto TCP 23424 en el firewall del Servidor NAS. Para ello hay que ir al cortafuegos y crear una nueva regla.
- Chequeamos en el Panel de Control > Usuario, que el recién creado usuario de Serviio tiene todos los permisos para acceder a las carpetas compartidas.
- Podemos acceder al Media Browser de Serviio a través de la dirección: http://IPdelaNAS:23424/mediabrowser).
- Cuando accedamos a la consola de Serviio instalada en nuestro ordenador, estaremos accediendo al panel de control de Serviio en el Servidor NAS (gracias a la IP que hemos añadido en un paso anterior), no al Serviio instalado en el Ordenador. En esta consola podremos configurar todos los parámetros que queramos, entre ellos las carpetas compartidas a las que queremos que tenga acceso. Podemos añadir nuevas carpetas a la librería multimedia con «Add Path» (Añadir Ruta), indicando la ruta a la carpeta en el servidor en notación linux, por ejemplo: /volume1/public/videos.
Una vez instalado y configurado correctamente el Servidor multimedia Serviio sería conveniente detener el Servidor Multimedia de Synology.

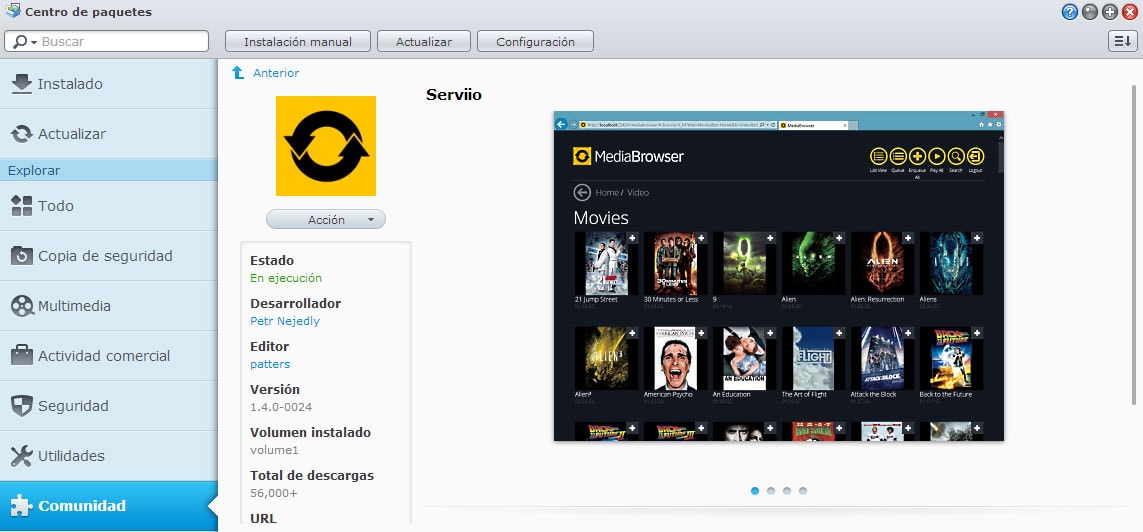
Buenas,
Me ha gustado tu página bastante, veo que tienes también un Synology (creo que ds213j), analizas Serviio también, qué servidor multimedia te parece mejor o crees que da menos problemas? DSVideo o éste u otras alternativas (sin contar con Plex ya que no hay forma de instalarlo en este modelo de Synology 🙁 )
Muchas gracias de antemano,
Saludos 😉
Pues la verdad es que al final uso el software de Synology. Tengo instalado Serviio, pero no lo uso… Me apaño muy bien con los programas que trae synology de serie…
Gracias Iván por tu respuesta, pero el que trae Synology de serie (Servidor multimedia) no lee subtitulos de mkv, no aporta caratulas ni información… lo veo bastante pobre,
Saludos
😉
Hola, yo no tengo problemas en ese caso. Tengo instalada la aplicación VLC en mi iPhone, iPad: puedes leer mkv y ademas ponerle subtitulos 🙂
Claro, pero yo lo quiero cargar desde mi Samsung SmartTV nueva, estoy usando en muchos casos DSVideo, pero en algunas ocasiones hage lags o cortes y no sé cómo solucionarlo, he parado también el servidor mult. de Synology como comentabas en tu manual pero nada…
Saludos 😉
Entendido 🙂 Si encuentras una solución, coméntamelo 😉
Estimados, instalé en el nas y en la pc, pero no encuentro el archivo ServiioConsole.exe.vmoptions por ningún lado. Qué opciones tengo? Saludos