¿Cansado de que Google Chrome te esté espiando? ¿Necesitas un navegador web que respete tu privacidad y aumente tu seguridad online? Te voy a dar unas cuantas recomendaciones para macOS (mac), Linux, PC (Windows), iOS (iPhone) o Android, prestando especial atención a Librewolf y Brave. Pero primero te voy a contar mi historia.
Soy de la generación que comenzó a navegar con Netscape, luego nos pasamos a Internet Explorer, posteriormente pasamos a Firefox y acabamos en Google Chrome… Y Chrome nos ha decepcionado de nuevo: gasta muchos recursos (RAM) y tiene a Google detrás, lo que significa que nuestra privacidad está en peligro.
¿Qué hacemos? ¿Volvemos a Firefox? ¿Usamos Safari en Mac? Qué complicado… Lo que tienes que tener claro desde un principio es que si utilizas Google Chrome tu privacidad no es tuya… estás cediendo un montón de datos a Google… y te puedo asegurar que el producto eres tú.
Además, ahora mismo tenemos muchos sistemas operativos diferentes en cada dispositivo. Es posible que necesites usar un navegador en tu iPad, otro diferente en tu smartphone Android, otro en tu mac o en el ordenador con Windows de tu oficina. Cada sistema necesita un buen navegador para proteger tu privacidad.
- Te puede interesar: Privacidad en redes sociales: consejos y trucos
¿Por qué debemos elegir un buen navegador web que sea privado y seguro? El navegador es practicante, una puerta a nuestra alma. Nos pasamos todo el día consultado cosas en internet, y en el navegador vamos a encontrar:
- Todos los sitios que estamos visitando en el historial del navegador
- Se quedan almacenadas Cookies que realizan un seguimiento de nuestra actividad online
- Es posible que guardes tus contraseñas y logins a tus sitios web… ¡Mal hecho!
Y el problema es mucho más gordo… ¿Sabías que cada navegador tiene una huella digital o Fingerprinting que es como un dedo que te señala online? ¿No me crees?
Visita la siguiente página: panopticlick.eff.org, y sabrás si tu navegador te está protegiendo de que empresas y gobiernos hagan un seguimiento online de tu identidad.
¿Y qué pasa con el modo privado o incógnito? Bueno. No está mal usarlo para evitar las cookies y que el historial de navegación no se guarde, pero seguimos exponiendo nuestra dirección IP al mundo. Me explico: tu ISP (proveedor de servicio de conexión a la red) te proporciona una IP, normalmente dinámica, para navegar online. Es como tu documento de identidad. Lleva hasta ti… ¡Joder que miedo! ¿No?
- Para evitar que se conozca nuestra IP online debemos usar una red VPN. Ya te he recomendado las mejores VPN y te he explicado que son y para qué sirven las Redes Privadas Virtuales. Puedes utilizar especialmente as VPN que no guardan registros de tu actividad online: Las mejores VPN sin registros (no logs).
- ¿Navegador con VPN? La mejor opción es instalar el programa de la VPN en tu sistema operativo y que filtre toda tu conexión a internet. La mayoría de las VPN ofrecen extensiones para los principales navegadores (por ejemplo Firefox) y así vas a poder navegar más tranquilo.
Un último consejo previo. Usa un navegador para cada cosa que hagas online:
- Un navegador web para conectarte al banco y sitios importantes
- Un navegador web para navegar por sitios online de dudosa reputación
- Un navegador web para ocio y compras…
Vamos a compartimentar nuestra vida online y vamos a evitar dar la misma información y datos personales a las mismas empresas. Te puede interesar: Cómo entender las políticas de privacidad de los servicios online.
Los mejores navegadores para proteger tu seguridad y privacidad online: Librewolf y Brave
Si tuviera que elegir dos navegadores ahora mismo, me quedaría con Librewolf y Brave. Librewolf está basado en Firefox, pero enfocado en mejorar tu privacidad: todo está configurado de manera predeterminada y no tienes que configurar nada como en Firefox. Brave está basado en Chromium, por si necesitas un navegador como Chrome sin que te espíen. Tiene un gran sistema de bloqueo de anuncios, y es perfecto para navegar por páginas como Reddit. Su sincronización funciona muy bien entre dispositivos.
Librewolf, navegador basado en Firefox
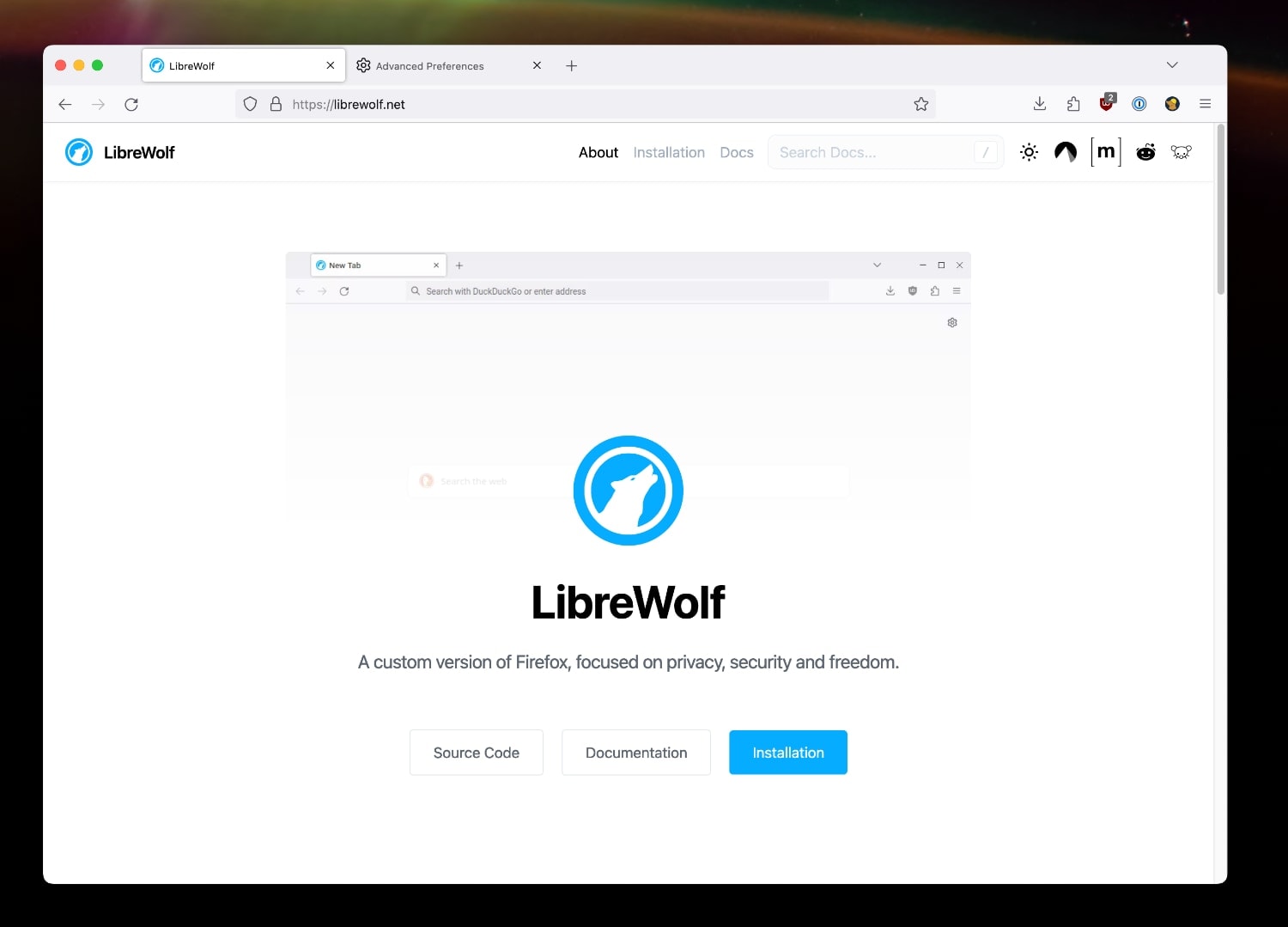
Librewolf es un «fork» independiente de Firefox y Open Source, con unos objetivos claros: privacidad, seguridad y libertad para el usuario. Todo carga más rápido que en Firefox.
LibreWolf está diseñado para aumentar la protección contra las técnicas de seguimiento y fingerprinting, al tiempo que incluye algunas mejoras de seguridad.
Esto lo logran a través de nuevos ajustes y parches orientados a la privacidad y la seguridad. LibreWolf también elimina toda la telemetría, la recopilación de datos y o las DRM.
Todo esto lo consiguen optimizando la configuración de Firefox mediante about:config. En Firefox también lo puedes conseguir, pero tienes que ir cambiando tú mismo esos parámetros.
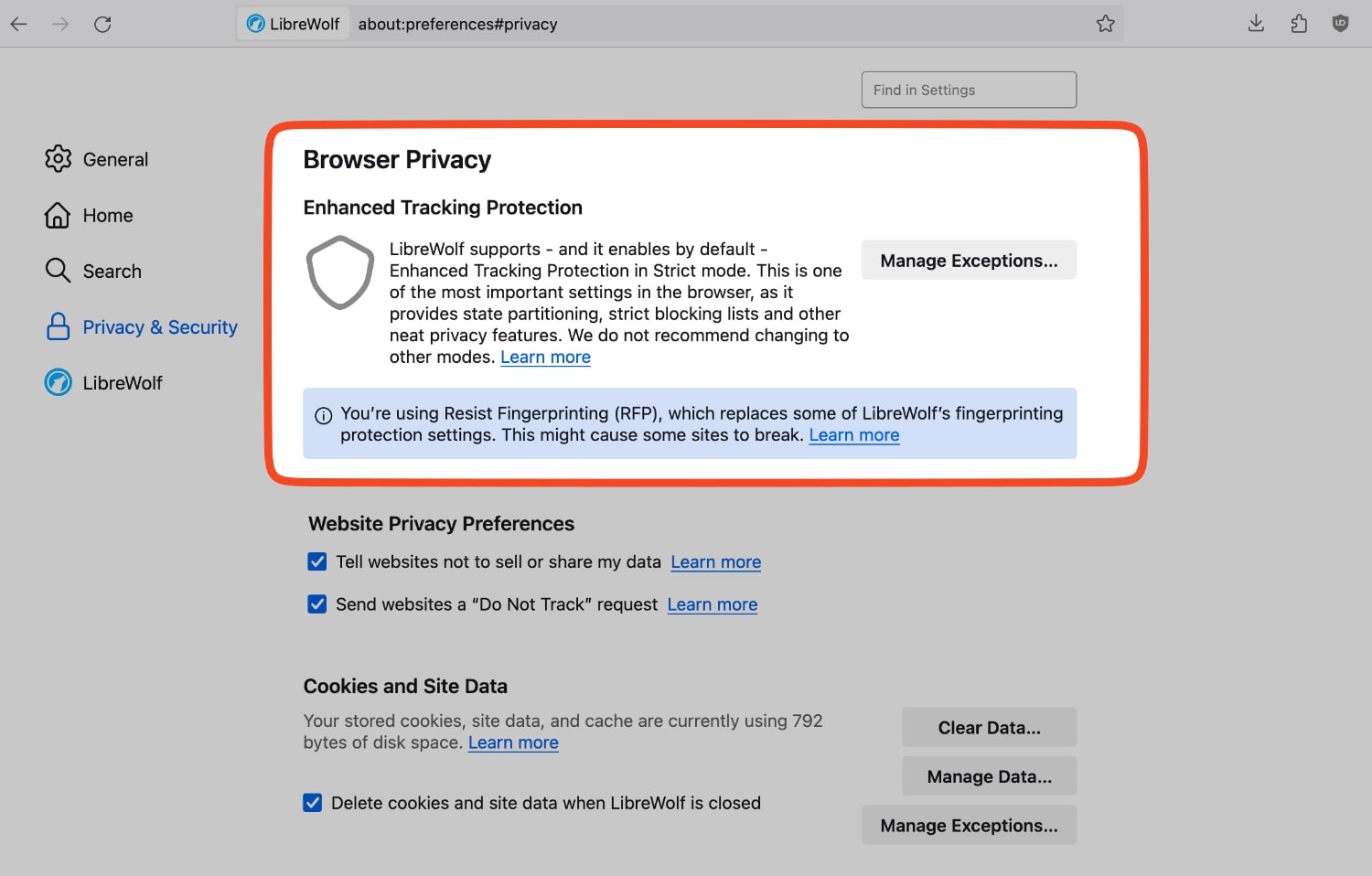
Por ejemplo, Librewolf viene con la Enhanced Tracking Protection en modo estricto activada por defecto, lo que mejor mucho tu privacidad y seguridad. También puede provocar que muchos sitios no funcionen correctamente.
Viene con uBlock Origin incluido de serie y como buscadores usa DuckDuckGo, Searx, Qwant.
Está disponible para Windows, Arch Linux, Debian, Gentoo, Fedora, macOS, Open BSD. La pena es que no tiene opción para iOS o Android.
En mi caso, al instalarlo en un MacBook Pro con chip M1 Pro, he tenido que hacerlo mediante el terminal con Brew:
brew install --cask librewolfy he tenido que aplicar el siguiente comando para que funcionara correctamente: xattr -d com.apple.quarantine /Applications/LibreWolf.app
Puedes instalarlo con el archivo .dmg, pero no se actualiza automáticamente, hay que hacerlo de manera manual. Un fastidio. Mejor instala Brew en tu mac.
Brave, navegador basado en Chromium
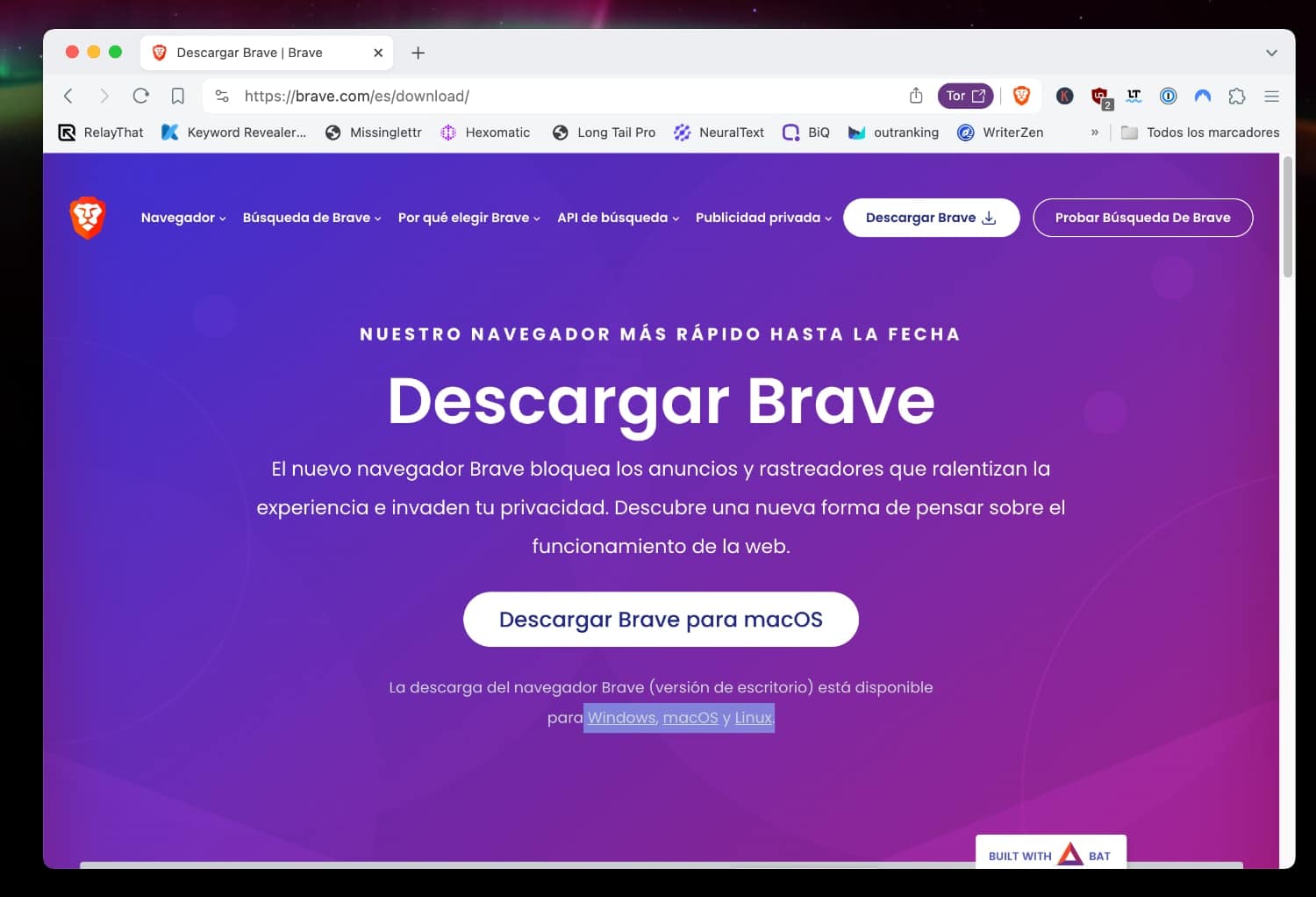
Brave es un navegador que deberías usar en Android o iOS, sobre todo. Perfecto para bloquear anuncios directamente. Está basado en Chromium pero pensado expresamente para mejorar tu privacidad en internet.
Para mí, es más sencillo de utilizar que LibreWolf, sobre todo porque si tienes problemas para navegar por determinados sitios web, simplemente tienes que desactivar sus opciones de seguridad apretando al icono del león.
Es un navegador realmente rápido, puedes importar todos tus datos de otros navegadores, no venden tus datos personales, puedes sincronizar tus dispositivos y tiene muchas opciones de personalización.
- Es capaz de bloquear anuncios, cookies y scripts
- Tiene protección contra el fingerprinting
- Te conecta siempre mediante HTTPS
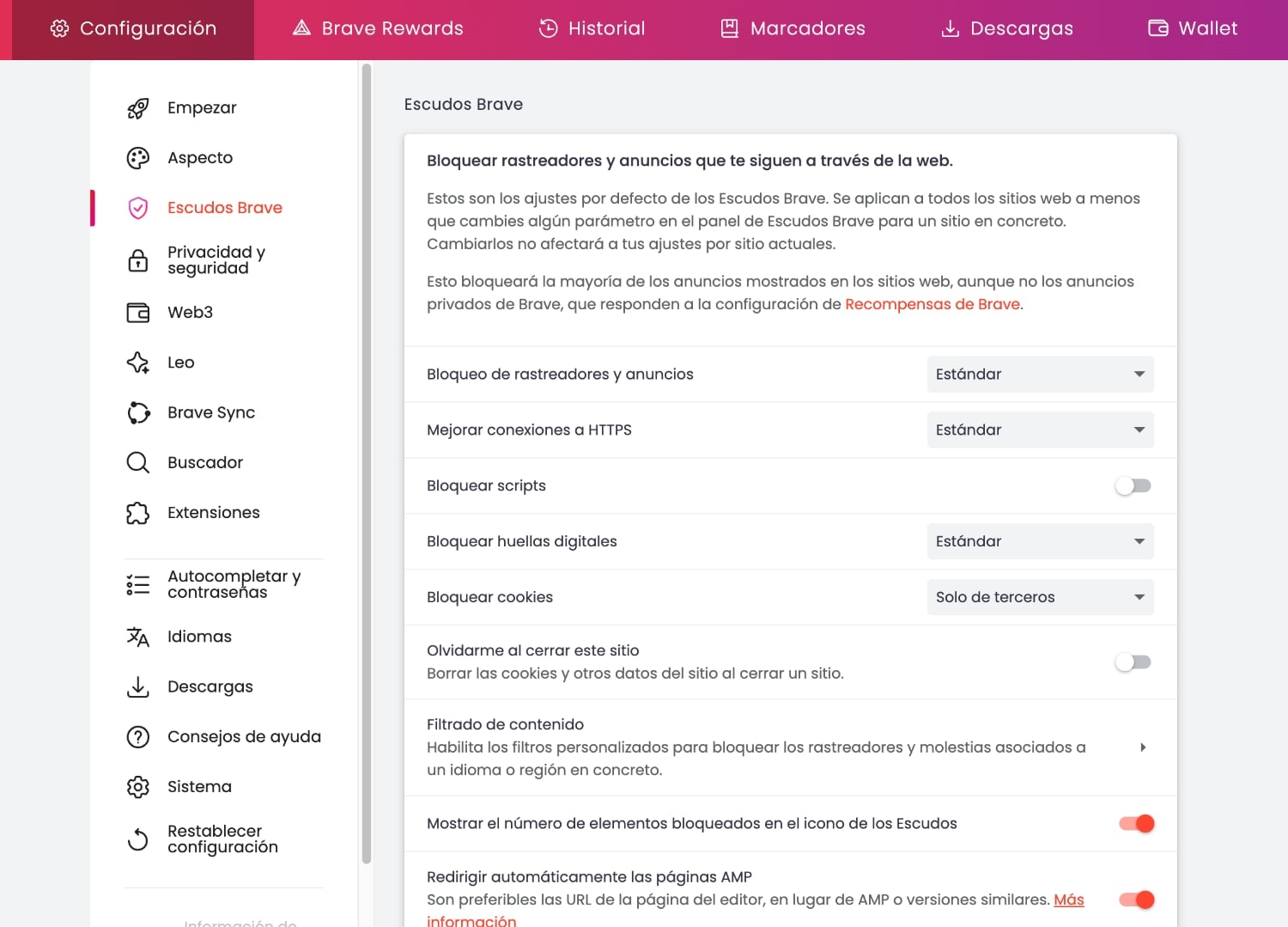
Y no solo eso, desde hace unos meses tenemos su propia IA, Leo (privada) y su propio buscador (privado). Ambas opciones son perfectas si quieres quitarte a Google de encima. Su buscador funciona muy bien.
Tienes que configurar los Escudos Brave a tu gusto para adaptar la seguridad y privacidad dle navegador.
Está disponible para Windows, macOS, Linux, Android e iOS.
No todo es bueno. Al principio, configurar todas sus opciones a tu gusto puede resultar abrumador, pero es cuestión de ensayo y error.
Que incluyan los Brave Rewards en el navegador no me gusta mucho, pero simplemente no tienes que activarlos (ves anuncios privados).
¡Ojo! Puedes usar todas las extensiones de Google Chrome en Brave, una ventaja espectacular. Y todo ello, sin que Google te mire por encima del hombro.
Te recomiendo configurarlo un poco: Cómo desactivamos en Brave las opciones de anuncios, Rewards, cripto o IA.
Más navegadores que puedes considerar
Iridium browser

Lo más parecido a Google Chrome pero sin su seguimiento online. Respeta tu privacidad, es seguro y es veloz. Nada de hacer login en Google. Puedes descargarlo gratis en iridiumbrowser.de.
El navegador está disponible para Windows, macOS, Debian, OpenSUSE, Fedora, CentOS/RHEL.
Tienes que tener en cuenta que lanzan actualizaciones del navegador unas cuantas veces al año. No siguen las actualizaciones de Chrome al instante. Tienes que tener paciencia para que adapten el sistema. Está basado en Chromium.
Firefox
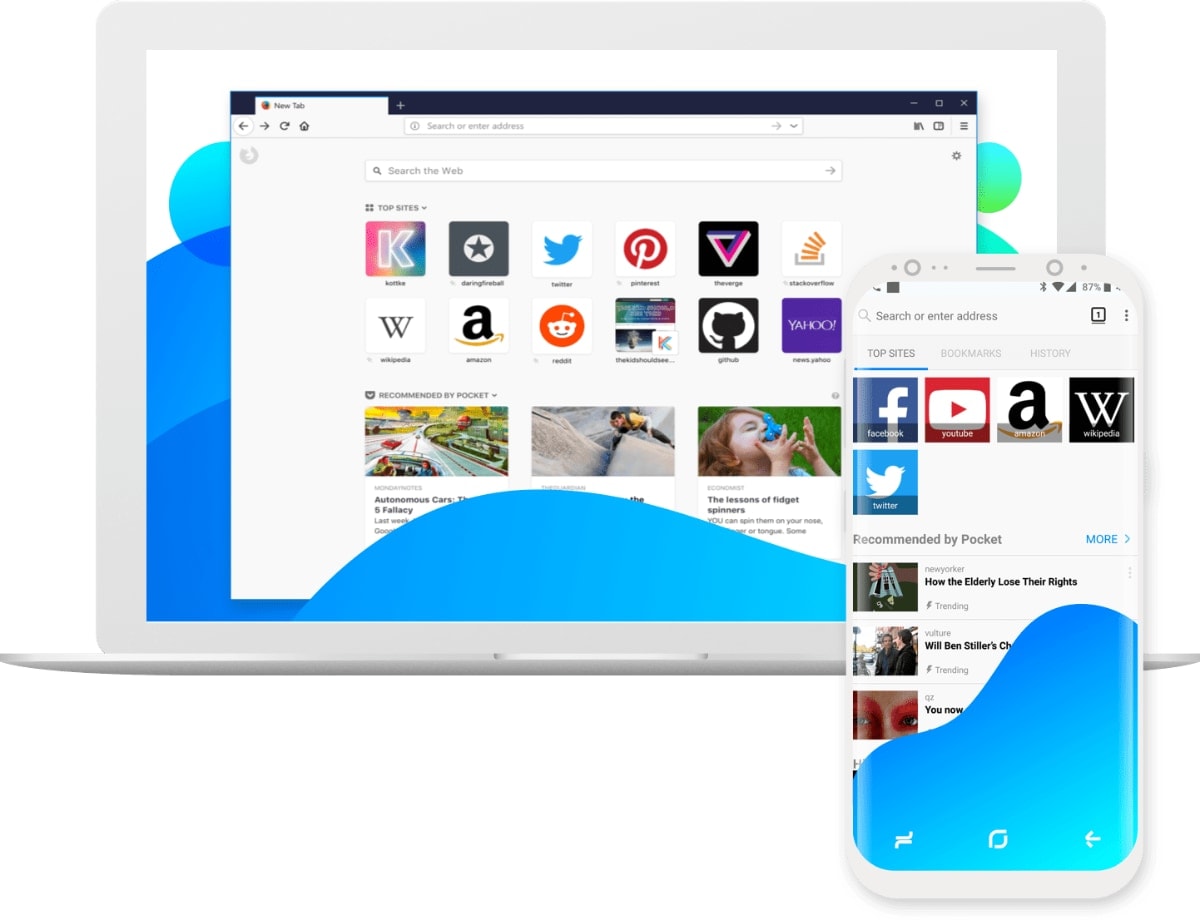
Firefox siempre debe estar en tu arsenal de navegadores. Cada vez se centran más en la privacidad y seguridad del usuario. Y han mejorado mucho su velocidad desde su debacle de hace unos años.
Disponen de protección mejorada contra el rastreo de cookies, muchos complementos y extensiones que van a mejorar tu navegación por internet, sincronización de dispositivos o navegación privada.
Solo hay que hacer unos cuantos cambios para incrementar la seguridad de Firefox y todo listo. Pones en la barra de direcciones about:preferences#privacy y cambias lo siguiente (esto ya lo hace por defecto Librewolf):
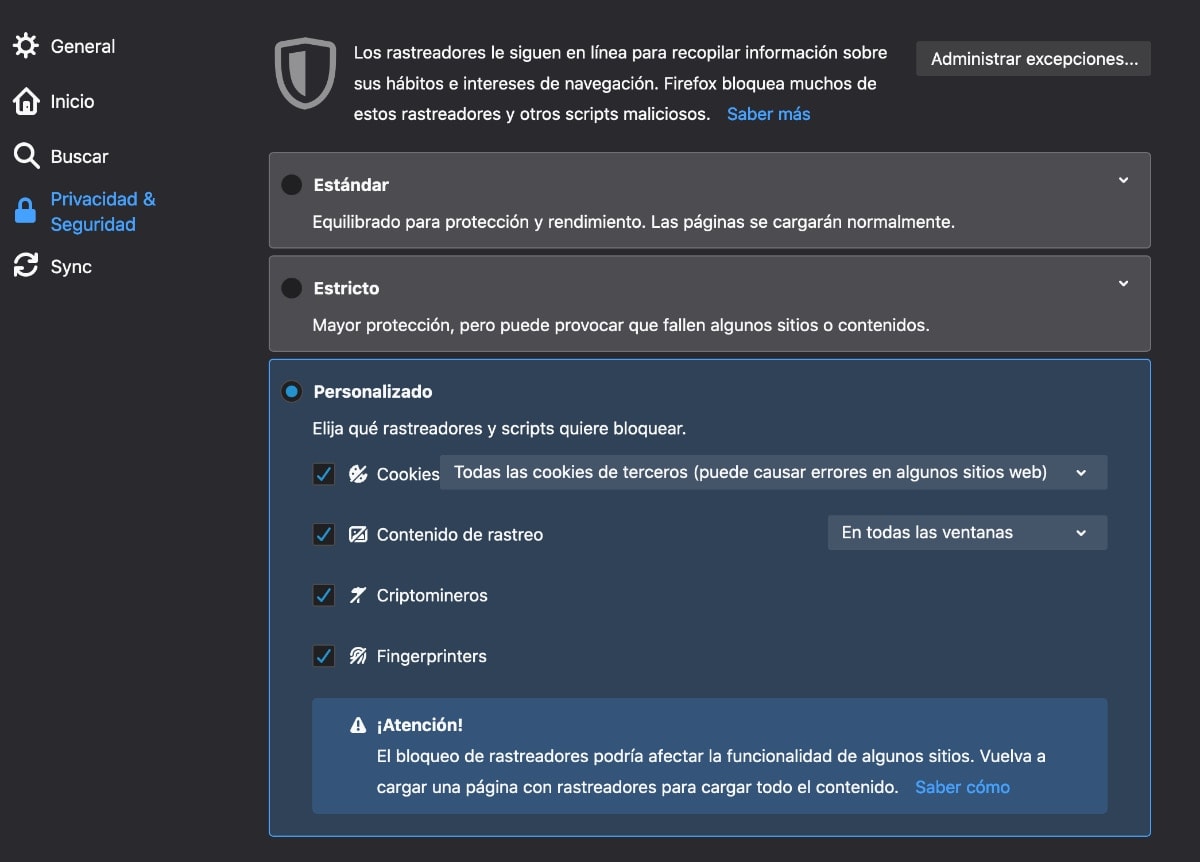
También debes desmarcar la recopilación y uso de datos de Firefox y activar todas las opciones de seguridad:
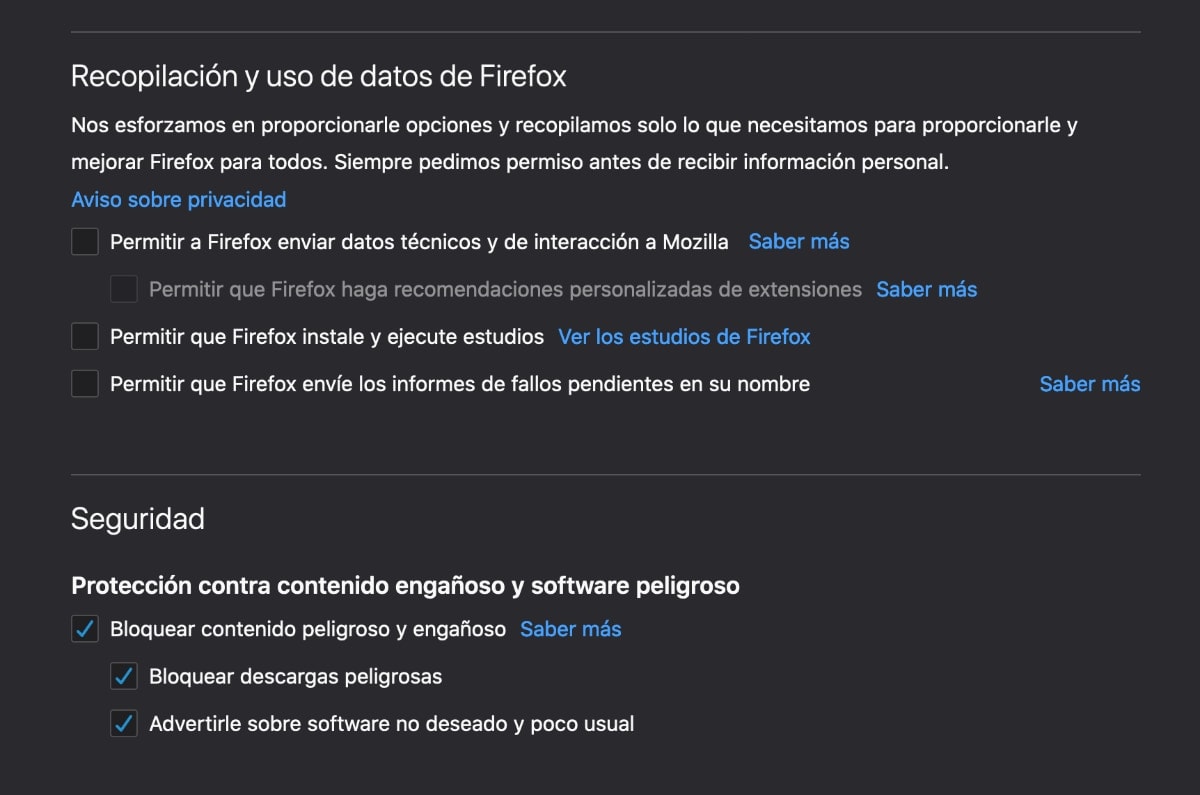
Firefox está disponible para todos los sistemas operativos, incluidos iOS y Android.
¿Extensiones qué uso en Firefox para mejorar su seguridad y privacidad?
- uBlock Origen para bloquear anuncios.
- CanvasBlocker para evitar el fingerprinting
- Windscribe como VPN
- Facebook Container para evitar el seguimiento de Facebook
- 1Password para guardar mis contraseñas
Safari
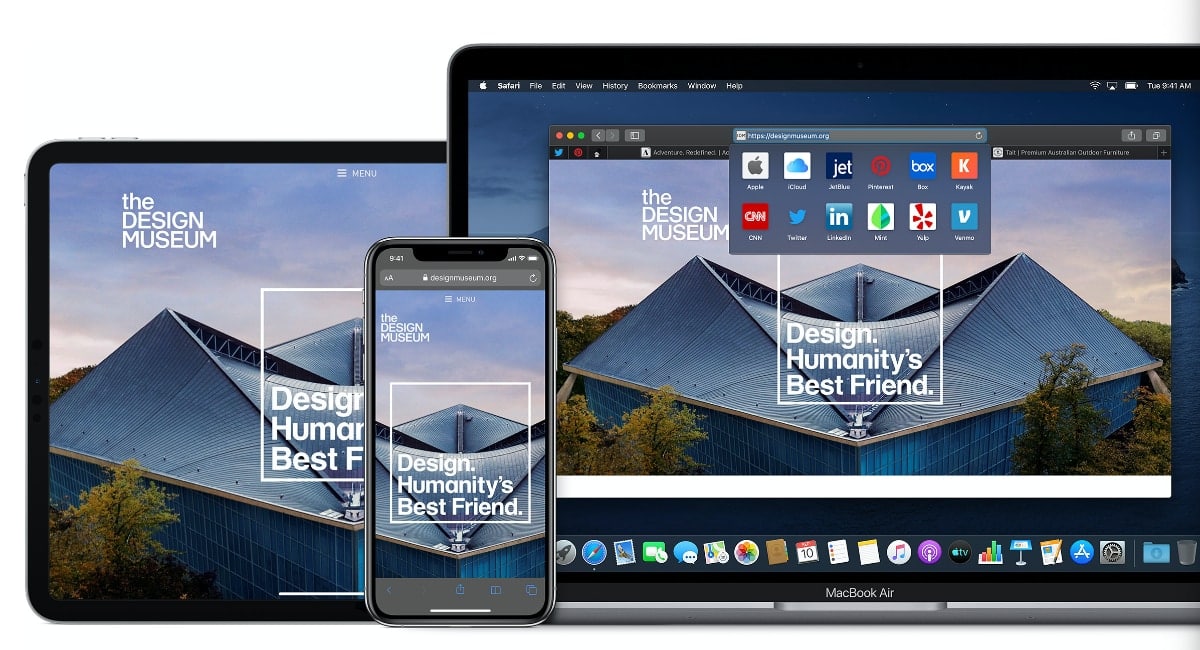
Safari, de Apple, no es la peor opción para proteger tu privacidad si tienes claro cuales son sus pros y sus contras. Es la opción recomendada en dispositivos iOS y macOS por su velocidad y adaptación al sistema.
Pero… ¡Ojo! A Apple la han pillado recopilando información de tu historial. Por otro lado, Safari bloquea las cookies de terceros y el seguimiento entre sitios web.
- Antirrastreo inteligente
- Sandboxing. Protección integrada para sitios web
- Defensa contra el seguimiento
- Protección frente a sitios peligrosos
- Navegación Privada
Y tiene excelentes extensiones para mejorar tu privacidad online como por ejemplo 1Blocker, un bloqueador de anuncios espectacular para iPhone, Mac o iPad. Lo uso actualmente y va como la seda.
Si estás en el ecosistema de Apple es una gran opción en combinación con otros navegadores.
Apple es una gran empresa, pero en principio no se dedica a vender tus datos personales. Su negocio es otro.
Tor Browser
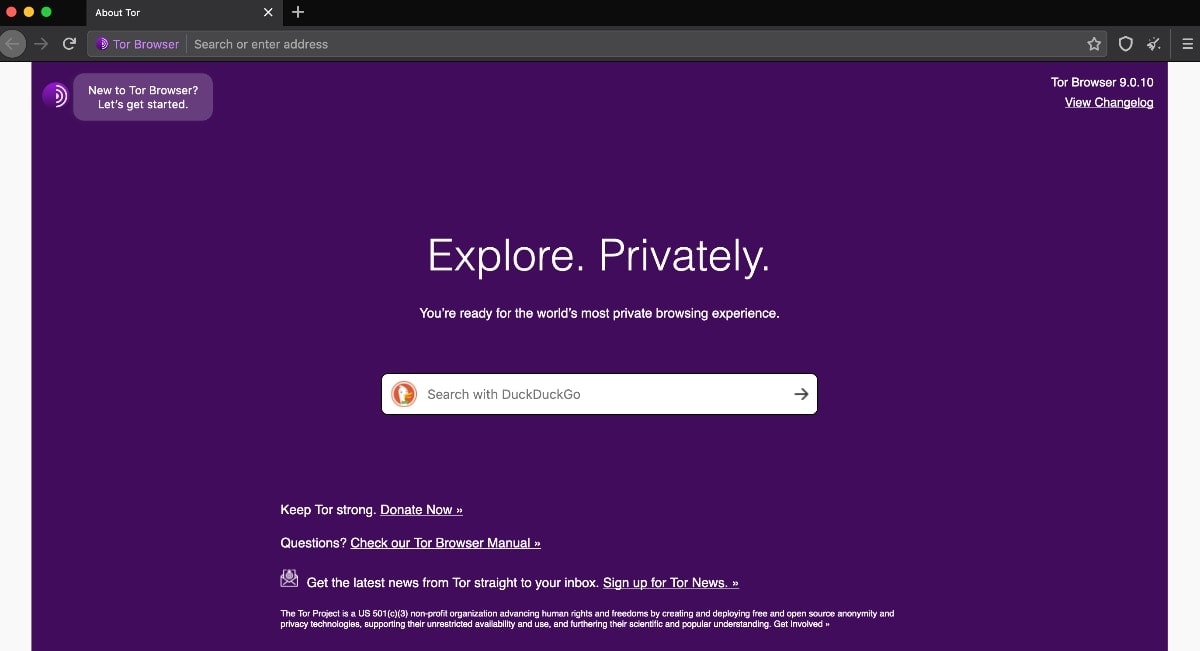
Tor Browser es un clásico de la privacidad y seguridad. Si has intentado alguna vez entrar en la Deep Web, has tenido que usarlo. Es una versión de Firefox con esteroides y pensada para evitar tu seguimiento online gracias a que navegas por la red Tor.
- Pensado para bloquear todos los trackers
- Pensado para evitar la vigilancia en internet
- Evita el Fingerprinting
- Dispone de varias capas de encriptación
Está disponible para Windows, MacOS, Linux y Android.
¿Pegas? Al navegar por la red Tor, tu velocidad se va a resentir al filtrar tu comunicación en internet por varios nodos. No vas a poder ver muchos sitios web debido a sus potentes bloqueadores.
Siempre puedes usar el navegador Tor desconectando de la red Tor y usando una VPN que hayas contratado. Tu comunicación, en este caso, seguirá estando encriptada.
Lo bueno es que es el navegador perfecto para activistas políticos y disidentes. Perfecto para usar en países con censura online. Al iniciar el navegador te va a pedir que lo configures en función del país donde resides, por si están bloqueando la red Tor o alguno de sus nodos.
Bromite para Android
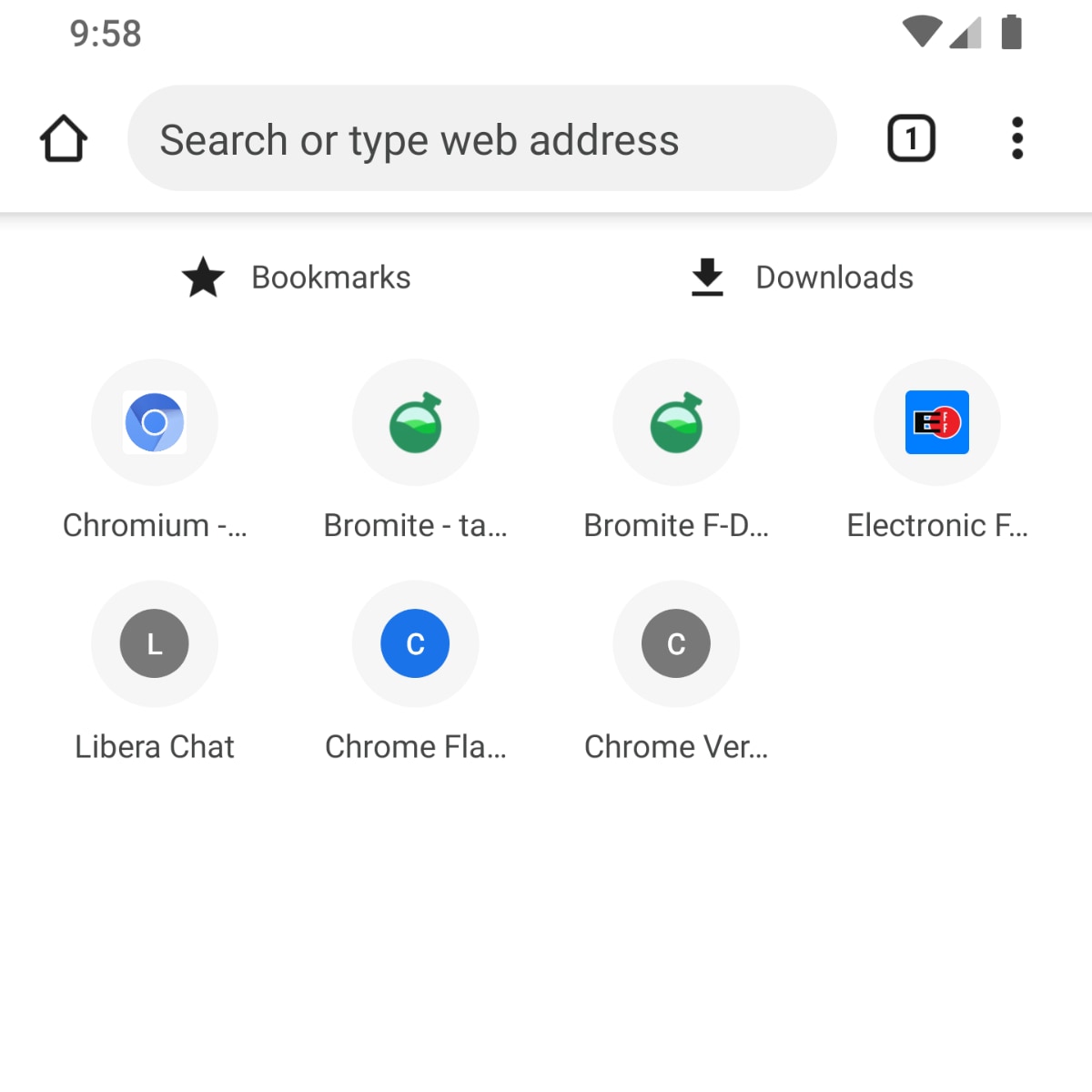
Bromite es un «Fork» de Chromium» para Android, y el navegador que deberías utilizar en este sistema si quieres mejorar tu privacidad online.
El objetivo principal de este navegador para Android es proporcionar una experiencia de navegación sin invasiones de la privacidad y añadiendo un bloqueador de anuncios.
Bromite solo está disponible para Android Marshmallow (v 6.0) y superior.
Puedes instalar este navegador desde Github.
- Te puede interesar: Las mejores alternativas a la Google Play Store para descargar apps Android
DuckDuckGo para Android
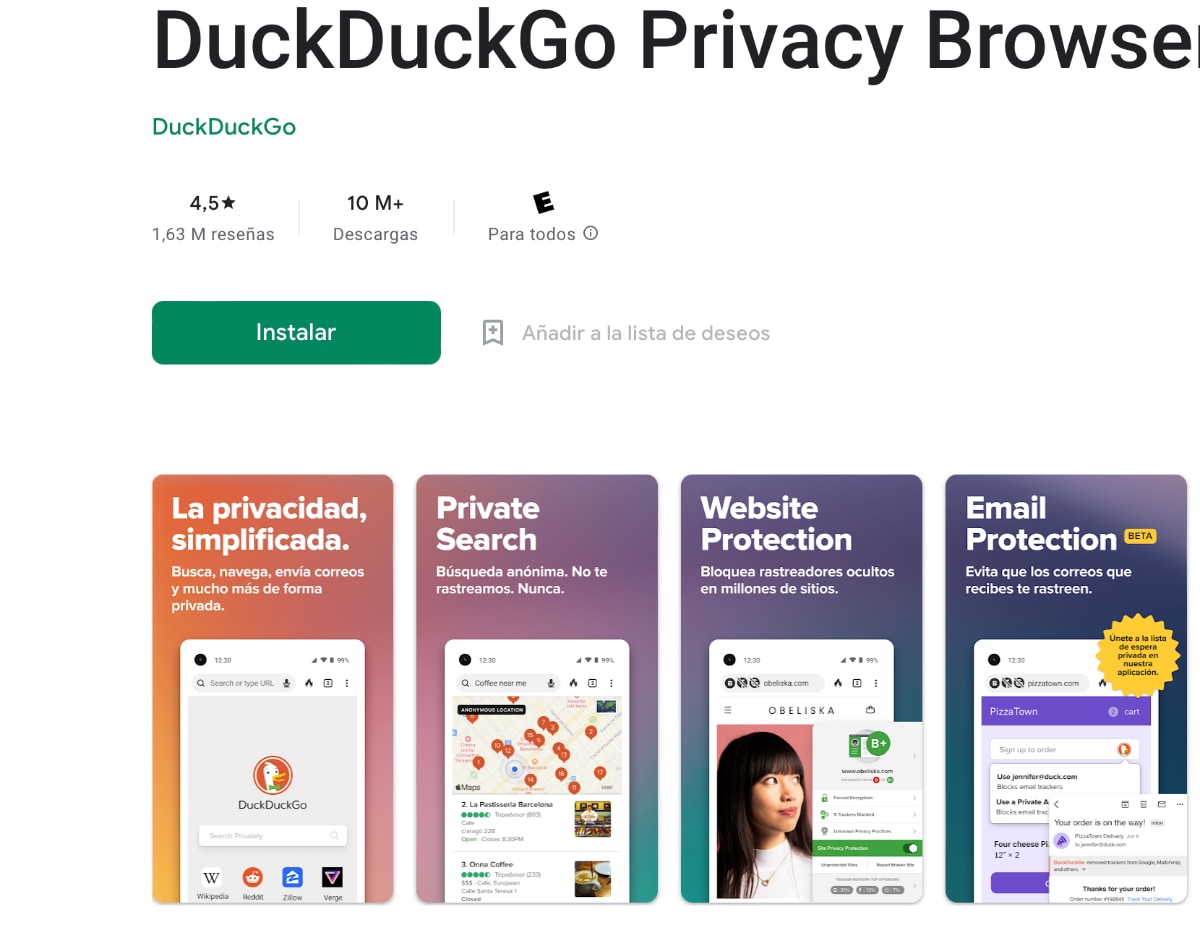
DuckDuckGo, es una opción más sencilla de instalar que la anterior para tu smartphone o tablet con sistema operativo Android.
Uno de los buscadores más privados, ha lanzado su propio navegador, y es una buena opción a utilizar en Android.
Ofrece protección contra rastreadores de terceros, viene con DuckDuckGo Private Search, bloquea rastreadores de correo electrónico e incluso es capaz de proteger tu privacidad en otras aplicaciones.
Mullvad Browser
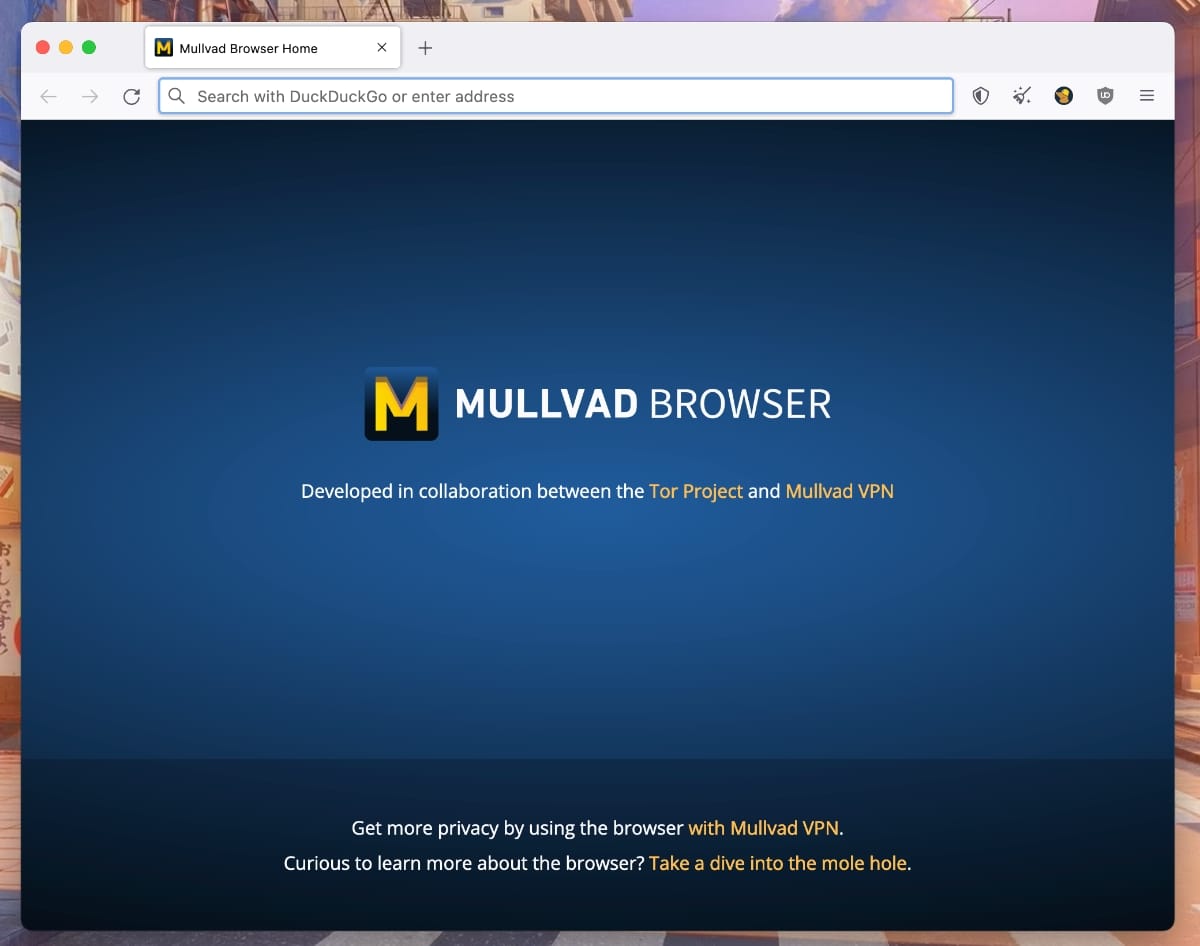
Un nuevo contendiente, Mullvad Browser. Se trata del navegador creado por la VPN Mullvad junto con Tor Project. Está diseñado para minimizar el seguimiento y el fingerprinting. Es un navegador Tor para usar sin la red Tor. En su lugar, puedes usarlo con una VPN de confianza, como Mullvad, una de mis favoritas.
¿Por qué es diferente este navegador? En este caso, no vas a poder ninguna opción del navegador, lo que significa, que si mucha gente lo usa, todos vais a ser iguales para los servicios de publicidad y páginas web. No van a ser capaces de distinguir quién está navegando por su servicio online.
Está disponible para Windows, macOS, Linux.
Solo viene con 3 extensiones instaladas:
- Mullvad Browser Extension: te da consejos de seguridad y qué extensiones tienes que activar
- NoScript: bloquea todo tipo de scripts
- uBlock Origin: bloqueador de anuncios
Si, además, te pones a navegar con una buena VPN, que oculte tu IP y cifre tu conexión online, vas a estar más protegido frente a al seguimiento en línea.
¿Por qué no puedes emplear otros navegadores muy populares?
- Google Chrome: toda tu información va a ser usada para mostrarte anuncios online. Pasas a ser parte del ecosistema Google y esta empresa usará toda tu información.
- Microsoft Internet Explorer/Edge: no es la mejor opción para tu privacidad al pertenecer a Microsoft. No es Open Source.
- Opera: Comparten tus datos para anuncios.
- Vivaldi: recogían cierta información sobre ti navegación online.
Conclusión
Te he recomendado unos cuantos navegadores de internet. Utiliza unos cuantos. Cada uno para una actividad que realices en internet e incluso con varios ordenadores distintos.
Combinados con unas buenas extensiones que incrementen tu seguridad y privacidad en internet, vas a estar más seguro y tus datos personales más a salvo. Fuera anuncios.
- Te puede interesar: Privacidad y seguridad en internet: herramientas imprescindibles.
¿Qué extensiones puedes instalar en tu navegador?
- uBlock Origin: para evitar el tracking online y los anuncios
- HTTPS Everywhere para evitar que los sitios web se sirvan en HTTP y no HTTPS
- NoScript para evitar todos los scripts. Hasta que lo personalizas es un infierno navegar online, pero luego todo mejora.
- Algún gestor de contraseñas.
- Una buena VPN.
Tu privacidad es tu bien más preciado en el siglo XXI. No lo dudes. Tus datos personales son el oro del siglo XXI.
FAQ
¿Qué hace que un navegador sea seguro y privado?
- Bloqueo de rastreadores: para evitar que las empresas y terceros sigan tus actividades en línea.
- Cifrado: proteger la información transmitida entre tu dispositivo y los sitios web visitados.
- Protección contra malware: identificar y bloquear sitios web maliciosos o descargas peligrosas.
- Soporte para extensiones de seguridad: permitir la instalación de complementos que mejoren la privacidad y seguridad.
¿Cuál es la diferencia entre la privacidad y la seguridad?
La privacidad se refiere a la protección de tu información personal y actividades en línea de terceros, mientras que la seguridad implica proteger tu dispositivo y datos de ataques maliciosos. Un navegador web seguro puede no ser necesariamente privado y viceversa.
¿Cómo puedo mejorar la privacidad y seguridad en mi navegador?
- Mantén tu navegador actualizado: instala siempre las últimas actualizaciones de seguridad.
- Configura la privacidad y seguridad: revisa y ajusta la configuración de tu navegador para proteger tus datos.
- Instala extensiones de seguridad: utiliza complementos como uBlock Origin, HTTPS Everywhere o Privacy Badger.
- Usa una VPN: para cifrar tu conexión y ocultar tu dirección IP.
¿Modo de navegación privada?
La ventana de Incógnito en Google Chrome o Navegación Privada en Firefox, evitan que tu historial de navegación y cookies se guarden en tu dispositivo, pero no garantizan la privacidad total. Tu proveedor de servicios de Internet (ISP) y los sitios web que visitas aún pueden rastrear tu actividad en línea. Considera utilizar un navegador web enfocado en la privacidad, como Firefox o Tor Browser, y combínalo con una VPN para cifrar tu conexión y ocultar tu dirección IP.
¿Cuál es el impacto en la velocidad de navegación y la experiencia de usuario al utilizarlos?
Algunos navegadores pueden afectar la velocidad de navegación, especialmente si utilizan medidas de seguridad y privacidad más rigurosas, como Tor Browser. Otros navegadores como Brave y Firefox (Librewolf) ofrecen un equilibrio entre privacidad, seguridad y rendimiento, lo que permite una experiencia de navegación bastante rápida y fluida.
¿Es suficiente para proteger mi información en línea?
No. También puedes tomar las siguientes medidas:
- Emplear contraseñas seguras y únicas para cada cuenta.
- Habilitar la autenticación de dos factores (2FA) siempre que sea posible.
- Mantener tus dispositivos y aplicaciones actualizados con las últimas versiones y parches de seguridad.
- Evitar hacer clic en enlaces sospechosos o abrir archivos adjuntos de fuentes desconocidas.
¿Es necesario cambiar mi motor de búsqueda predeterminado para mejorar la privacidad online?
Cambiar tu motor de búsqueda es una excelente idea para mejorar la privacidad y seguridad en línea. Algunos motores de búsqueda, como Google, pueden rastrear tu actividad y recopilar datos personales. Existen alternativas enfocadas en la privacidad, como DuckDuckGo o el buscador de Brave, que no rastrean ni almacenan información sobre tus búsquedas. Más información en Alternativas a Google.

