¿Tu Mac, que ya tiene unos cuantos años, empieza a ir un poco lento? ¿Quieres que tu ordenador de Apple vaya más rápido y a toda velocidad? Te voy a dar unos cuantos consejos que van a hacer que las apps vuelvan a iniciarse como cuando compraste el ordenador.
Antes de empezar a optimizar el Mac: En primer lugar, siempre sería interesante instalar desde cero los nuevos sistemas operativos que Apple lanza todos los años. Es cierto, es una pesadez y luego vamos a tener que volver a meter todos nuestros programas y archivos en el Mac, pero realmente con cada nuevo sistema operativo, los más Mac antiguos van a mejor. Se pueden descargar de manera gratuita desde la Mac App Store.
Qué puedes hacer para que tu Mac funcione mejor
1.-Libera espacio de tu disco duro
Al menos deberías de tener libre el 10 % de tu disco duro. Podemos ir a Spotlight y buscar «utilidad de discos» para que nos muestre en que estamos usando nuestro espacio.
En la imagen inferior puedes ver el estado de mi disco: está casi lleno. Eso no es bueno.
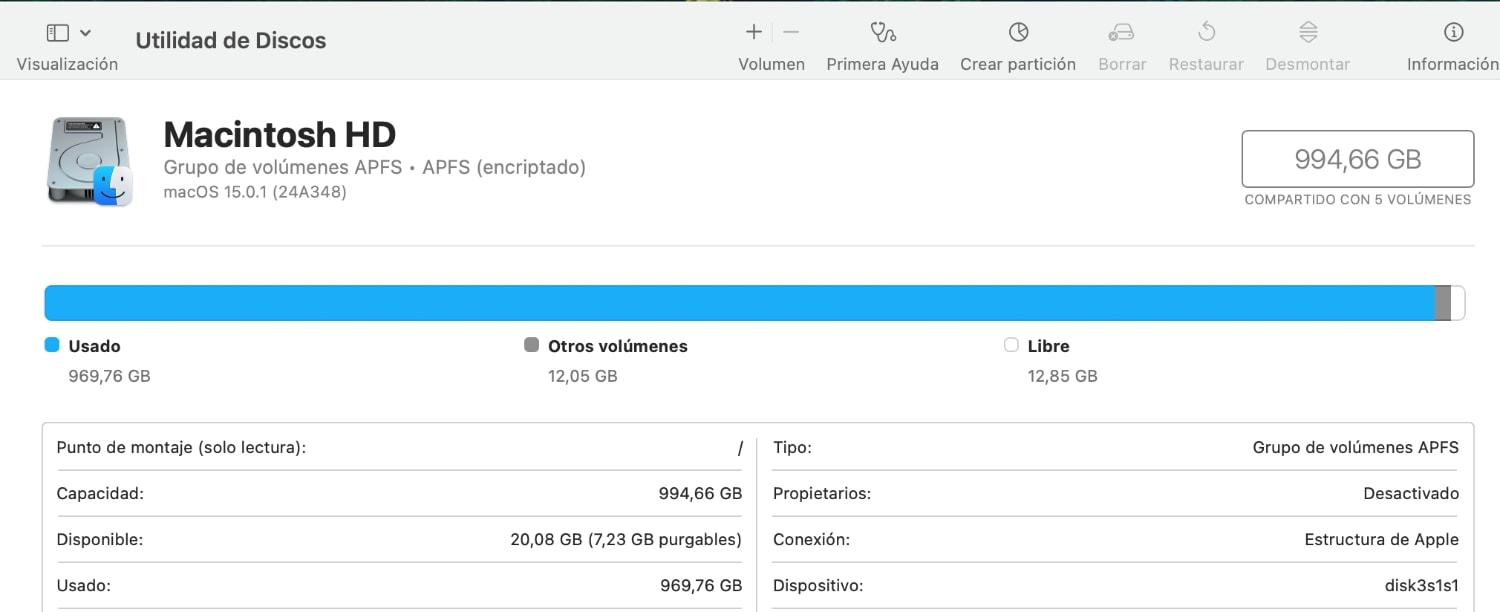
¿Solución? Podemos borrar los archivos más pesados de nuestro sistema. Te doy varias opciones de cómo hacerlo.
Hazlo con la app DaisyDisk
Cómo quiero saber qué borrar, nada mejor que utilizar una aplicación como DaisyDisk para ver cuáles son los archivos más pesados en ese TB que tengo casi lleno:
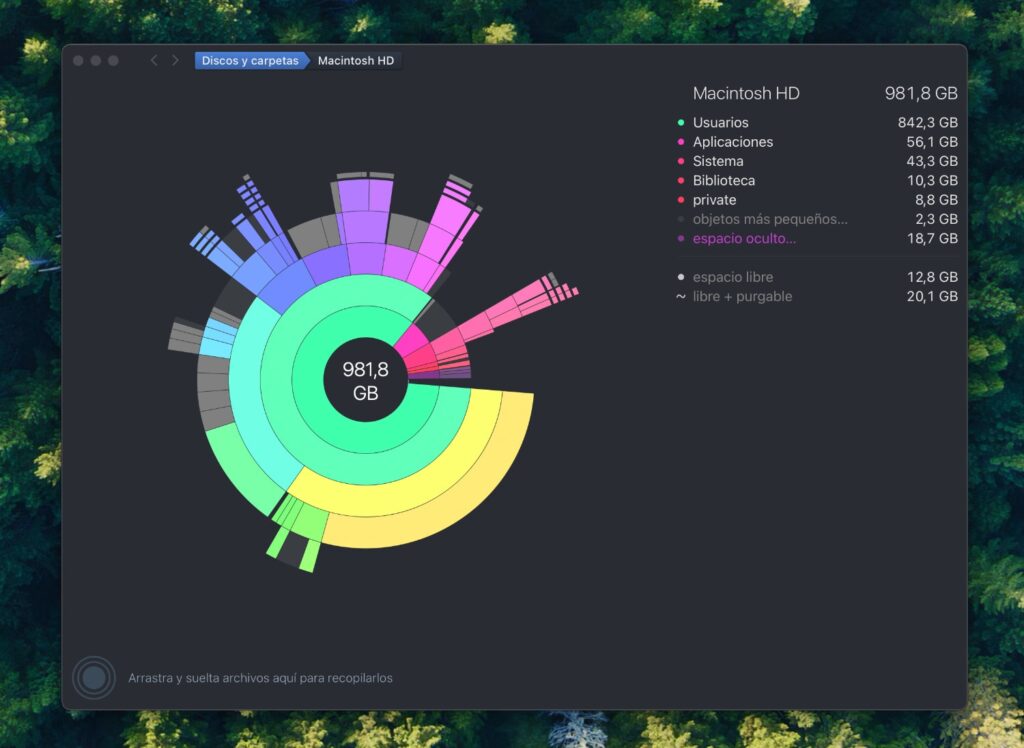
Solo tienes que meterte en las diferentes carpetas y ver que puedes borrar. Es todo muy visual:
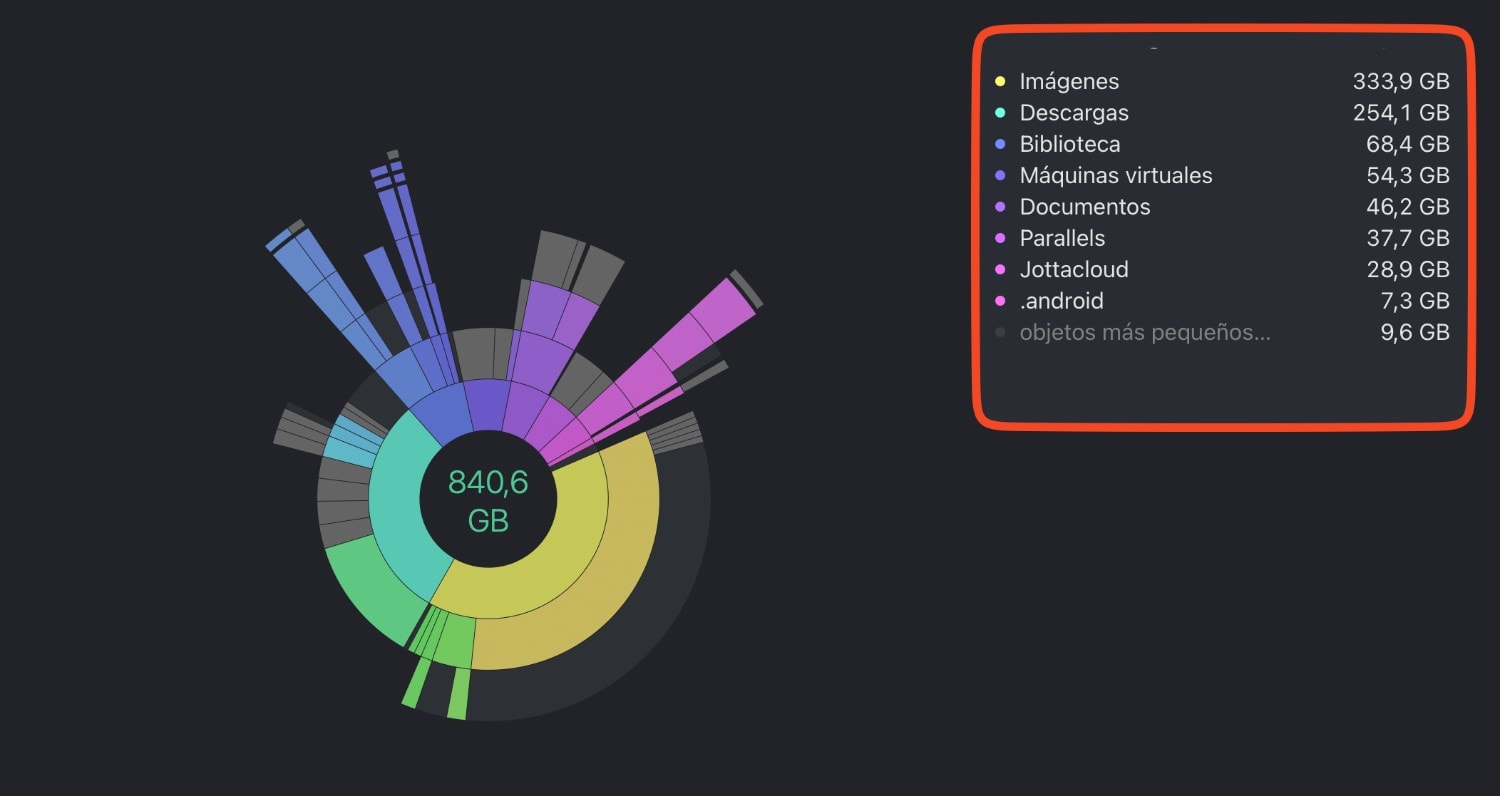
Solo tienes que mover los archivos al colector y luego borrarlo todo de una vez. O puedes ir directamente al Finder y borrarlo desde allí:
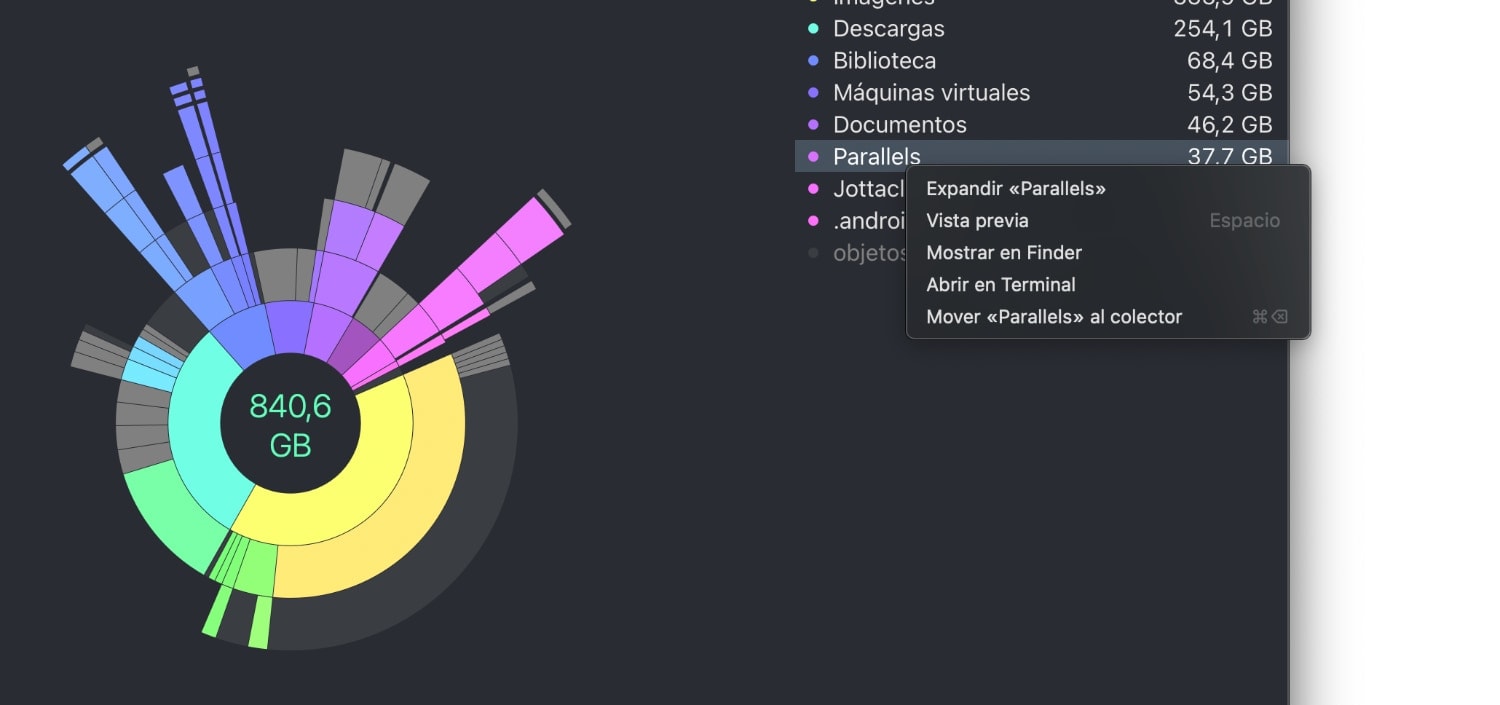
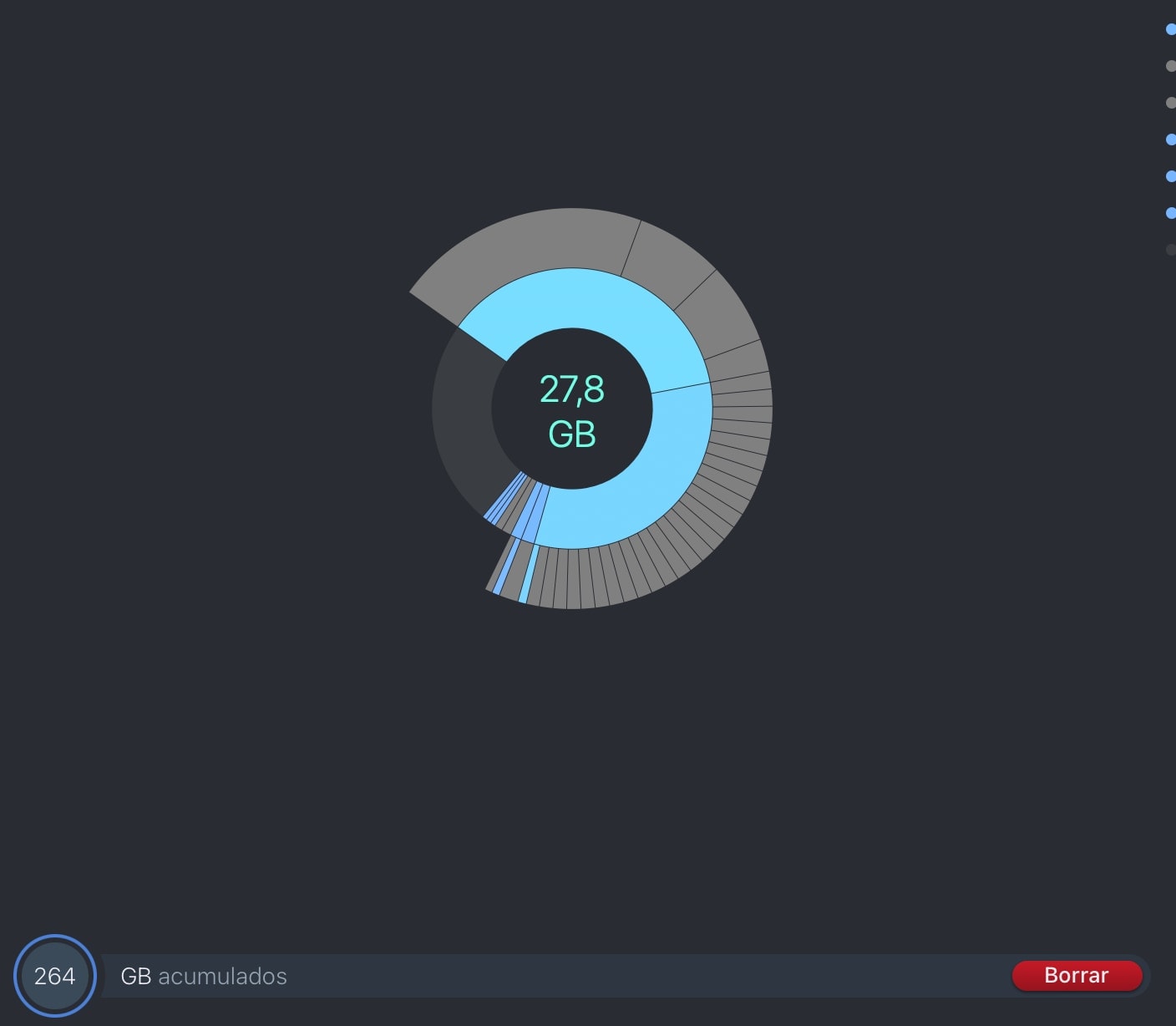
Borra las apps y todos sus archivos
¿Quieres borrar también apps que ya no usas y te preocupa que dejen archivos detrás? Para eso tienes que usar Appcleaner (gratis), la app que no dejará nada detrás en el sistema cuando borre nuestras aplicaciones.
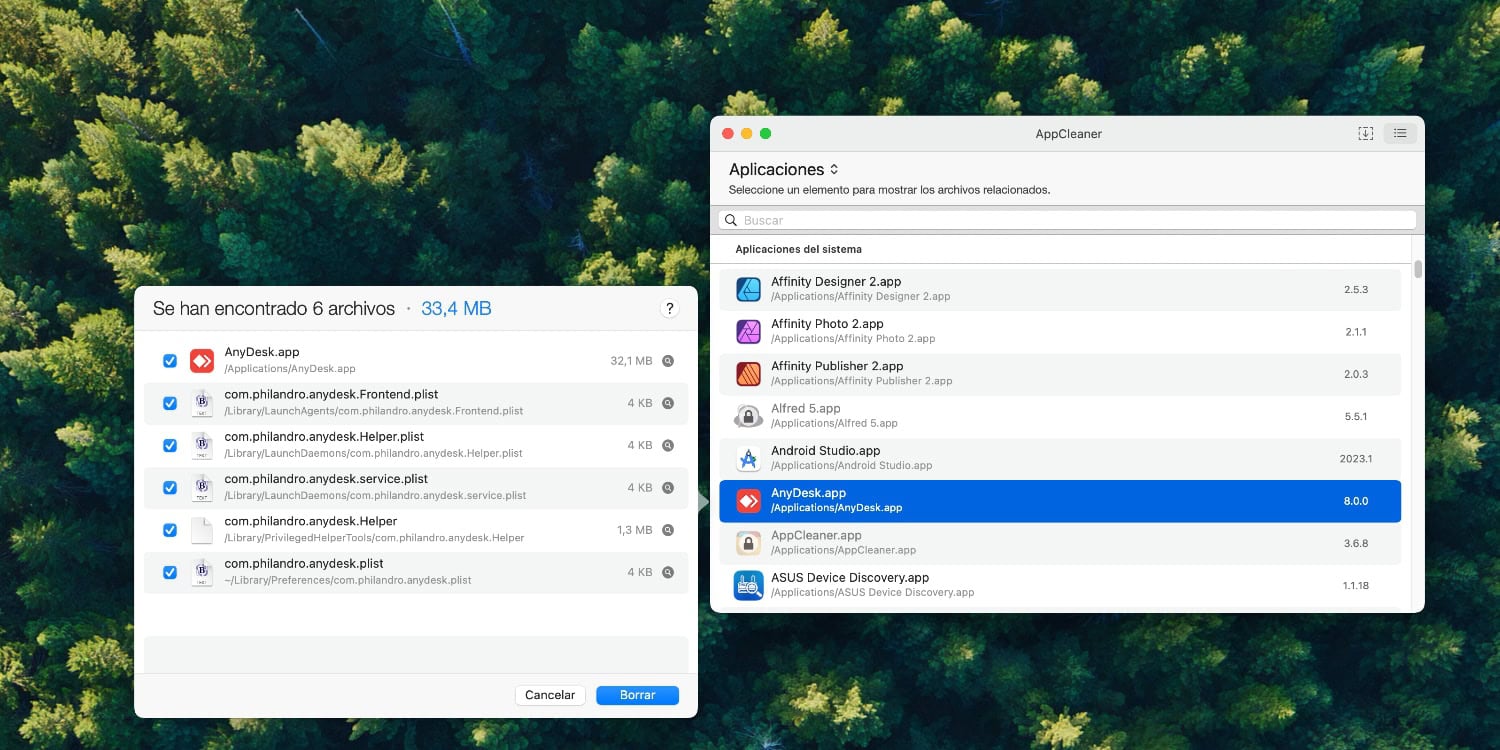
Evidentemente, antes de hacer esto, asegúrate de tener una copia de seguridad actualizada en Time Machine por si luego te arrepientes de lo que has borrado.
Utiliza las opciones de borrado de macOS
En las últimas versiones de macOS también podemos ir al icono de la manzana arriba a la izquierda y en Ajustes del sistema seleccionamos el menú de Almacenamiento, donde hay una pestaña que nos permite gestionar nuestro almacenamiento en el disco duro principal.
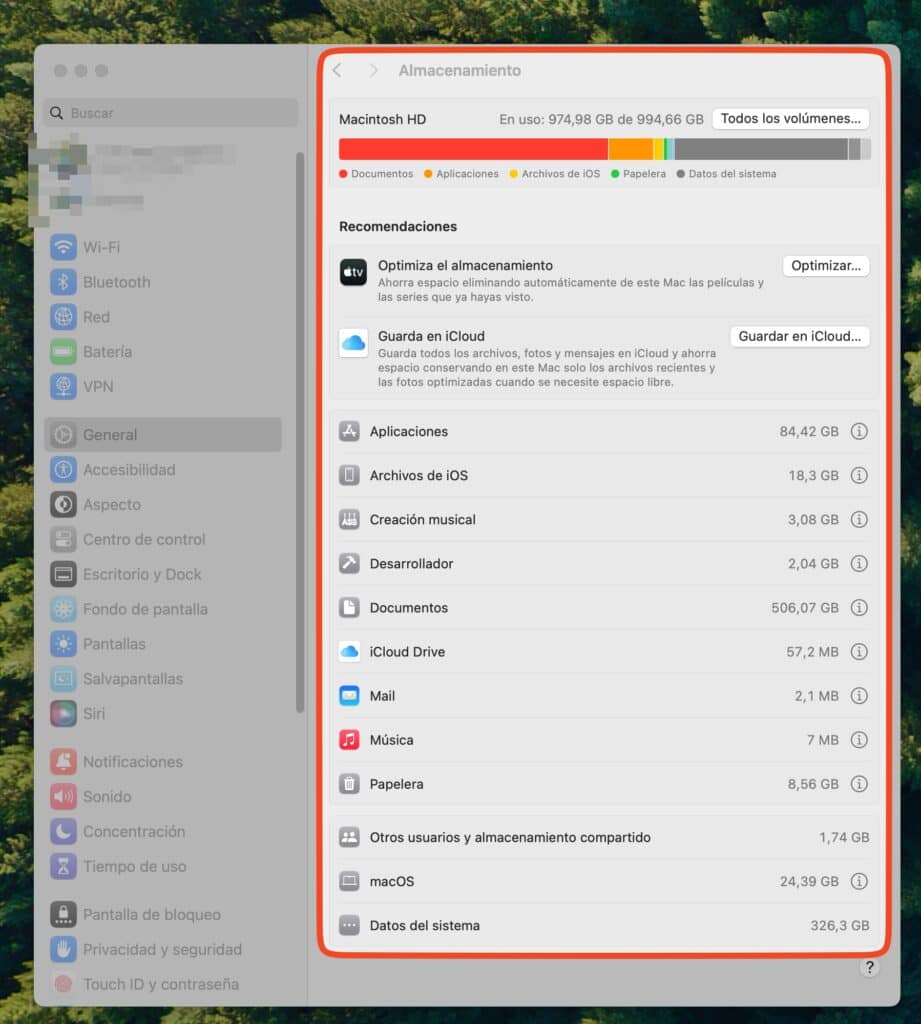
Allí verás unas cuantas opciones para aligerar el peso de tu disco duro. Puedes completarlas todas o dejar alguna sin hacer. Mínimo revisa tus archivos más pesados. ¿Cómo lo haces? Solo tienes que pinchar en la «i» que ves ala derecha y te saldrá una pantalla donde verás los archivos más grandes.
No voy a hacer ni caso a las recomendaciones de Apple: una de ellas me dice que lo guarde todo en iCloud. Nos ha fastidiado: así consiguen que pague más por una suscripción a su servicio, ya que voy a necesitar unos cuantos TB de almacenamiento extra. Va a ser que no. Lo hago todo a mano y con paciencia. Pasate por la pestaña Archivos grandes y Descargas. Vete eliminando todo lo que no necesites (en caso de que no hayas hecho ya con DaisyDisk)
En mi caso, ya he borrado casi 200 GB… ¡Y no aparece el disco duro liberado! ¿Solución? Prueba a eliminar todo el contenido de la Papelera: seguro que todo está allí y, por tanto, todavía ocupa espacio en tu disco duro. Luego reinicia el ordenador. Seguro que ya ha liberado el espacio en disco y tu mac vuelve a funcionar bien.
2.-Discos duros y velocidad: Fusion Drive y SSD
Ten en cuenta que si tienes el disco duro completamente lleno, tu Mac va a ir mucho más lento. Puedes comprobar la velocidad de tu disco duro con Blackmagic Disk Speed Test.
Fusion Drive
Si tienes un sistema con Fusion Drive, recuerda que la parte del disco SSD (el más rápido) será de 24 GB o de 128 GB y el HDD (más lento) tendrá el resto del almacenamiento. Cuanto más accedas al HDD, más lento será tu Mac. En la parte SSD solo se guardan las partes de las apps y archivos más usados, así como el sistema operativo. La gestión de estos archivos es muy buena por parte del sistema, y va a mejorar mucho con la llegada de macOS High Sierra y su nuevo sistema de archivos AFPS.
SSD
Si tienes un disco duro solo SSD (mucho mejor), la lectura y escritura serán muy rápidas, pero probablemente tengas muy poco espacio de almacenamiento (a no ser que te hayas gastado una millonada actualizando a 1 TB o 2 TB de disco SSD). Intenta trasladar los archivos que uses menos a un disco duro externo y deja al menos un 15 % del disco SSD libre para evitar que vaya más lento.
3.-Desactiva funciones del SO
Vete a Preferencias del sistema > Ítems de inicio y extensiones:
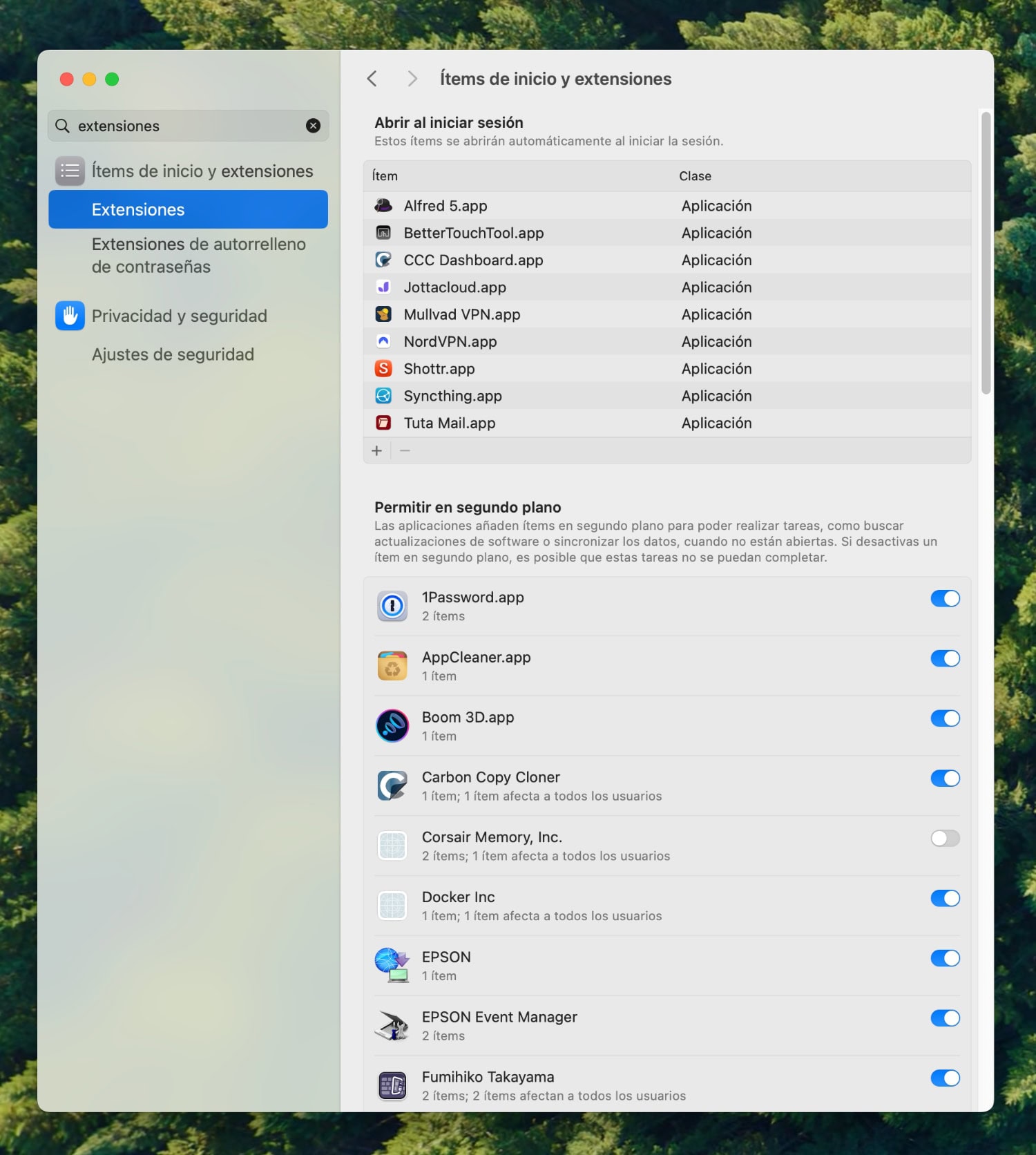
Puedes borrar las apps que se inician al comenzar el sistema y también borrar las extensiones que no necesites. También puedes desactivar Java del sistema.
En Accesibilidad > Pantalla hacemos clic en Reducir transparencia. También podemos ir al icono del Dock en Preferencias del Sistema y seleccionar Efecto a Escala en vez del Efecto Aladino
4.-Monitoriza tu CPU y RAM
Presionamos cmd + espacio y en la ventana de spotlight que aparece ponemos “Monitor de Actividad” y accedemos al programa.
Hacemos clic en % CPU para ordenador los procesos que más memoria están consumiendo en ese momento. Los procesos que tengan un consumo de un 99 % deberíamos cerrarlos.
Todo lo que esté en la memoria RAM irá mucho más rápido que si el sistema tiene que acceder al disco duro. En estos momentos se recomienda como mínimo 16 GB de RAM (2022). Al llegar los procesadores de Apple M1 y M2, todo está mucho más optimizado y no necesitamos tanta memoria RAM.
- Te puede interesar: Cómo eliminar aplicaciones y programas en Mac (macOS)
5.-Añade más memoria RAM a tu Mac o cambia a un disco duro interno SSD
Si ves en el paso anterior que tu Mac utiliza toda la memoria RAM disponible, a lo mejor es hora de añadir más módulos de memoria si tu Mac lo permite. En los iMac suele ser más sencillo (modelos de 27″ 2017 o de años anteriores). En los Macbook a lo mejor tienes que desmontar un par de cosas. Una buena página para saber cómo hacerlo es iFixit. También puedes consultar en esta web si es posible cambiar tu disco HDD por un SSD que es mucho más rápido (y si se puede hacer de manera sencilla por tu cuenta).
Puedes comprobar si puedes añadir más memoria RAM a tu ordenador (y la clase) accediendo a «Acerca de este Mac» > Memoria. Si puedes cambiarla fácilmente verás un enlace que pone «Instrucciones para ampliar memoria».
En las últimas versiones de macOS puedes acceder en la siguiente ruta: Menú de la manzana > Acerca de este Mac > Más información > Informe del Sistema, pero ten en cuenta que en los nuevos ordenadores con chips de Apple M1 o M2, la memoria RAM no se puede ampliar.
En mi caso, con un MacBook Pro M1, no aparece que se pueda ampliar la memoria:
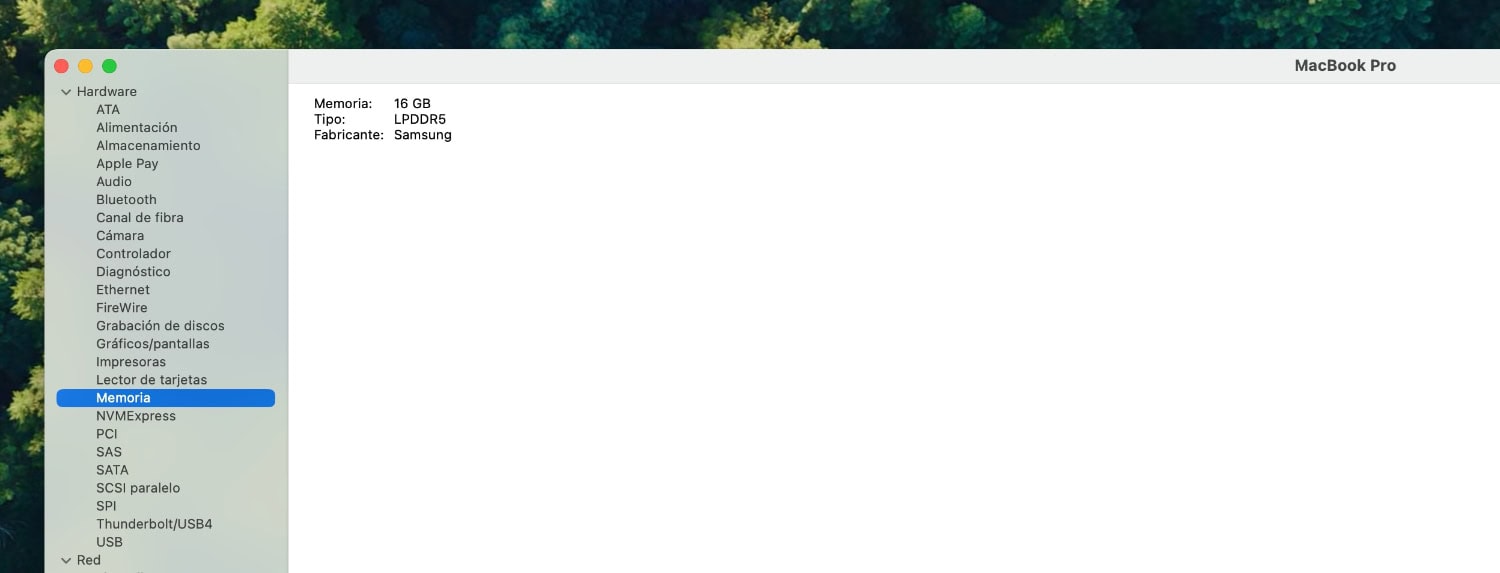
- Te puede interesar: El mejor VPN para Mac gratis y de pago: mejora tu privacidad y seguridad en macOS
6.-Usa una aplicación gratuita como Onyx para optimizar y limpiar todo el SO macOS
Paso final: utiliza Onyx para limpiar y reparar los permisos de tu Mac. Recuerda que cada versión de esta app está pensada específicamente para una versión del sistema operativo de Apple. Descarga la que corresponda.
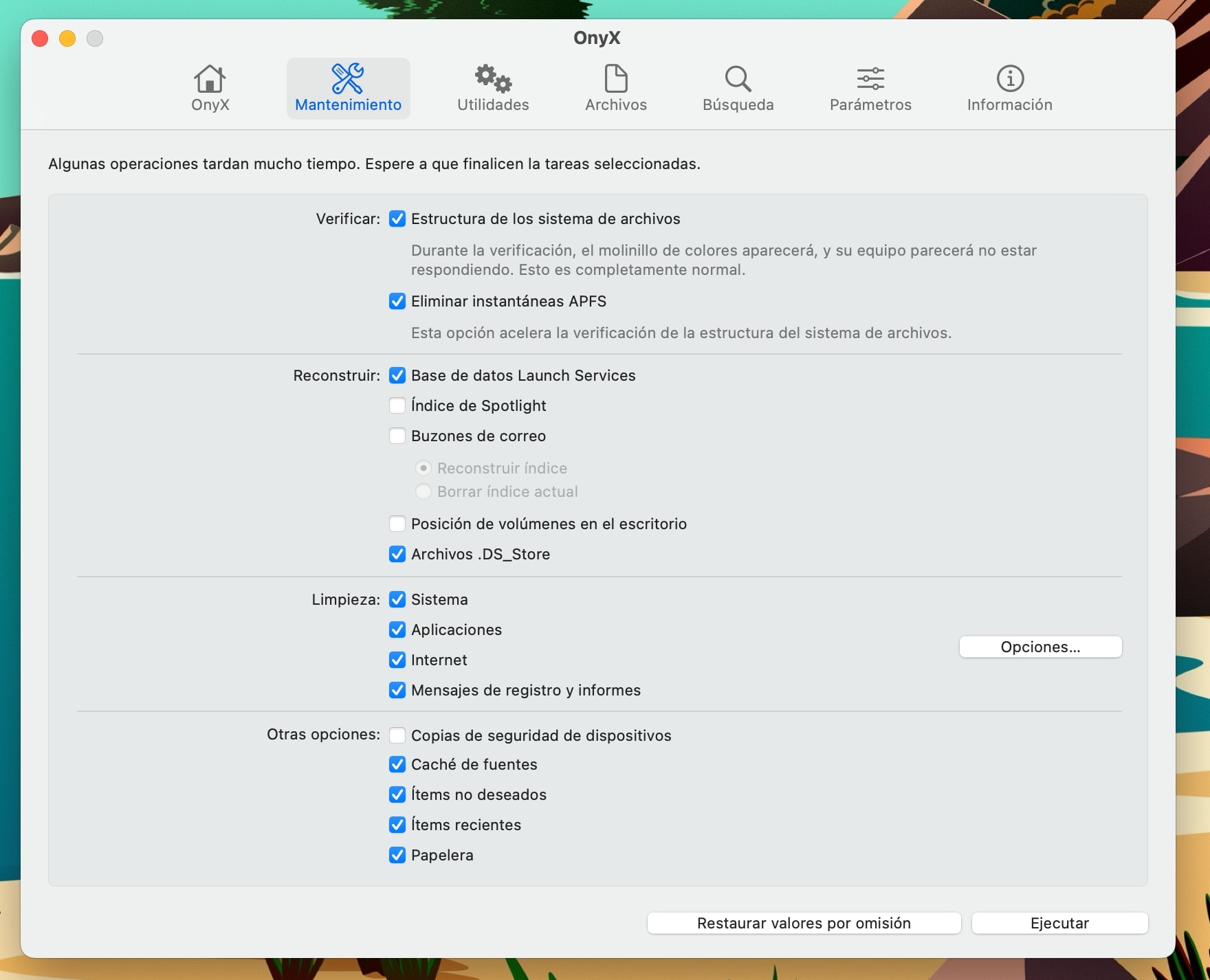
Una aplicación gratuita que permite limpiar las caches y reparar permisos en tu Mac, además de otras muchas cosas. Especialmente recomendada si has instalado muchos programas en tu Mac y los has borrado pasado un tiempo. Lo mejor es usar la opción “Automatizar”. La velocidad general del sistema va a mejorar muchos enteros después de usar esta app.
Es uno de los clásicos programas para Mac que todos hemos instalado desde el principio de los tiempos. Es posible hacer de todo con él, y solo hay que tener cuidado en descargar la versión correcta para nuestro macOS.
¡Dato! Si tienes problemas con la conexión bluetooth, no te pierdas esta entrada: El Bluetooth de tu Mac no funciona: como conectar el Magic Mouse, auriculares, altavoces.


Cambiando a Mac con Mac mini 2014
Saludos,
Deseo saber como borrar mis backups de time machine, pues tengo una parte en el disco local y la otra en un disco externo
mi ordenador va lento especialmente cuando cargo los correos y envio de correos.
Gracias
Puedes ir con el Finder al disco donde tengas tus copias de seguridad. Te metes en Backups.backupdb y allí buscas por fecha las que quieras eliminar. ¿Has intentado pasar la app Onyx a tu ordenador?