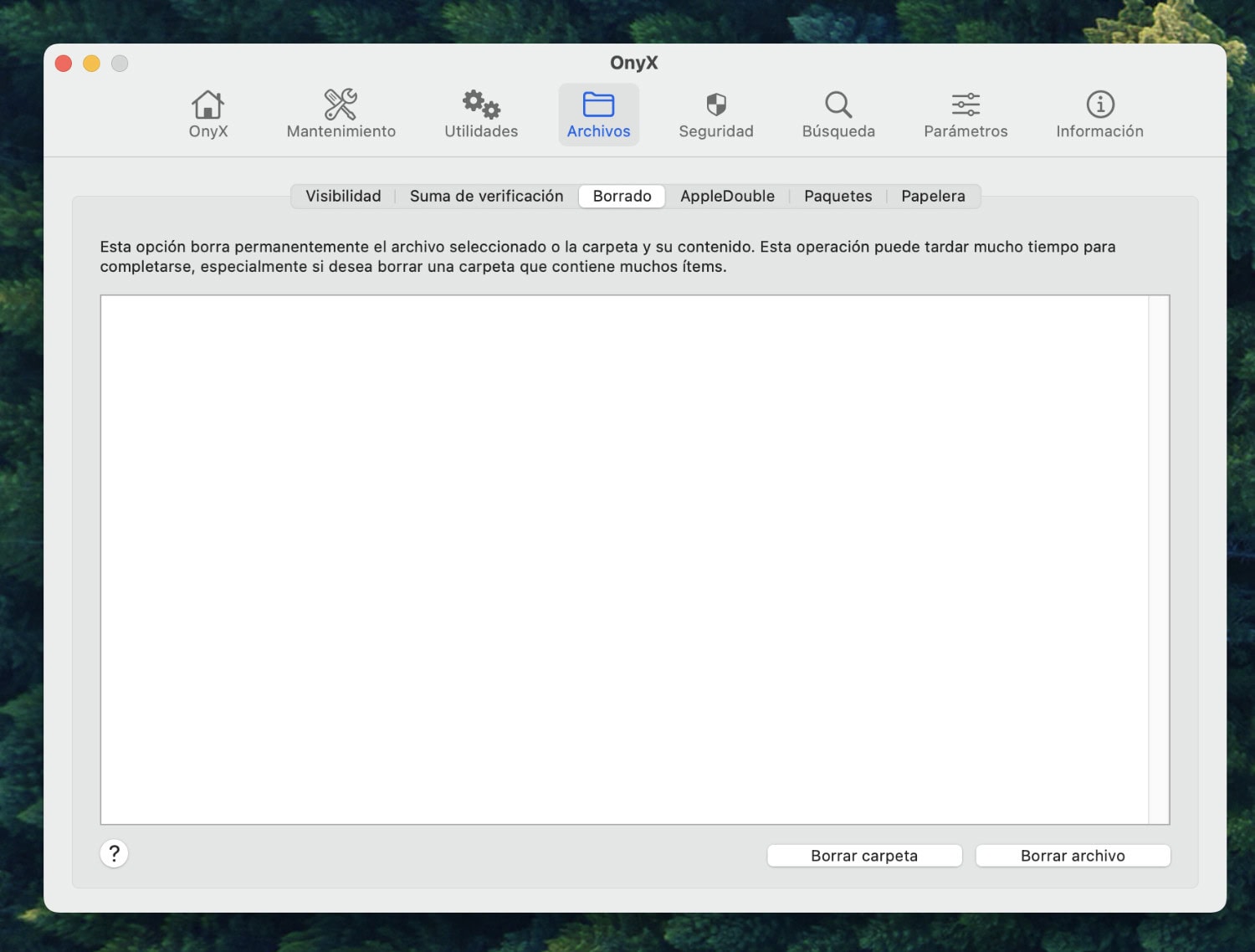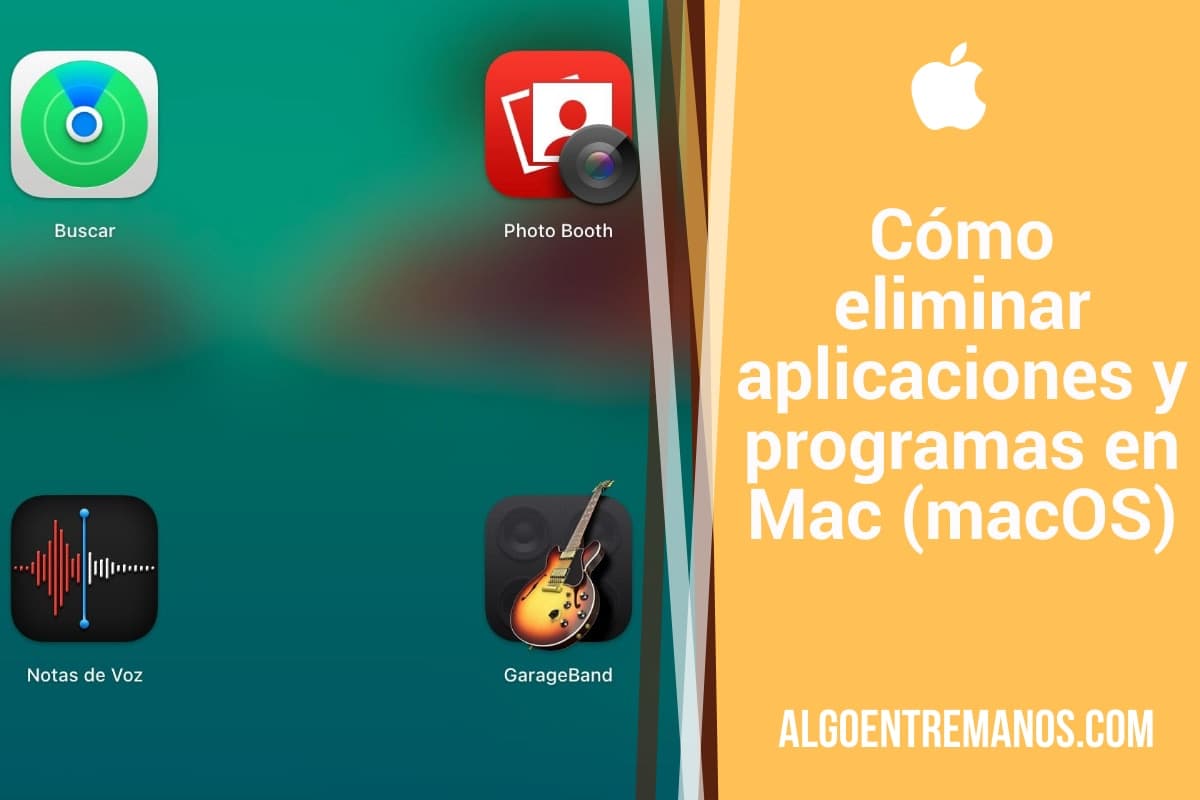¿Sabes cómo desinstalar y eliminar aplicaciones en un Mac? Si te acabas de pasar de Windows a Mac a lo mejor te has dado cuenta de que no hay una interfaz específica para borrar programas de tu Mac.
Desinstalar aplicaciones en un Mac es un proceso sencillo en la mayoría de las ocasiones. Vamos a ver unos cuantos métodos para quitar todo rastro de las aplicaciones y programas que vas instalando.
- Te puede interesar: El mejor programa limpiador y optimizador para Mac.
Lo más sencillo: cómo eliminar la mayoría de las aplicaciones usando la Papelera
Sencillo. Simplemente, tenemos que ir a la carpeta “Aplicaciones”, seleccionar el icono de una de ellas, dar al botón derecho del ratón y elegir «Trasladar a la papelera».
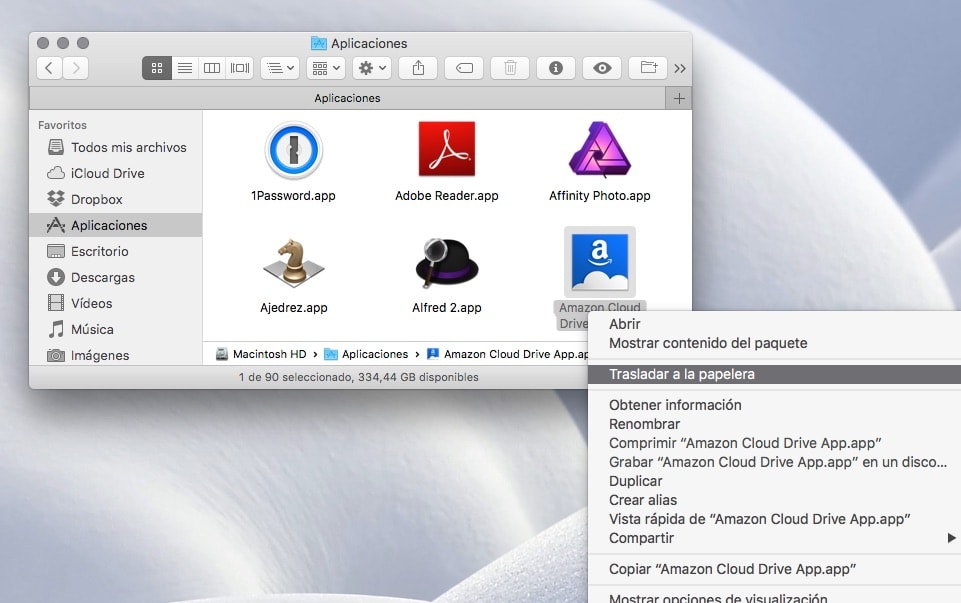
También puedes llevar el icono de la app directamente a la papelera arrastrándolo. Luego solo tienes que vaciar la papelera para eliminar definitivamente el programa.
Si la aplicación te pide tu contraseña de usuario, eso significa que ha sido instalada mediante un paquete de instalación, y al eliminarla, borraras todos los datos que haya creado en el sistema.
Algunas aplicaciones no pueden ser borradas de esta manera, como por ejemplo, las que ha incluido Apple en el sistema (la app de ajedrez). Desde OS X El Capitan no es recomendable aventurarse a quitar estas aplicaciones, ya que hay que desactivar el nuevo «System Integrity Protection».
Cómo borrarlas desde el Launchpad de macOS
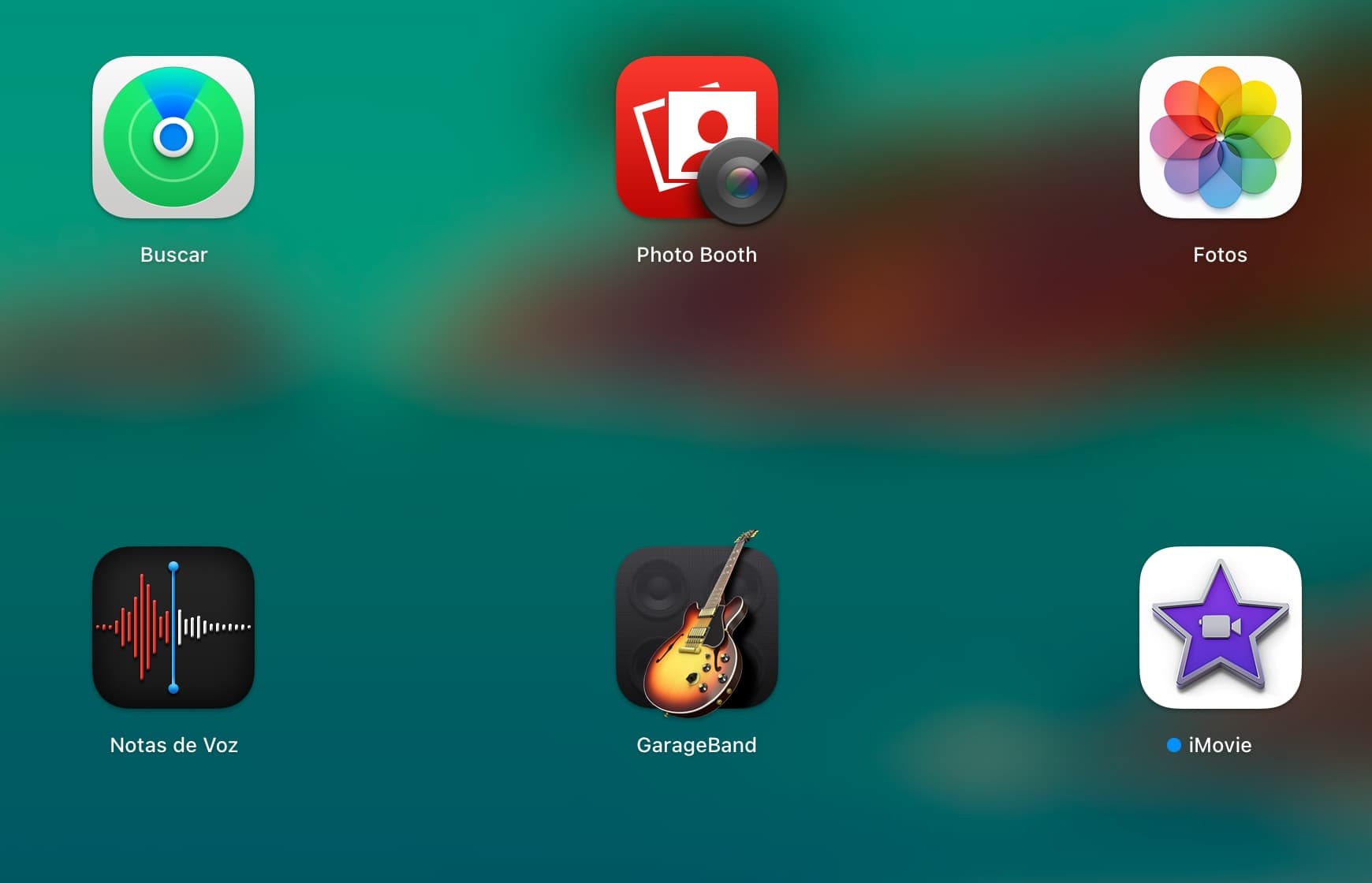
Otra opción realmente sencilla. Todas las apps que descargas de la Mac App Store están listadas en el Launchpad. Para acceder al Launchpad puedes buscar la tecla del teclado específica para ello o ir Spotlight y poner Launchpad.
Te aparecerán todas las apps y solo tienes que dejar apretado el botón izquierdo del ratón en alguna de ellas para que aparezca la «x» en un lateral y así poder borrarla. Igual que en iOS.
Cómo quitar programas que no aparecen en la carpeta «Aplicaciones»: Flash Player, Java
Hay algunas aplicaciones que no aparecen en esta carpeta, como por ejemplo el plugin de Flash o Java. Normalmente, estas aplicaciones suelen proporcionar un método para borrarlas que puedes descargar online: Flash, Java.
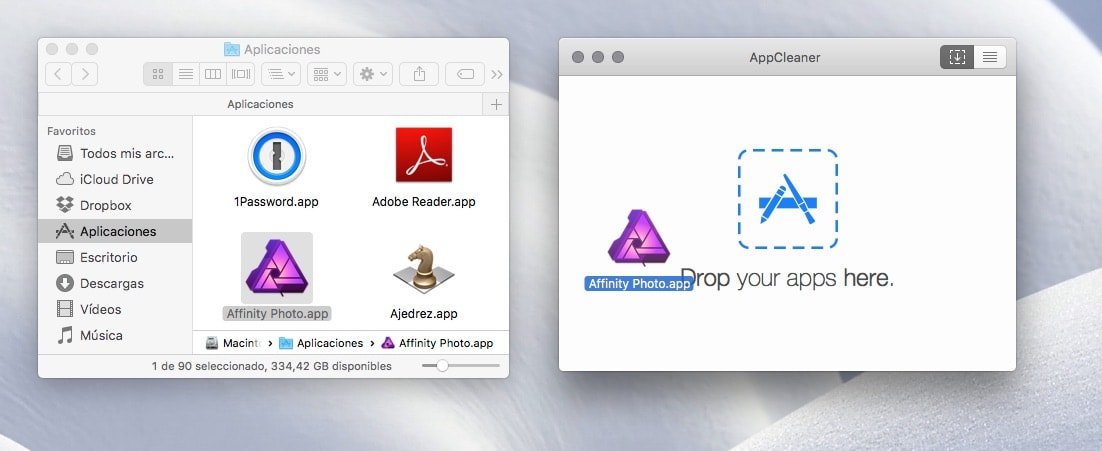
¿Otra opción? Puedes descargar el excelente programa gratuito AppCleaner. Con este programa podrás borrar todas las aplicaciones, plugins y widgets del sistema. Lo bueno que tiene el uso de esta app es que no solo borra la App, también toda la información que puede dejar detrás, como por ejemplo sus preferencias del sistema.
Dispone de un menú (arriba a la derecha) donde puedes listar todos estos elementos y eliminarlos completamente.
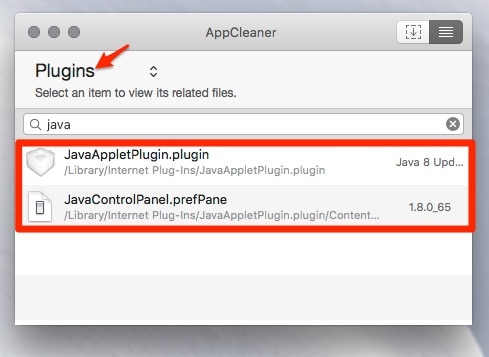
- Te puede interesar: 7 consejos imprescindibles para mantener el disco duro de tu Mac
Puedes borrar los archivos más pesados desde Ajustes del sistema
En las últimas versiones de macOS también podemos ir al icono de la manzana arriba a la izquierda y en Ajustes del sistema seleccionamos el menú de Almacenamiento, donde hay una pestaña que nos permite gestionar nuestro almacenamiento en el disco duro principal.
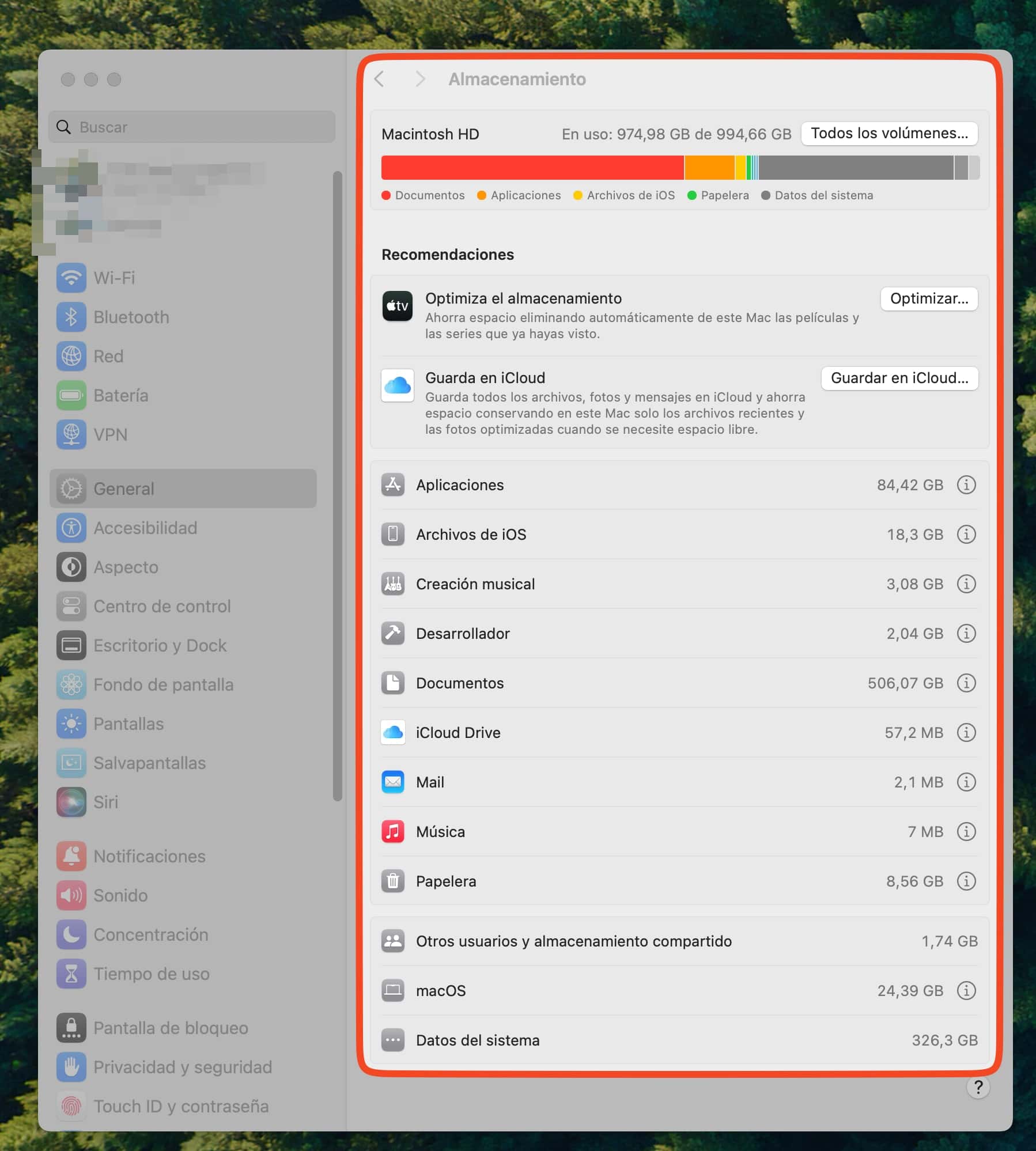
Allí verás unas cuantas opciones para aligerar el peso de tu disco duro. Puedes completarlas todas o dejar alguna sin hacer. Mínimo revisa tus archivos más pesados. ¿Cómo lo haces? Solo tienes que pinchar en la «i» que ves ala derecha y te saldrá una pantalla donde verás los archivos más grandes. Más datos en Cómo conseguir que tu Mac vaya más rápido.
Utiliza la app Onyx para limpiar y reparar los permisos de tu Mac
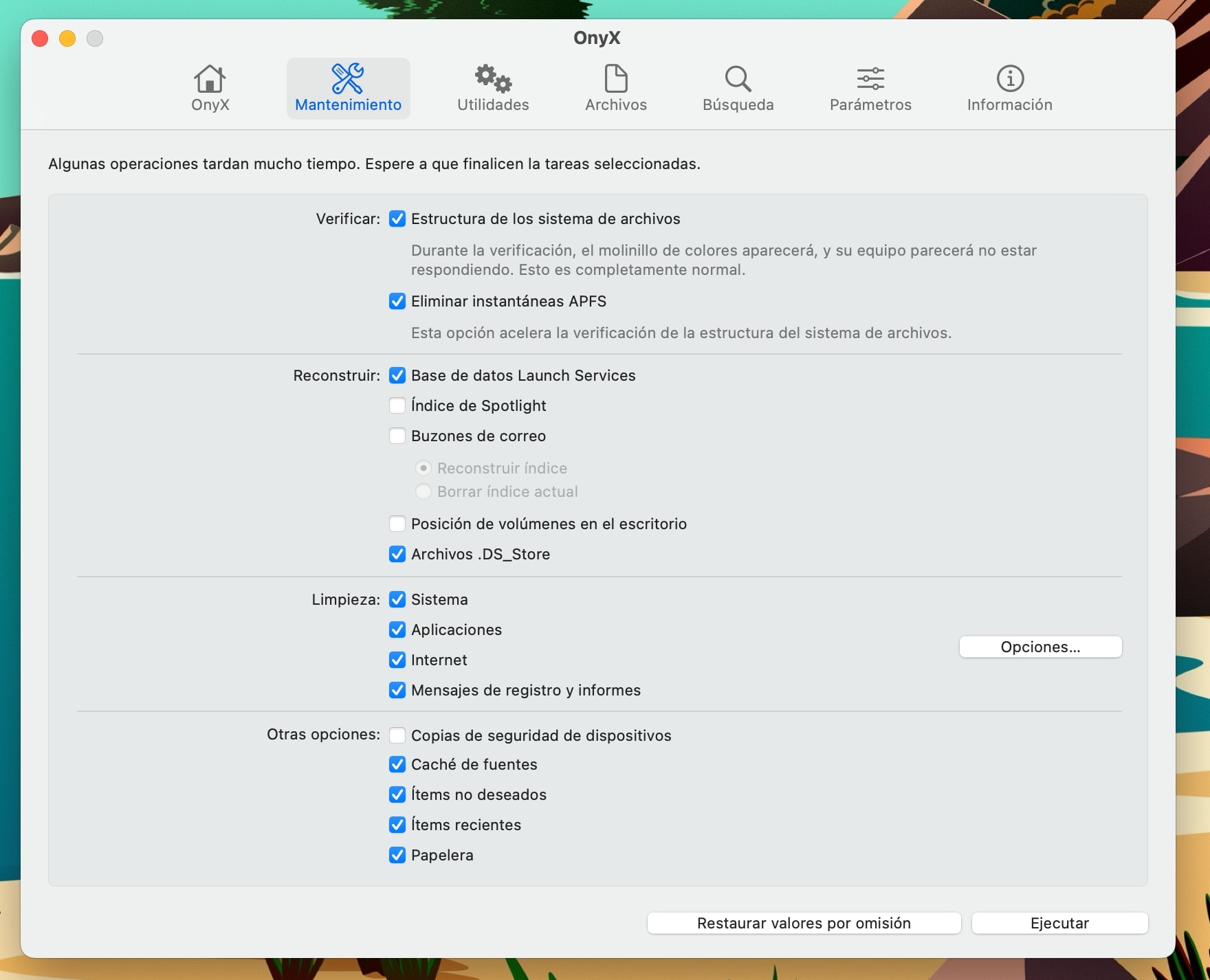
Una aplicación gratuita que permite limpiar las caches y reparar permisos en tu Mac, además de otras muchas cosas. Especialmente recomendada si has instalado muchos programas en tu Mac y los has borrado pasado un tiempo. Lo mejor es usar la opción “Automatizar”.
Es uno de los clásicos programas para Mac que todos hemos instalado desde el principio de los tiempos. Es posible hacer de todo con él, y solo hay que tener cuidado en descargar la versión correcta para nuestro macOS.
¡Ojo! Además de realizar esta tarea de mantenimiento, este programa te permite borrar otros archivos extraños del mac. Te lo cuento:
Puedes borrar archivos AppleDouble:
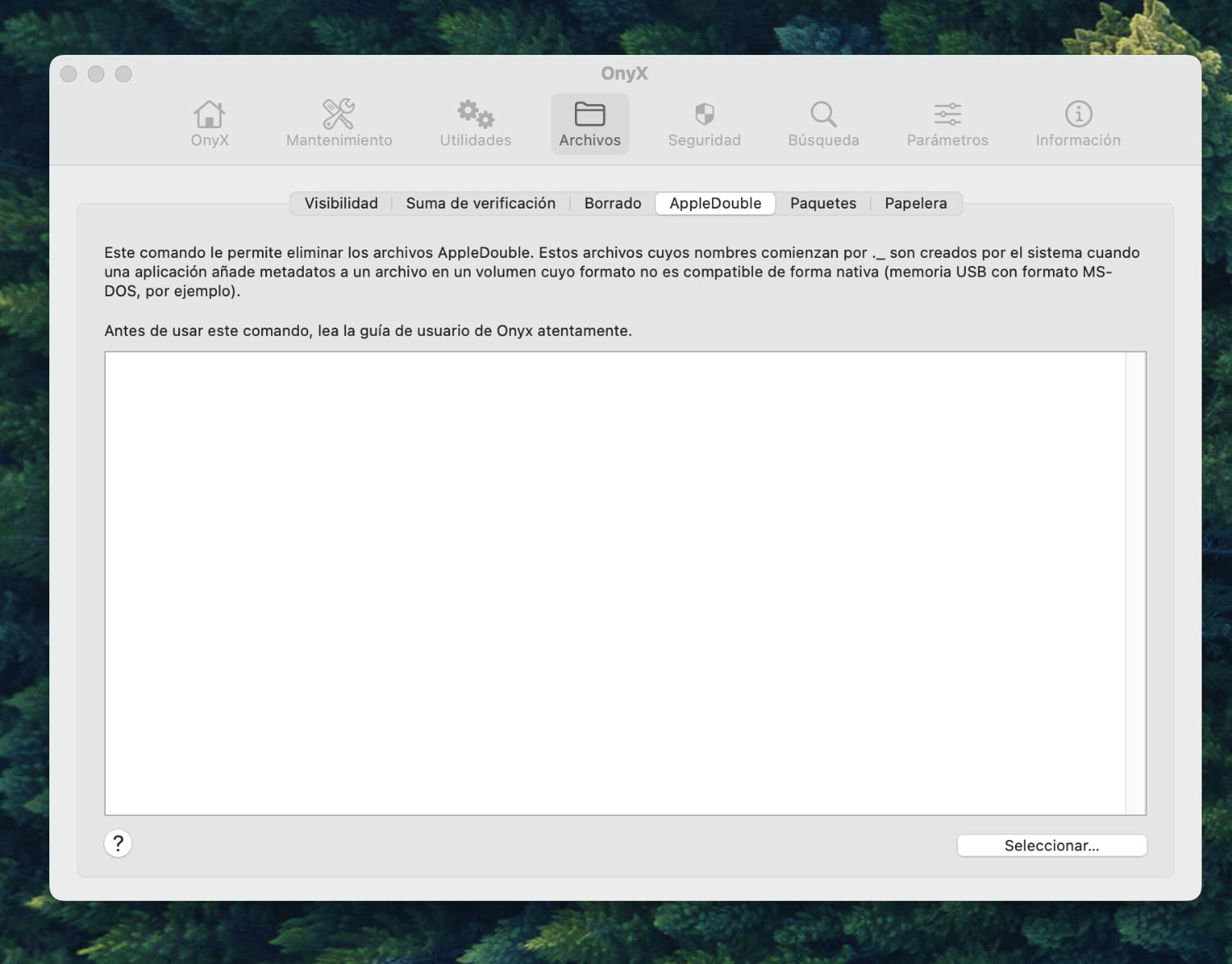
Este tipo de archivos son los que comienzan por ._ y son creados por el sistema cuando una app añade metadatos a un archivo en un volumen cuyo formato no es compatible de forma nativa. Tienes que ir al menú Archivos > Apple Double.
Puedes borrar todo tipo de carpetas
Lo puedes hacer seleccionándolas en Archivos > Borrado.