¿Sabes cómo arrancar un Mac desde un USB? ¿Tienes un iMac o un MacBook Pro ya con unos cuantos años y quieres darle nueva vida instalando un nuevo disco duro sólido SSD? ¿Quieres instalar desde cero el sistema operativo de Apple en tu Mac? Aquí tienes cómo hacerlo desde High Sierra hasta Sonoma.
Lo primero que hay que hacer antes de cambiar el disco duro o antes de instalar el nuevo SO es preparar una memoria USB con macOS para instalar de nuevo el sistema operativo en nuestro MacBook.
- Cómo arrancar un Mac desde un USB con la tecla Opción (⌥): Arranca el Gestor de arranque, que permite elegir otros discos o volúmenes de arranque si están disponibles.
¿Es mejor hacer esto que recuperar una copia de Time Machine? Sí. Ya que queremos mejorar el rendimiento de nuestro ordenador: lo mejor es realizar una instalación completamente limpia y luego copiar solo los datos y programas que nos interesen.
Cómo crear un USB ejecutable con macOS
Apple por fin nos ha puesto las cosas fáciles y no hay que hacer cosas muy complicadas para crear un disco USB ejecutable que nos permite instalar de manera limpia macOS. Estos son los pasos que hay que seguir.
1.-Descarga el instalador del sistema operativo macOS de la Mac App Store.
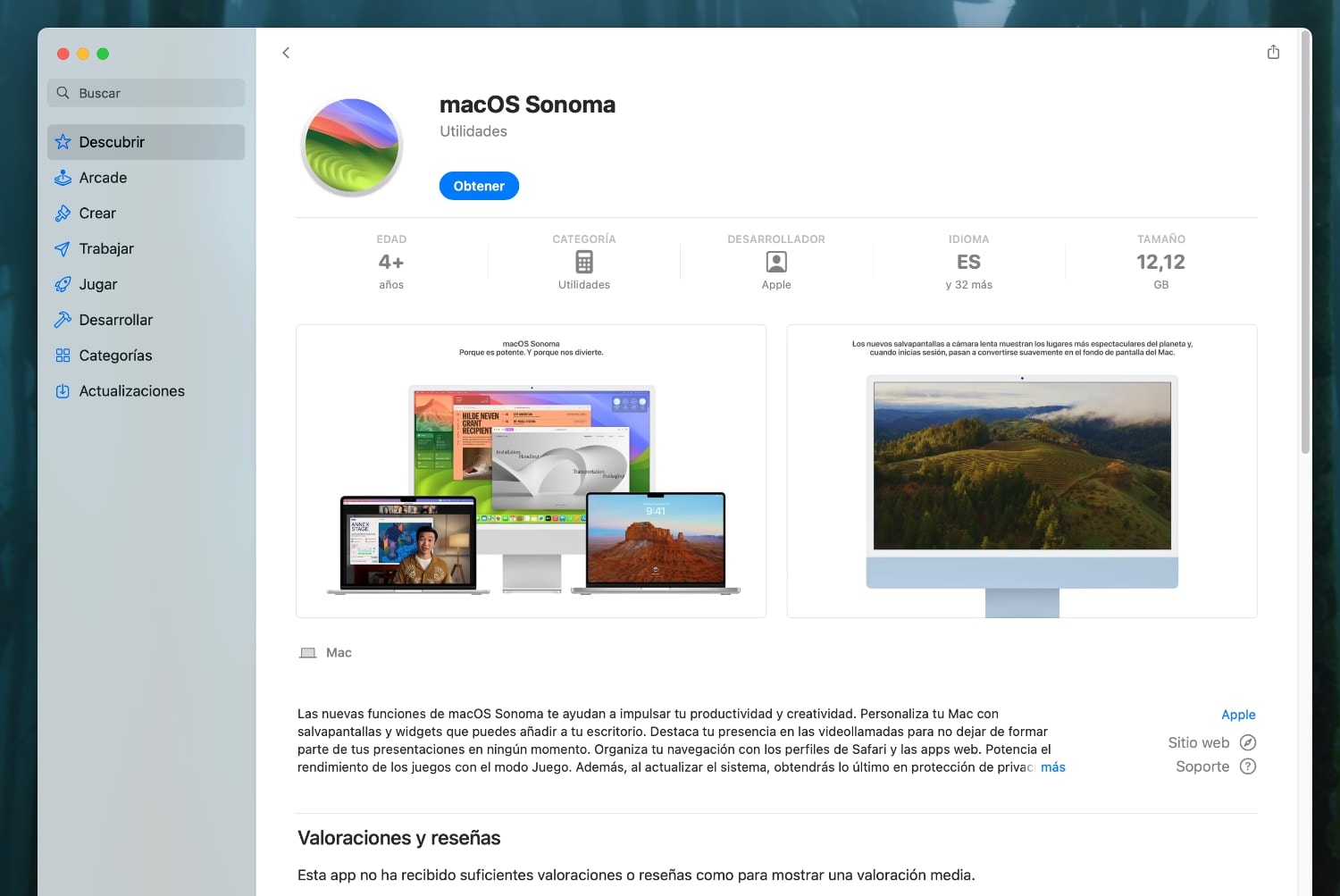
Puedes elegir entre diferentes opciones:
Cierra el instalador si se abre de manera automática una vez descargado. El instalador estará en la carpeta Aplicaciones.
2.-Monta la unidad flash USB y con la Utilidad de discos del Mac dale formato APFS (partición tipo GUID). Ponle como nombre MyVolume. Con una USB de 32 GB tienes suficiente.
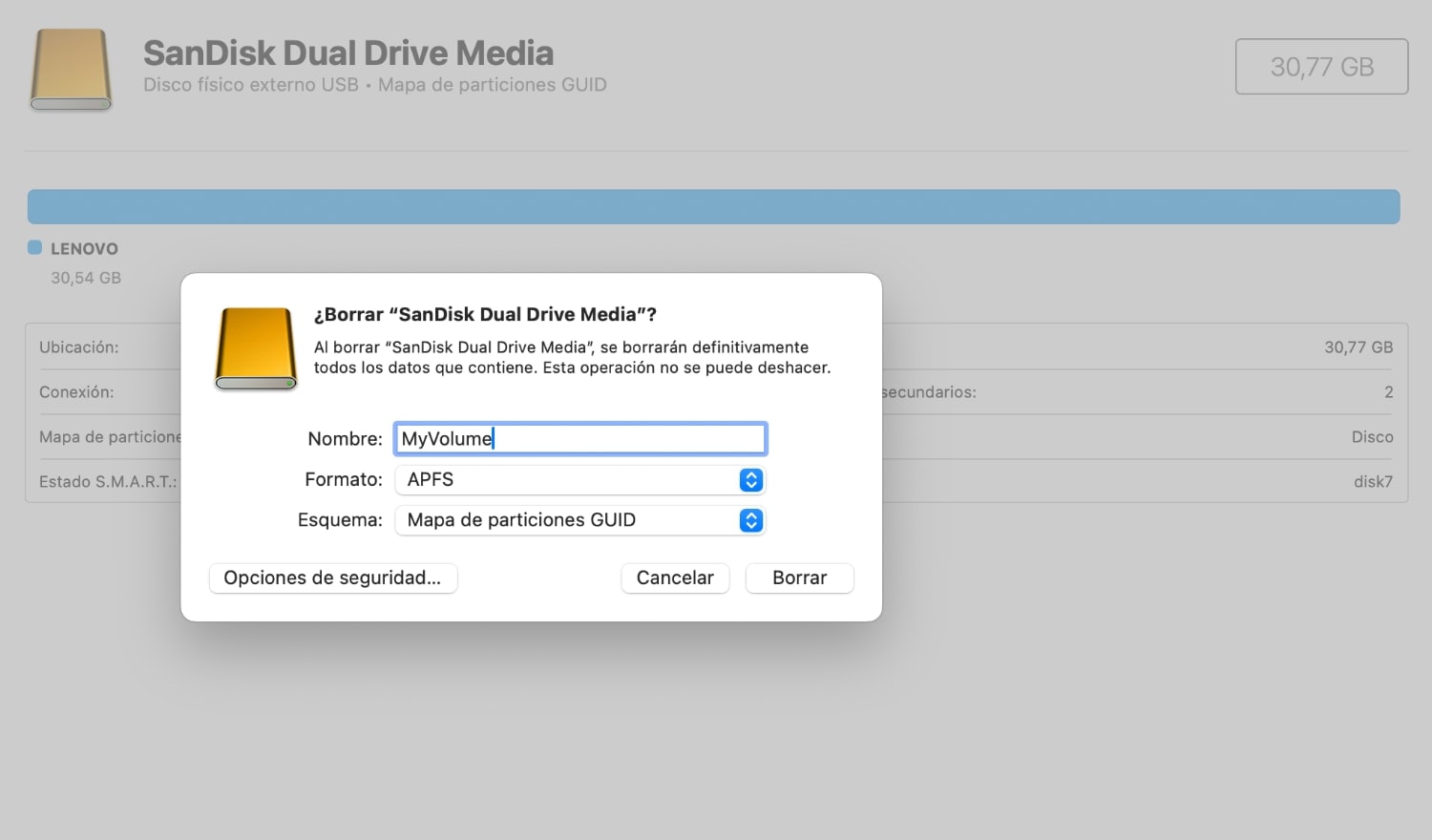
3.-Abre la app Terminal, que se encuentra en la carpeta Aplicaciones > Utilidades, y pon lo siguiente en función del sistema operativo macOS que hayas elegido. Sonoma es la versión más actual en 2024. Solo hay que usar un único comando en función del sistema oeprativo que hayas descargado:
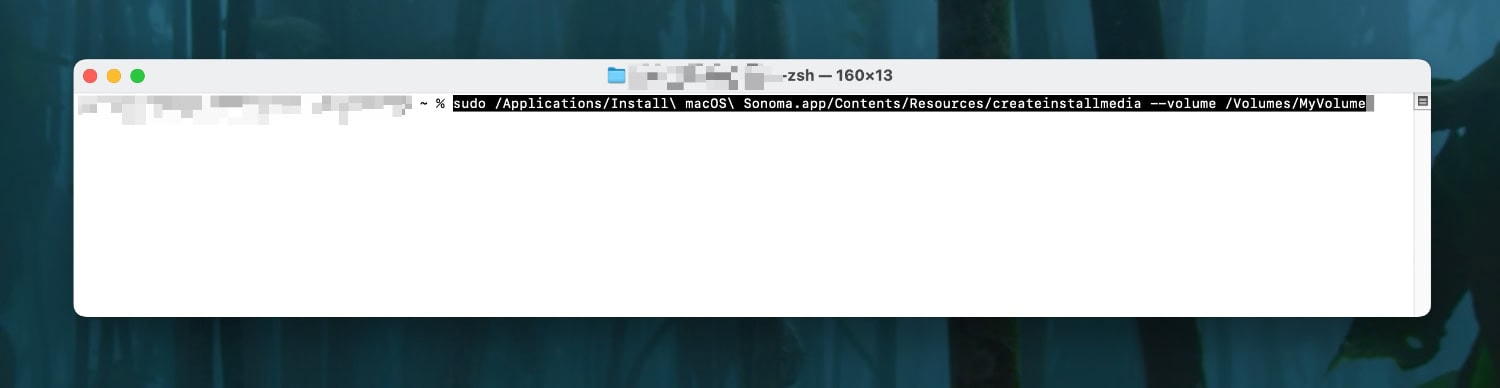
sudo /Applications/Install\ macOS\ Sonoma.app/Contents/Resources/createinstallmedia --volume /Volumes/MyVolumesudo /Applications/Install\ macOS\ Ventura.app/Contents/Resources/createinstallmedia --volume /Volumes/MyVolumesudo /Applications/Install\ macOS\ Monterey.app/Contents/Resources/createinstallmedia --volume /Volumes/MyVolumesudo /Applications/Install\ macOS\ Big\ Sur.app/Contents/Resources/createinstallmedia --volume /Volumes/MyVolumesudo /Applications/Install\ macOS\ Catalina.app/Contents/Resources/createinstallmedia --volume /Volumes/MyVolumesudo /Applications/Install\ macOS\ Mojave.app/Contents/Resources/createinstallmedia --volume /Volumes/MyVolumesudo /Applications/Install\ macOS\ High\ Sierra.app/Contents/Resources/createinstallmedia --volume /Volumes/MyVolumeEn unos minutos tendremos el instalador disponible en nuestro pendrive USB.
Ahora dependerá de que quieras hacer:
- Después de cambiar la memoria RAM y colocar el nuevo disco duro SSD reiniciamos el MacBook o iMac y mantenemos pulsada la tecla ALT para que aparezca el selector de arranque (elegimos MyVolume)
- Si solo queremos instalar desde cero el nuevo macOS, debemos reiniciar el MacBook o iMac, y mantenemos pulsada la tecla ALT para que aparezca el selector de arranque (elegimos MyVolume)
Finalmente, instalamos macOS en el nuevo disco duro SSD.
Te puede interesar: La mejor VPN para Mac.

