Estas instrucciones están especialmente recomendadas para los primeros modelos de Raspberry Pi, la Raspberry Pi 2 o la Raspberry Pi B+, pero puedes emplearlos para los nuevos modelos teniendo en cuenta que ya vienen con conexión WIFI (no necesitas el adaptador WIFI).
Si la que te has comprado es la nueva Raspberry Pi 4 b, de verdad te recomiendo que la conectes a una pantalla, pongas un teclado y un ratón y sigas la instalación con NOOBS para instalar Raspbian o LibreELEC. Es mucho más sencillo y rápido. Ahora te digo como en unos pocos pasos.

Te recomiendo comprar un kit completo con carcasa, cable HDMI y cargador como el que me compre en eBay Raspberry Pi 4 modelo de equipo b, 4gb RAM light Starter Kit, que esta muy bien de precio (lo he usado para instalar Pi-hole en casa). En Amazon también tienes buenas opciones: LABISTS Raspberry Pi 4 Model B Kit de 4 GB con SD de 32GB Clase 10, RPi Barebone con 3 Disipadores de Calor, 5V 3A Tipo C, Ventilador, Micro HDMI, Lector de Tarjetas y Caja Negra
Configurar Raspberry Pi 4 b con NOOBS

Instalamos el SO en la tarjeta SD mediante NOOBS y SD Formatter 4.0:
- Formateamos la tarjeta SD en nuestro ordenador con SD Formatter 4.0 (Windows y Mac).
- Descargamos NOOBS en formato zip y descomprimimos la carpeta
- Copiamos todos los archivos descomprimidos a la tarjeta SD tal y como están. Copiar y pegar.
- Podemos conectar la Raspberry Pi mediante ethernet a nuestra red para que tenga conexión a internet (luego podemos hacerlo también mediante WIFI)
- Metemos la tarjeta SD en la Raspberry Pi y la conectamos a la fuente de alimentación (y al teclado y a la pantalla y al ratón).
- Elegimos Raspbian como SO en el menú que nos aparece.
- Esperamos a que se instale el sistema.
- El usuario inicial es pi y la password raspberry (cambiala)
- Aparece en la pantalla la GUI de Raspbian.
Cómo configurar Raspberry Pi 2 o la Raspberry Pi B+ sin teclados o pantallas extra
Si te has comprado la Raspberry Pi 2 Model B (Quad-Core ARM Cortex-A7 CPU 900MHz, 1024MB RAM) o el modelo anterior, la Raspberry Pi B+ (también lo puedes aplicar a los nuevos modelos teniendo en cuenta que vienen con conexión WIFI incluida y no necesitas el adaptador WIFI), a lo mejor no te interesa conectarla con su propio teclado o incluso con su propia pantalla o en la TV, así que vamos a ver con instalar y configurar la Raspberry Pi con solo los siguientes elementos:
- Raspberry Pi 2 Model B o Raspberry Pi B+
- Tarjeta SD (+ de 4GB)
- Fuente de alimentación (un cargador para el teléfono móvil con microUSB suele servir)
- Adaptador wifi usb compatible (o conectandola directamente al router)

1.-Descargamos el sistema operativo: Raspbian
El primer paso es descargar un sistema operativo para la Raspberry Pi 2. He elegido Raspbian, basado en la distribución de Linux Debian (optimizado para su uso en este dispositivo). La última versión se puede descargar aquí (unos 3.3GB).
2.-Grabar Raspbian en la tarjeta SD
Hay muchas maneras de copiar la imagen en la tarjeta SD en función del sistema operativo. Yo lo he hecho en Ubuntu Linux con la utilidad «Discos». Seleccionamos la tarjeta SD y le damos a «Restaurar imagen de disco».
Para otros sistemas puedes consultar la siguiente página de elinux.org. En Mac podemos usar aplicaciones como ApplePi-Baker o PiWriter y en Windows Win32DiskImager.
3.-Parametros WIFI
Si hemos conectado un adaptador WIFI USB a la Raspberry Pi 2, debemos cambiar unos cuantos parametros para que se conecte sin problemas.
Sin quitar la tarjeta SD del ordenador, navegamos hasta el archivo /etc/network/interfaces de la tarjeta SD
sudo nano /path/a/la/tarjeta/sd/etc/network/interfaces
y lo editamos para que incluya los siguientes parámetros (vía blog.self.li):
auto lo
iface lo inet loopback
iface eth0 inet dhcp
auto wlan0
allow-hotplug wlan0
iface wlan0 inet dhcp
wpa-ssid «nombre de tu RED WIFI»
wpa-psk «tu password WIFI aquí»
Si vamos a conectar la Raspberry Pi 2 directamente al router con un cable ethernet, nos podemos saltar este paso.
Finalmente ponemos la tarjeta SD en la Raspberry Pi 2.
4.-Comprobamos el acceso ssh a la Raspberry Pi 2
Lo primero es averiguar cual es su dirección ip introduciendo el siguiente comando en el Terminal de Linux o Mac o en la linea de comandos de Windows:
sudo nmap -sP 192.168.1.0/24
La IP será algo como 192.168.1.XXX.
Entramos vía SSH a la Raspberry Pi 2 con este comando:
ssh pi@direccióm-ip-de-tu-Raspberry-Pi2
El usuario es «pi» y la contraseña inicial es «raspberry»
5.-Configuramos la Raspberry Pi 2.
Ejecutamos el comando:
sudo raspi-config
para expandir el sistema, configurar teclado, idioma, cambiar contraseña etc…
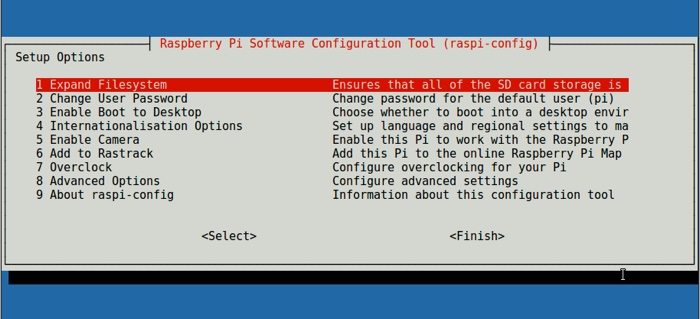
Si vas a utilizar el entorno grafico del sistema sería interesante indicarlo aqui.
6.-Un poco más de configuración
Vamos a actualizar la Raspberry Pi 2 con los siguientes comandos (tarda un rato):
sudo apt-get update && sudo apt-get upgrade
Instalamos el firewall UFW:
sudo apt-get install ufw
# permitimos el puerto 22 a todo el mundo
sudo ufw allow 22
# permitimos todos los puertos de la red local
sudo ufw allow from 192.168.1.0/24
# permitimos el puerto web a todo el mundo
sudo ufw allow 80
sudo ufw –force enable
Instalamos fail2ban para banear aquellas IP que intenten acceder a nuestra Raspberry Pi 2 demasiadas veces con los datos de acceso incorrectos:
sudo apt-get install fail2ban
sudo cp /etc/fail2ban/jail.conf /etc/fail2ban/jail.local
sudo service fail2ban restart
7.-Acceder a la Raspberry Pi 2 mediante un entorno gráfico remoto

Ok. Lo de acceder mediante ssh a la Raspberry Pi 2 es muy cool, pero Raspbian tienen un entorno gráfico que para realizar determinadas tareas con el dispositivo nos puede ahorrar mucho tiempo.
¿Cómo podemos acceder a la Raspberry Pi 2 mediante un escritorio remoto? Mediante VNC.
Instalamos un servidor VNC en la Raspberry Pi 2 y lo iniciamos:
sudo apt-get install tightvncserver
tightvncserver
Configuramos alguno de sus parametros, como la resolución de pantalla o contraseña de acceso (8 caracteres o menos):
vncserver :1 -geometry 800×600 -depth 24
Ahora necesitamos un cliente VNC en nuestro ordenador. En un mac es sencillo. Solo hay que ir al Finder, «Ir» «Conectarse al servidor» y poner lo siguiente:
vnc://LA-IP-DE-TU-RASPBERRY-PI:5901
También podemos hacerlo desde el Terminal:
open vnc://LA-IP-DE-TU-RASPBERRY-PI:5901
Pero también te puedes conectar mediante esta extensión de Chrome (compatible con Windows, Mac, Linux): VNC Viewer for Google Chrome, y solo tendrás que poner la dirección IP de tu Raspberry Pi 2 y contraseña.
VNC Viewer también esta disponible como aplicación para iPad, iPhone y Android, por lo que podrás conectarte mediante tu terminal móvil.
¿Problema que nos podemos encontrar en este momento? Que el servidor VNC de la Raspberry Pi 2 no se inicie automáticamente cada vez que encendamos el dispositivo. ¿Qué podemos hacer? (via learn.adafruit.com):
cd /home/pi
cd .config
mkdir autostart
cd autostart
sudo nano tightvnc.desktop
Ponemos lo siguiente dentro del archivo y guardamos:
[Desktop Entry]
Type=Application
Name=TightVNC
Exec=vncserver :1
StartupNotify=false
La próxima vez que enciendas la Raspberry el servidor VNC se reiniciará automáticamente.
8.-Disfruta de tu Raspberry Pi 2
Ya puedes disfrutar de tu Raspberry Pi 2 sin necesidad de tener un teclado o una pantalla dedicados de manera exclusiva a este dispositivo.


No consigo entrar en la configuración de la raspberry. Desde el terminal de mi macbook, cuando introduzco la contraseña «raspberry» me deniega el acceso.
De la pagina oficial:
Once your Raspberry Pi has completed the boot process, a login prompt will appear. The default login for Raspbian is username pi with the password raspberry. Note you will not see any writing appear when you type the password. This is a security feature in Linux.
https://www.raspberrypi.org/help/quick-start-guide/
Debería de funcionar
hola!!! lo primero agradecerte tu gran trabajo.
tenia una pregunta. Yo tengo conectada la pi a mi iphone 4 con vnc y consigo ver el entorno grafico en mi movil.
Lo que me gustaria saber ¿si es posible utilizar mi iphone 4 como un raton y teclado inalambrico con alguna aplicacion del estilo de hipporemote?
por ejemplo hipporemote me reconoce la raspberry pi 2 pero no logro hacer mover el cursor del raton. Si pudieses echarme una mano te lo agradeceria
muchas gracias por tu tiempo un saludo desde Malaga
Buena pregunta. Pues lo voy a investigar 🙂
Como puedes encontrar el IP del RPI sin tener una pantalla y teclado conectada a ella? Perdon si es pregunta tonta, soy nuevo en esto
Hola Daniel,
Como la RPI está conectada a tu red, tu router le ha tenido que asignar una IP. Si vas a una ventana de Terminal a traves de tu ordenador (en la misma red) puedes poner el siguiente comando: sudo nmap -sP 192.168.1.0/24 y averiguar su IP
Buenas Daniel, en mi caso he usado la aplicación (tanto para Android como para iPhone) NetX , que te permite ver todas las direcciones IP detallando a cual pertenece cada una dentro de la red wifi que te encuentres.
Espero que a alguien le pueda servir este procedimiento, ¡Suerte!
Buen aporte! 🙂
Sencillo igual que windows jajajaja menuda mierda de s.o o que es gratis por eso va la gente como la mierda a todo lo gratis…
en parametros de Wifi: como hago para ir hasta sudo nano /path/a/la/tarjeta/sd/etc/network/interfaces EN WINDOWS ?
Tienes que usar un programa como http://www.putty.org/ para acceder mediante SSH a la Rapberry y llegar a esa ruta
ya logre que me tome el adaptador usb wifi (TL-WN722N de tplink) de que manera puedo colocarle una ip fija para luego poder entrar dsd cualquier parte del mundo por internet
Eso ya depende también de la configuración de router, que es el que asigna las IP.
Con el DMZ ya me alcanzo, gracias
Hola, muy buenas noches.
Estoy considerando comprar un Raspberry y he llegado a este excelente post intentando conocer un poco sobre lo básico del Raspberry.
Me interesa el desarrollo de electrónica experimental y educativa (robótica, control de diversos mecanismos, etc), nada comercial. Ya trabajé con varios arduinos y considero de que es momento de dar un «el siguiente paso»
Me surgen miles de preguntas, pero lo que en este momento es más importante a mi entender es lo siguiente:
1) la clásica: ¿qué modelo recomiendan para un principiante en este mundo?
2) ¿se puede acceder a un HD externo vía USB con este sistema operativo?
3) al momento de desarrollar un programa ¿se programa en C, C++, Java… o en cualquier lenguaje (que compiladores hay disponibles)?
4) ¿existe algún entorno gráfico de desarrollo tipo RAD?
Por ahora, esas son mis primeras incógnitas, seguro tendré muchas más…
De antemano, muchísimas gracias por cualquier información o puntos de vista al respecto, todo sirve.