¿Qué tenemos que hacer después de instalar Ubuntu 24.04 LTS o Ubuntu 23.10, las dos últimas versiones de esta popular distribución de Linux? El sistema funciona muy bien después de instalarlo, pero te puedo recomendar unas cuantas cosas para que vaya como la seda y para que puedas exprimir al máximo este sistema operativo.
¿Qué diferencias hay entre la versión de Ubuntu LTS y la normal?
LTS significa Long-Term Support, por lo que Ubuntu va a proporcionarte 5 años de actualizaciones de seguridad y mantenimiento. La versión normal es soportada durante 9 meses. ¿Quieres un sistema estable y que te dure mucho tiempo? Ubuntu LTS. ¿Quieres un sistema con las últimas novedades? Ubuntu a secas.
¿Qué recomendaciones de sistema necesitas para poder utilizar estas versiones de Ubuntu?
- Procesador de 2 GHz dual o mejor
- 4 GB de RAM
- 25 GB de almacenamiento en el disco duro.
- DVD drive o puerto USB para el instalador
- Internet (no es indispensable)
Te lo cuentan todo en esta página de Ubuntu.
¿Qué tienes que hacer después de instalar la última versión de Ubuntu Linux?
1.-Actualizar el sistema y todos sus paquetes
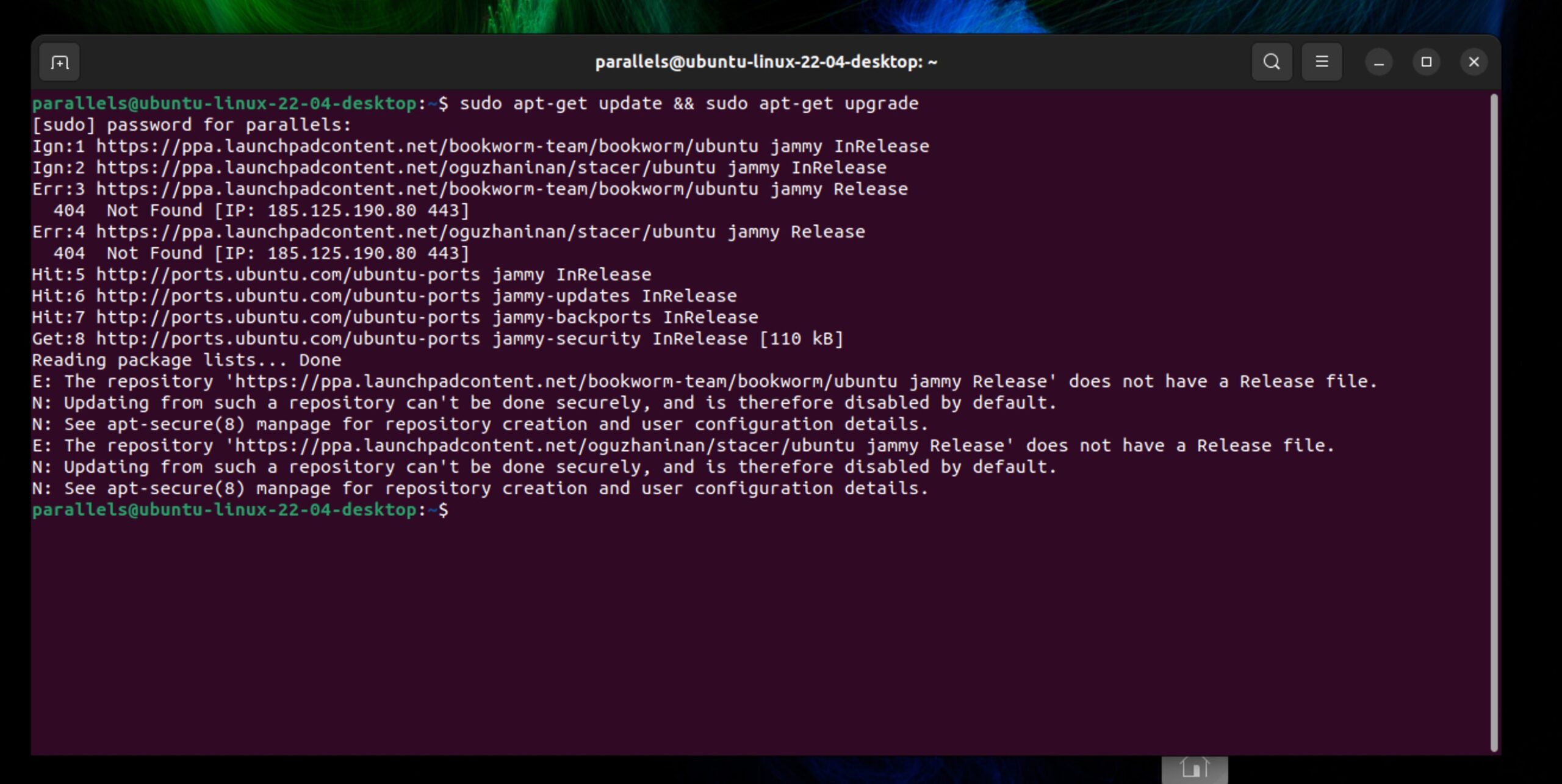
Abrimos Terminal y escribimos lo siguiente para actualizar a las últimas versiones:
sudo apt-get update && sudo apt-get upgradeLuego puedes limpiar un poco el sistema con un sencillo comando:
sudo apt autoremove2.-Instalamos todo aquello que no viene por defecto en Ubuntu (posibilidad de reproducir mp3, avi, flash videos, etc.)
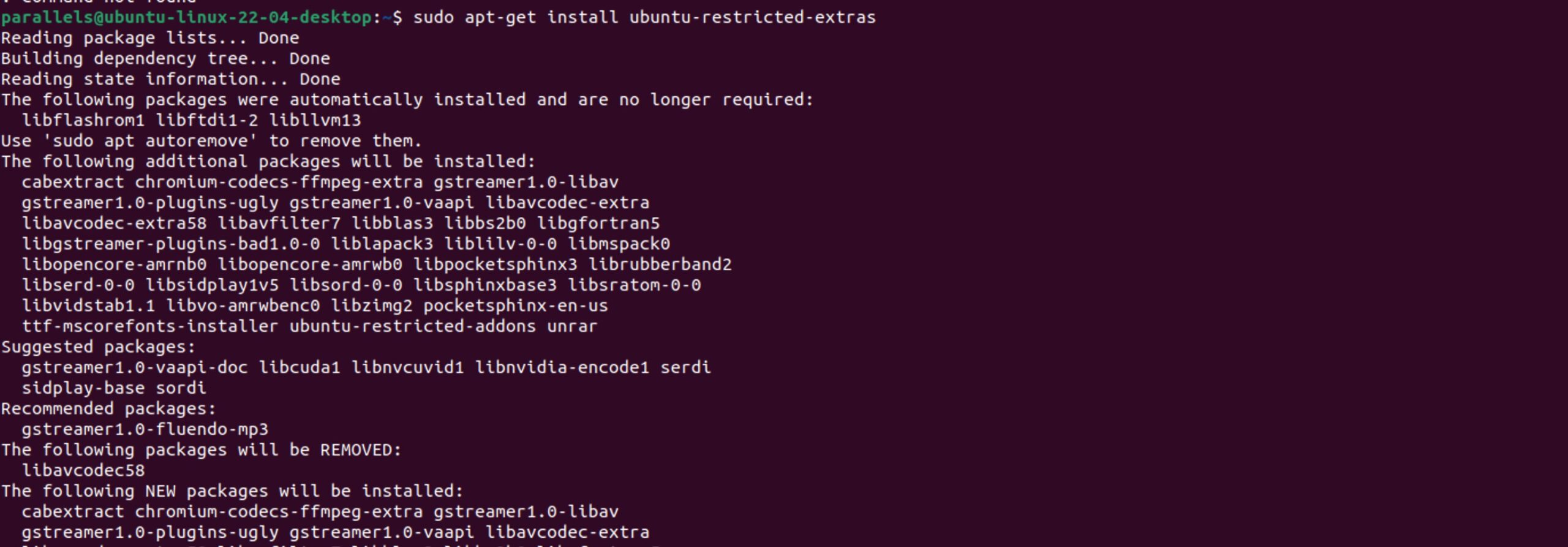
No es imprescindible, pero siempre puede ayudar en determinadas situaciones, sobre todo si quieres ver archivos MPEG4, AVI o MP4.
sudo apt-get install ubuntu-restricted-extras3.-Actualizaciones automáticas de sistema y apps
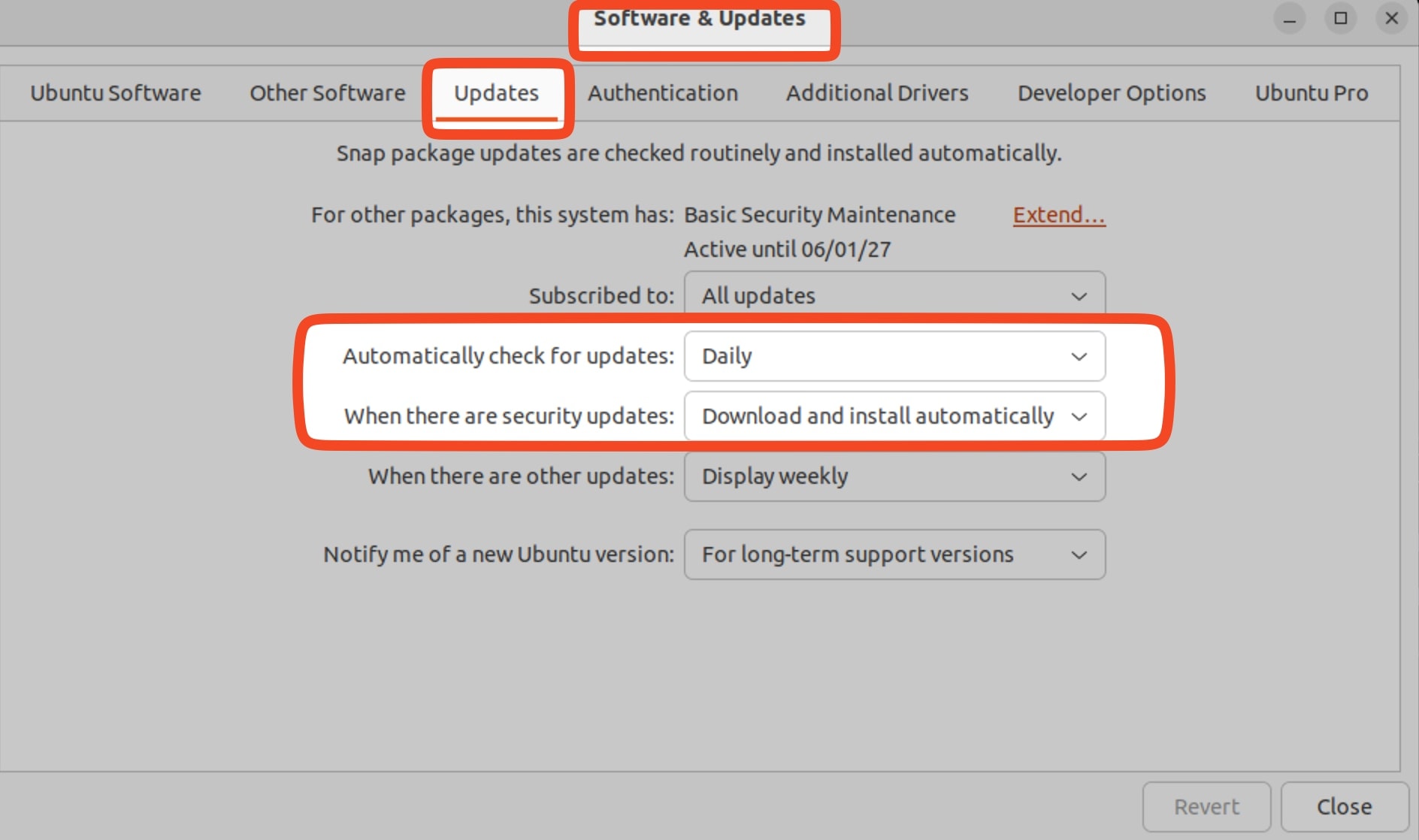
Debería estar activado por defecto, pero no está de más comprobarlo. Muy importante tener siempre el sistema actualizado. Lo tienes que hacer desde la app Software & Updates.
4.-Activar el Firewall de Ubuntu ufw
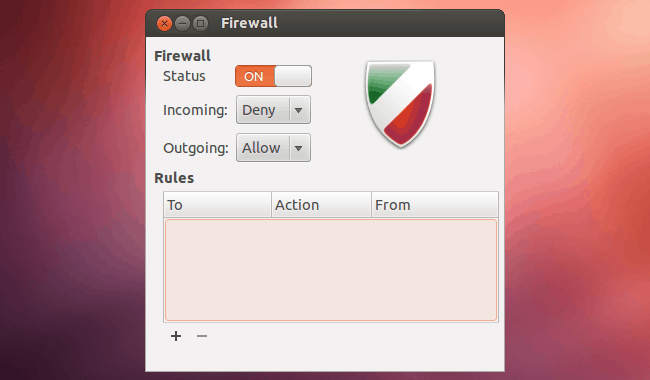
Solo tenemos que poner lo siguiente en Terminal:
sudo ufw enableo podemos instalar la interfaz gráfica GUFW con:
sudo apt-get install gufwMuy sencilla de usar, sobre todo para saber que reglas tenemos establecidas
5.-Explorar GNOME desktop
Ubuntu viene con el escritorio GNOME muy especial, con funcionalidades de GNOME y de Unity. Los cambios son notables frente a Unity, así que tómatelo con calma.
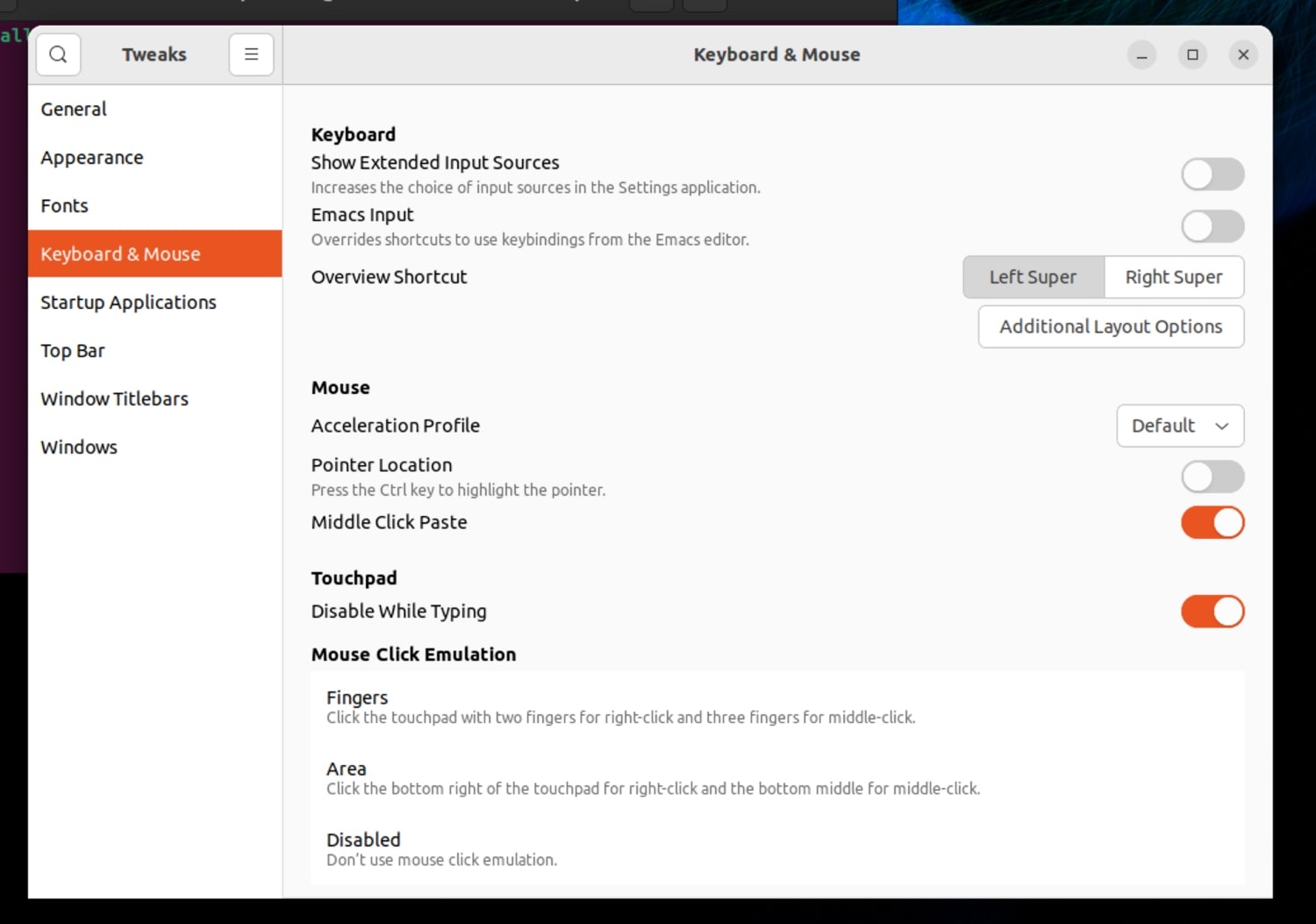
Puedes instalar sus extensiones para mejorar sus funcionalidades o cambiar sus opciones con GNOME Tweaks:
sudo apt install gnome-tweaksTambién puedes instalar la app Stacer, que te permite también cambiar muchas cosas del sistema y tiene una bonita interfaz, donde puedes ver los recursos de tu sistema.
sudo add-apt-repository ppa:oguzhaninan/stacer
sudo apt-get update
sudo apt-get install stacer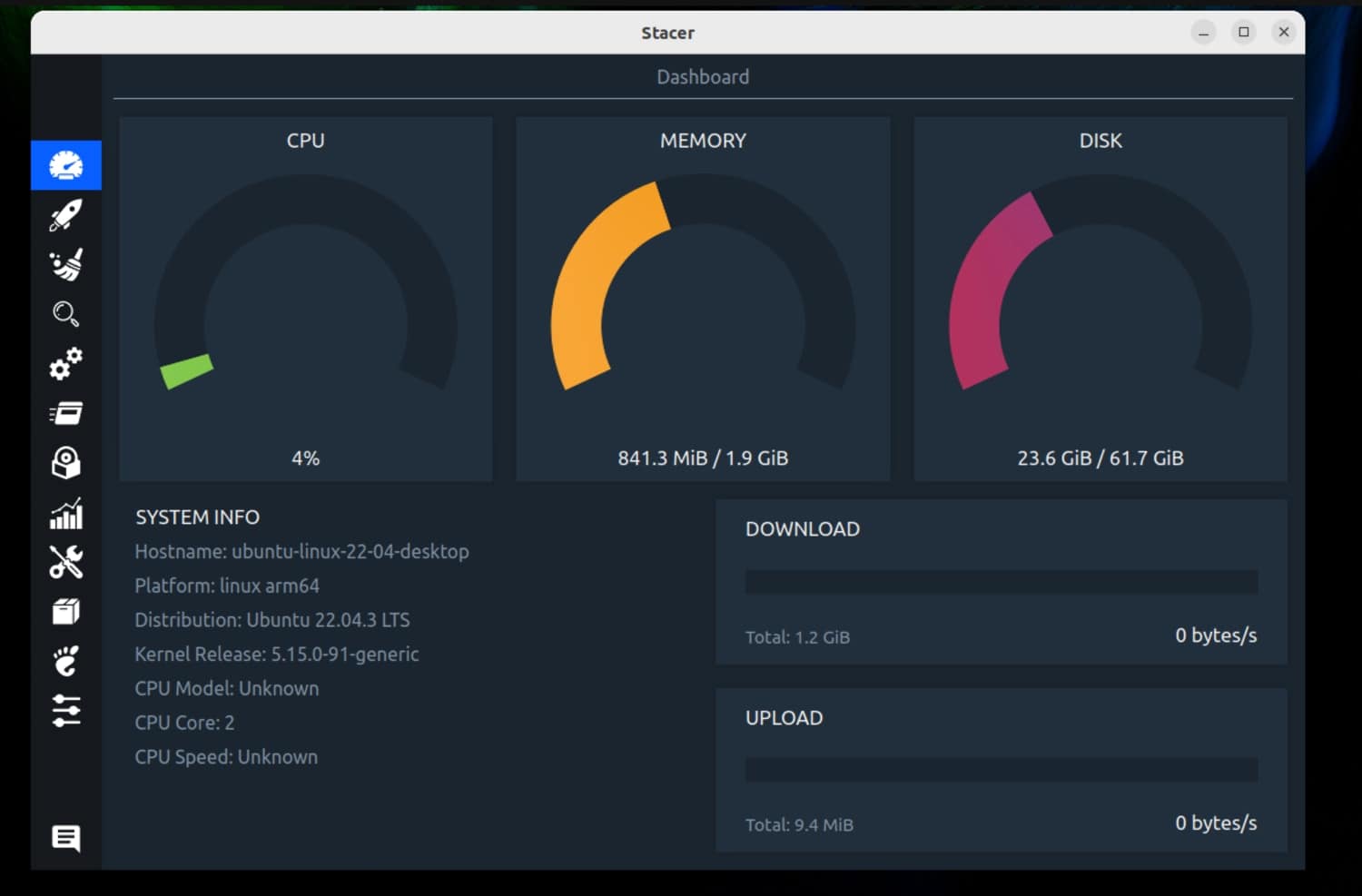
6.-Instalar el gestor de paquetes Synaptic
Una de las mejores opciones para mantener actualizado el sistema es utilizar el gestor de paquetes «Synaptic Package Manager». Vamos al Terminal y ponemos:
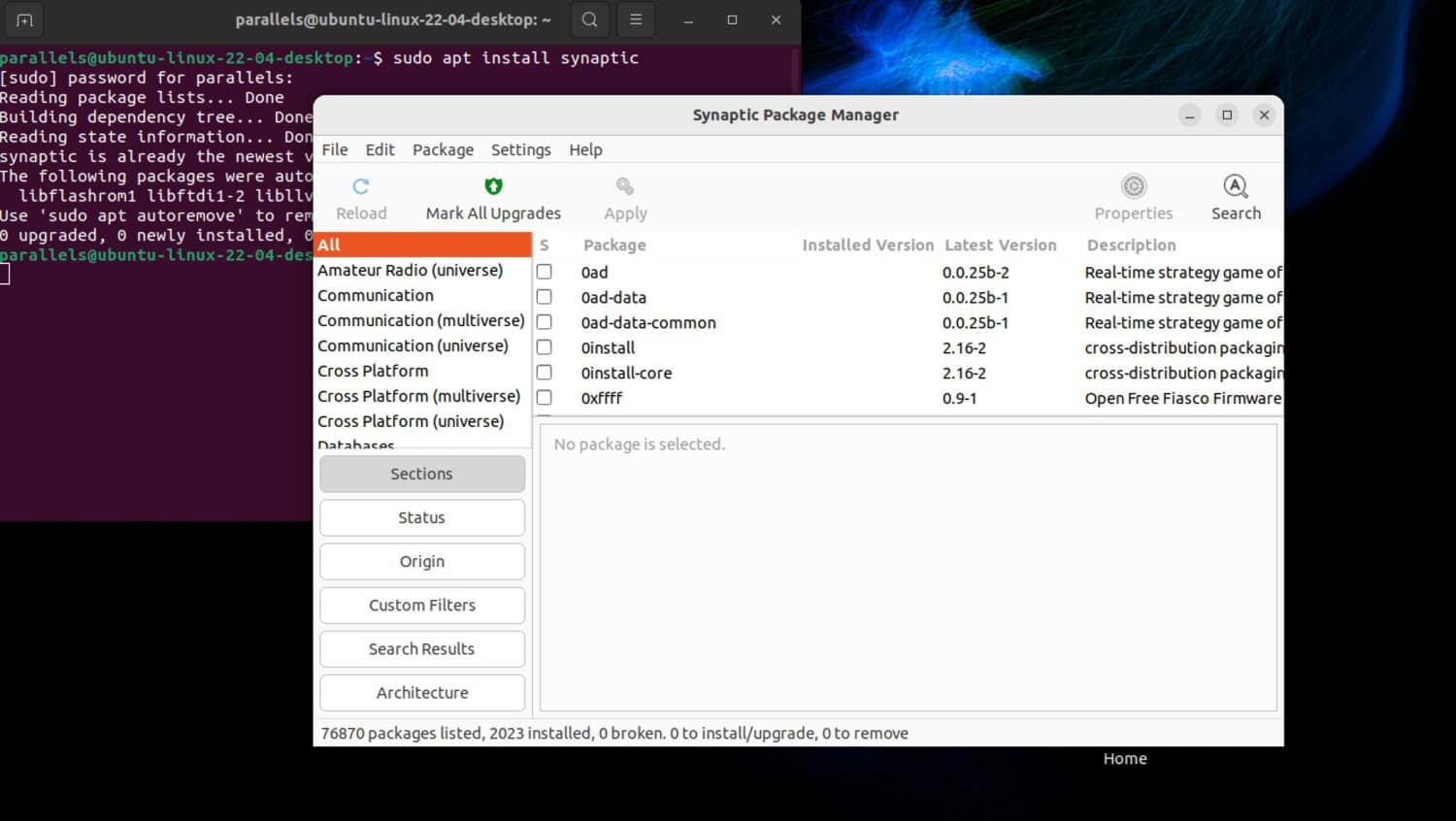
sudo apt install synaptic7.-Instalamos Wine, PlayOnLinux, VirtualBox o Steam
Con estas tres aplicaciones vamos a poder utilizar programas de Windows en nuestro Linux. No hace falta instalar las tres: Wine + PlayOnLinux (crea una capa de compatibilidad en el propio Ubuntu, por lo que podremos ejecutar programas Windows directamente) o VirtualBox (programa de virtualización donde podremos instalar el Sistema Operativo Windows).
sudo apt-get install wine
sudo apt-get install playonlinux
sudo apt-get install virtualboxTambién podemos instalar Steam para poder jugar a tus videojuegos favoritos en Linux.
sudo apt install steam-installerY ya puedes jugar a videojuegos compatibles con Linux en esta plataforma. Pero si quieres acceder a todo el catálogo, incluso aquellos videojuegos que solo tienen versión para Windows, tienes que ir al menú de ajustes de la app, buscar Compatibilidad y activar: Enable Steam Play for all other titles con lo que vas a conseguir activar Proton, la herramienta creado por Steam para poder jugar a todo tipo de juegos en Linux.
8.-Instalar Preload
Básicamente, Preload realiza un monitoreo de las aplicaciones que usas, y mediante el análisis de estos datos, predice qué aplicaciones ejecutas más a menudo para favorecer un arranque más rápido de las mismas. Puede mejorar drásticamente el rendimiento general de Ubuntu.
sudo apt-get install preload9.-Instalar algunas aplicaciones fundamentales
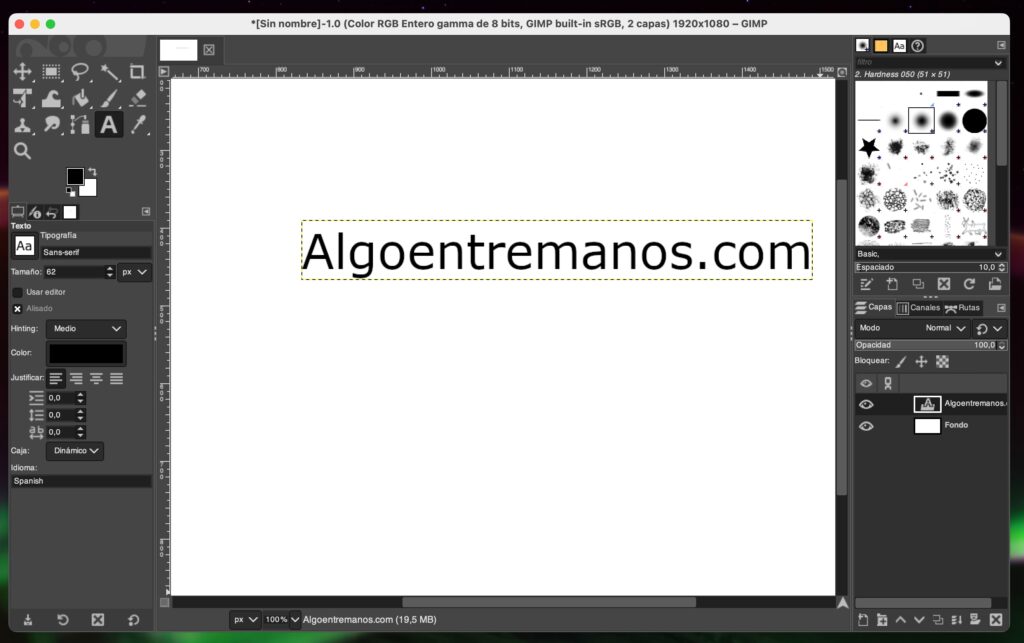
- VLC (reproductor multimedia): sudo apt-get install vlc
- Programas para descomprimir todo tipo de archivos: sudo apt-get install unace unrar zip unzip p7zip-full p7zip-rar sharutils rar uudeview mpack arj cabextract file-roller
- Dropbox (almacenamiento online): www.dropbox.com
- GIMP (editor de imágenes): sudo apt-get install gimp gimp-data gimp-plugin-registry gimp-data-extras
- Instalar el navegador Chromium: download-chromium.appspot.com
Puedes consultar las mejores apps para Ubuntu Linux en: 10 programas imprescindibles para Linux (Ubuntu y demás distribuciones).
Si quieres acceder a más apps, puedes instalar Flatpak, el sistema de apps de Fedora, y tener todas sus aplicaciones directamente en el centro de software de Ubuntu:
sudo apt install flatpak
sudo apt install gnome-software-plugin-flatpak
flatpak remote-add --if-not-exists flathub https://flathub.org/repo/flathub.flatpakrepo10.-Instalar una buena aplicación para hacer backups del sistema
- Systemback (para copias de seguridad del sistema y restaurar posteriormente las aplicaciones)
- Timeshift (similar al sistema de Windows o el Time Machine de Mac)


bueno ya descargue mi ISO así que veremos que tal se mueve (tengo un rato sin usar ubuntu desde la LTS anterior)