¿Todavía no sabes cómo tomar una captura de pantalla en Mac? Los puristas te recomendaran que hagas un pantallazo en Mac con las opciones que vienen por defecto en el Mac:

- Comando (⌘)-Mayúsculas-3: captura de toda la pantalla
- Comando-Mayúsculas-4: captura de una parte de la pantalla
- Comando-Mayúsculas-4 + barra espaciadora: captura de pantalla de una ventana cuando pasamos el puntero por la misma
Luego abres el pantallazo en Vista Previa y puedes editarlo un poco directamente en tu ordenador Apple sin pasar por un programa de dibujo. La captura se ha guardado en tu escritorio.
¿Puedes cambiar la ubicación de la captura? Sí. Desde macOS Mojave puedes cambiar la ubicación predeterminada en la que se guardan las capturas de pantalla desde el menú Opciones de la app Captura de pantalla a la que accedemos con el siguiente paso que te comento.
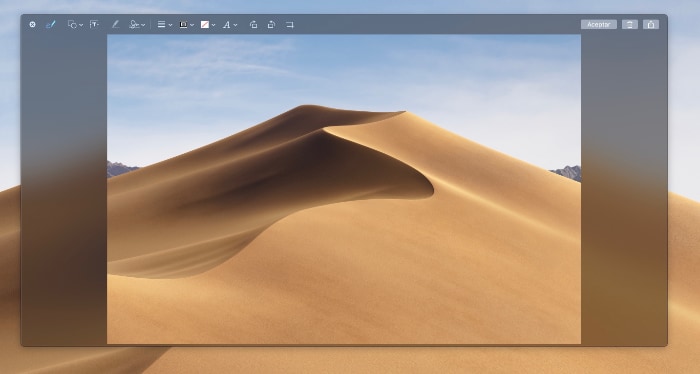
La mejor combinación de teclado para realizar una captura de pantalla en Mac
¡Ojo! Desde MacOS Mojave (septiembre de 2018), tenemos una opción de captura de pantalla mejorada dentro del SO de Apple con «Comando (⌘)-Mayúsculas-5»:

- Capturar toda la pantalla
- Capturar una ventana
- Capturar una parte de la pantalla
- Grabar toda la pantalla
- Grabar una parte de la pantalla
En «Opciones» puedes cambiar la ubicación de la captura.
Aparecen una gran cantidad de opciones para capturar distintas pantallas, grabar la pantalla, capturar la pantalla con temporizador… y luego nos ofrece opciones de edición de la captura tomada: podemos cambiar el área seleccionada, añadir texto, nuestra firma, recortar imágenes, añadir figuras, girar la imagen y muchas otras cosas más.
También nos da la posibilidad de guardar la captura donde queramos: si quieres cambiar la ubicación del pantallazo esta es tu mejor opción. ¡Y puedes grabar la pantalla!
Esto está muy bien, pero si luego quieres añadir más figuras a la captura de pantalla vas a tener que abrir el archivo guardado en algún programa de edición, y esto es una pesadez. ¿No es mejor hacerlo todo de una tacada, sobre todo para fotos que vayamos a subir a la red? Creo que si.
Cómo realizar capturas un pantallazo en Mac y añadir lo que quieras a la foto con Skitch
Y para eso tenemos Skitch, un programa de Evernote que toma capturas de pantalla en tu Mac y luego te permite añadir palabras, flechas y hacer retoques.
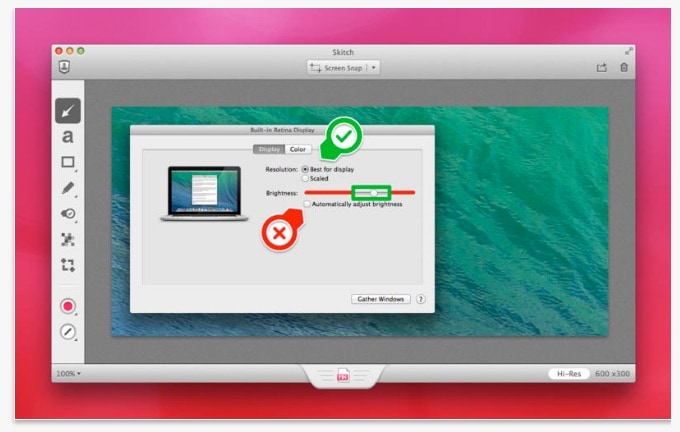
Es muy sencilla de utilizar, y lo mejor de todo es que es un programa gratuito. Dispone de temporizador, se puede conectar con la cámara y puedes enviar la foto a las redes sociales. Se puede descargar gratis en la Mac App Store.
Una de las opciones más interesantes es que te permite redimensionar la imágen. Por supuesto, se conecta con Evernote. Una de las aplicaciones imprescindibles para tu Mac desde el primer día.
¿Quieres algo más completo? Necesitas Droplr: captura pantallas en Mac, crea gifs, guarda todo en la nube
Droplr se ha convertido en una de mis herramientas favoritas y en la mejor manera de compartir archivos, fotos, notas y links… y de hacer otras muchas cosas en pasos realmente sencillos como grabar screencast, generar gifs o anotar fotos.
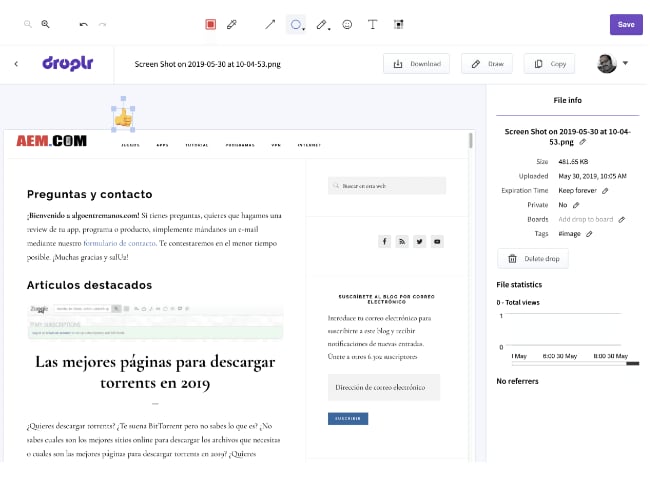
Y además puedes hacer anotaciones, grabar vídeos… una herramienta muy completa que dispone de plan gratuito y de pago. Te he hablado de ella en:
Puedes subir archivos a la nube, tomar capturas de pantalla con y sin notas, grabar la pantalla en vídeo HD o en gif y ver todas las capturas que has tomado en tu ordenador.
Y como es una app de escritorio no estas limitado a capturas y grabaciones solo en el navegador. También puedes capturar el escritorio, algo que. no pueden hacer las extensiones de navegador.

