Rclone, este programa para transferencia de archivos entre servidores o servicios de almacenamiento online, soporta de manera nativa muchos proveedores, pero si no encuentras tu proveedor entre los soportados, siempre puedes probar a conectarte a él mediante S3 o el protocolo WebDAV. De eso voy a hablar hoy. Me voy a conectar a Icedrive mediante WebDAV y te voy a contar que tal se porta (al final te cuento cómo evitar el error 429 Too Many Requests).
¿Qué es WebDAV (Web Distributed Authoring and Versioning)? Es una extensión del protocolo HTTP que te permite gestionar archivos en un servidor web remoto. Permite realizar operaciones como subir, descargar, mover, copiar y eliminar archivos directamente en el servidor remoto. Es fácil de usar, funciona con HHTPS y es ampliamente compatible con mucos sistemas operativos. Por contra, en función de cómo este implementado en tu proveedor, puede ser más lento en sus transferencias, no maneja bien muchas operaciones simultáneas y muchas veces no soporta hashes (comparación de archivos para verificar la integridad y detectar cambios). En el caso de los servicios que soporta Rclone, solo se pueden usar con WebDAV con Fastmail Files, Owncloud y Nextcloud.
Teniendo en cuenta todo esto, y sabiendo que siempre es preferible conectarte a tu proveedor de alojamiento online mediante la conexión nativa integrada por Rclone (si está disponible). En mi caso, con Icedrive no tengo opción y solo me ofrecen conexión WebDAV con Rclone (o usar sus propias apps, pero es que quiero cifrar mis datos y quedarme yo las claves, y eso solo lo puedo hacer con Rclone). Vamos a ver cómo me he conectado.
¡Ojo! Supongo que ya has instalado Rclone en tu sistema. Te he contado cómo instalar Rclone en macOS. Es muy sencillo. Solo tienes que tener en cuenta que funciona en Terminal (línea de comandos). En principio no voy a montar el disco de Icedrive en mi Mac, simplemente voy a usar Rclone para ir haciendo copias de seguridad de determinados archivos con Sync y Copy.
Obtenemos los datos WebDAV de Icedrive
En mi caso he tenido que ir a los ajustes de mi cuenta en el panel de control de Icedrive en su web, concretamente a 2FA & Access:
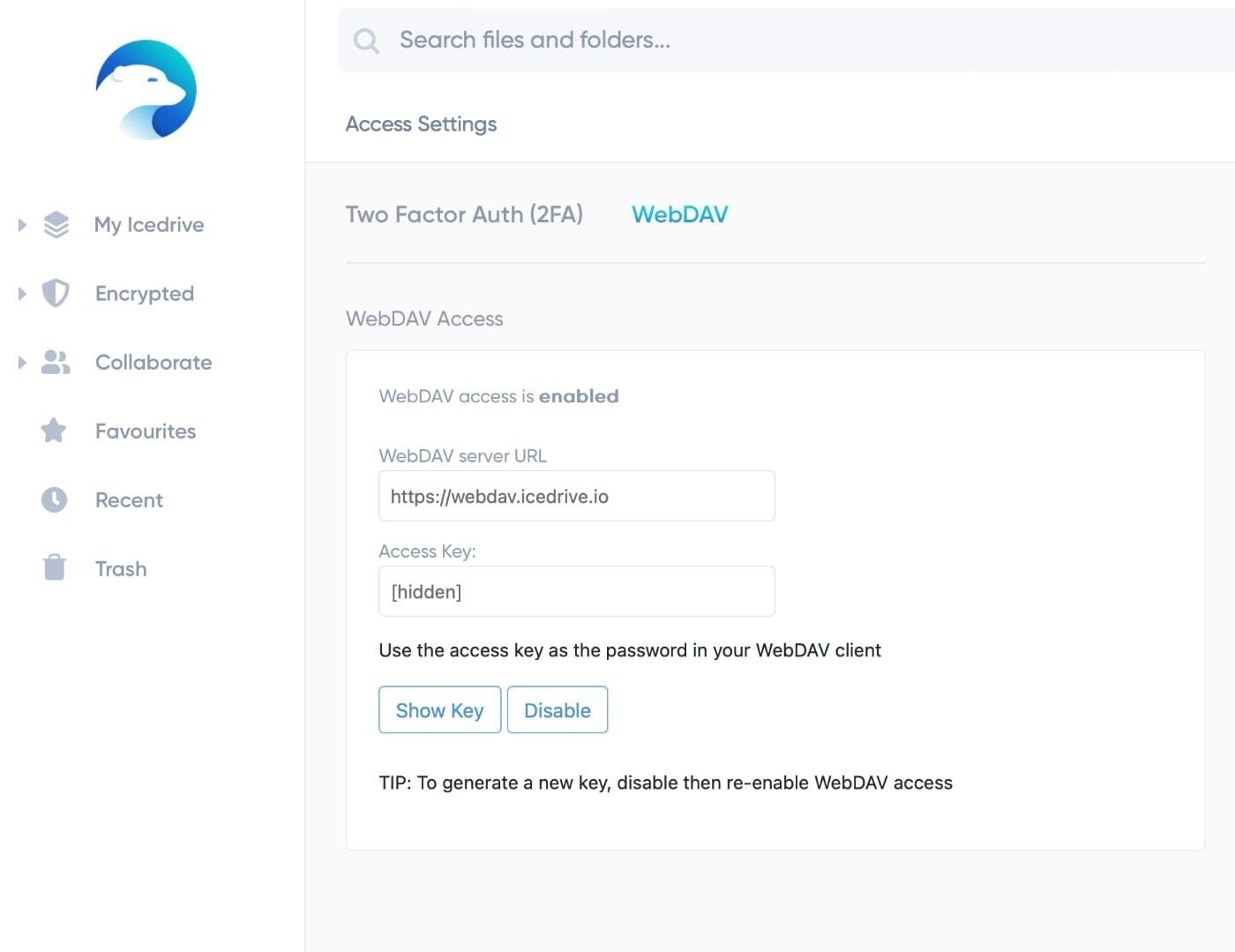
La url que necesitas es https://webdav.icedrive.io. Luego tienes que copiar la Access Key (la contraseña específica para el servicio, no es tu clave de acceso de Icedrive). Te guardas los datos para luego.
Configuramos Icedrive como WebDAV en Rclone
Comienzas como siempre (tienes la referencia en https://rclone.org/webdav/):
rclone configConfiguramos un nuevo acceso remoto:
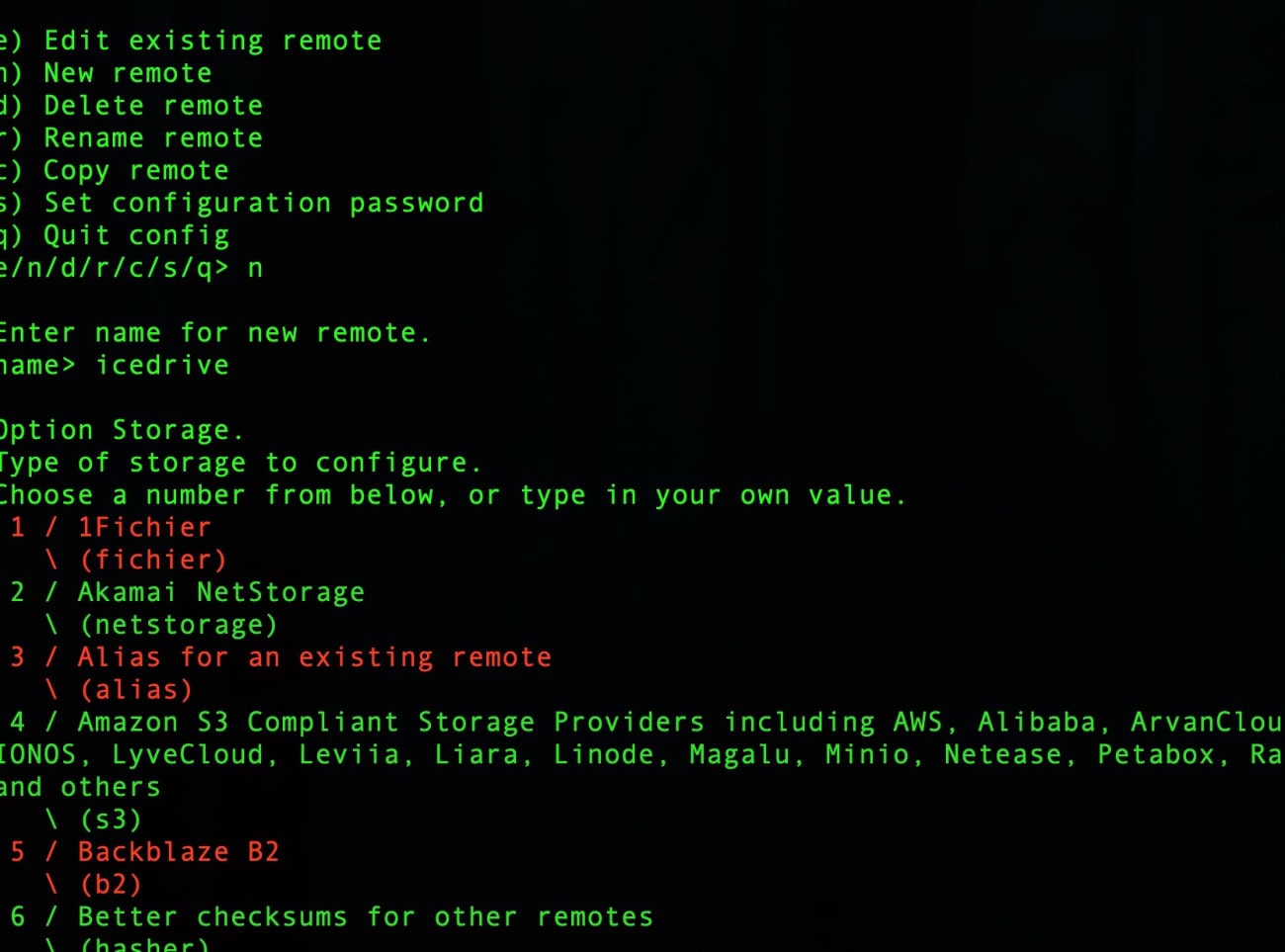
No remotes found, make a new one?
n) New remote
s) Set configuration password
q) Quit config
n/s/q> n
name> IcedriveElegimos WebDAV de entre todos los servicios (en mi caso el número 52, pero suele cambiar con las nuevas versiones de Rclone) y ponemos la URL que hemos obtenido antes:
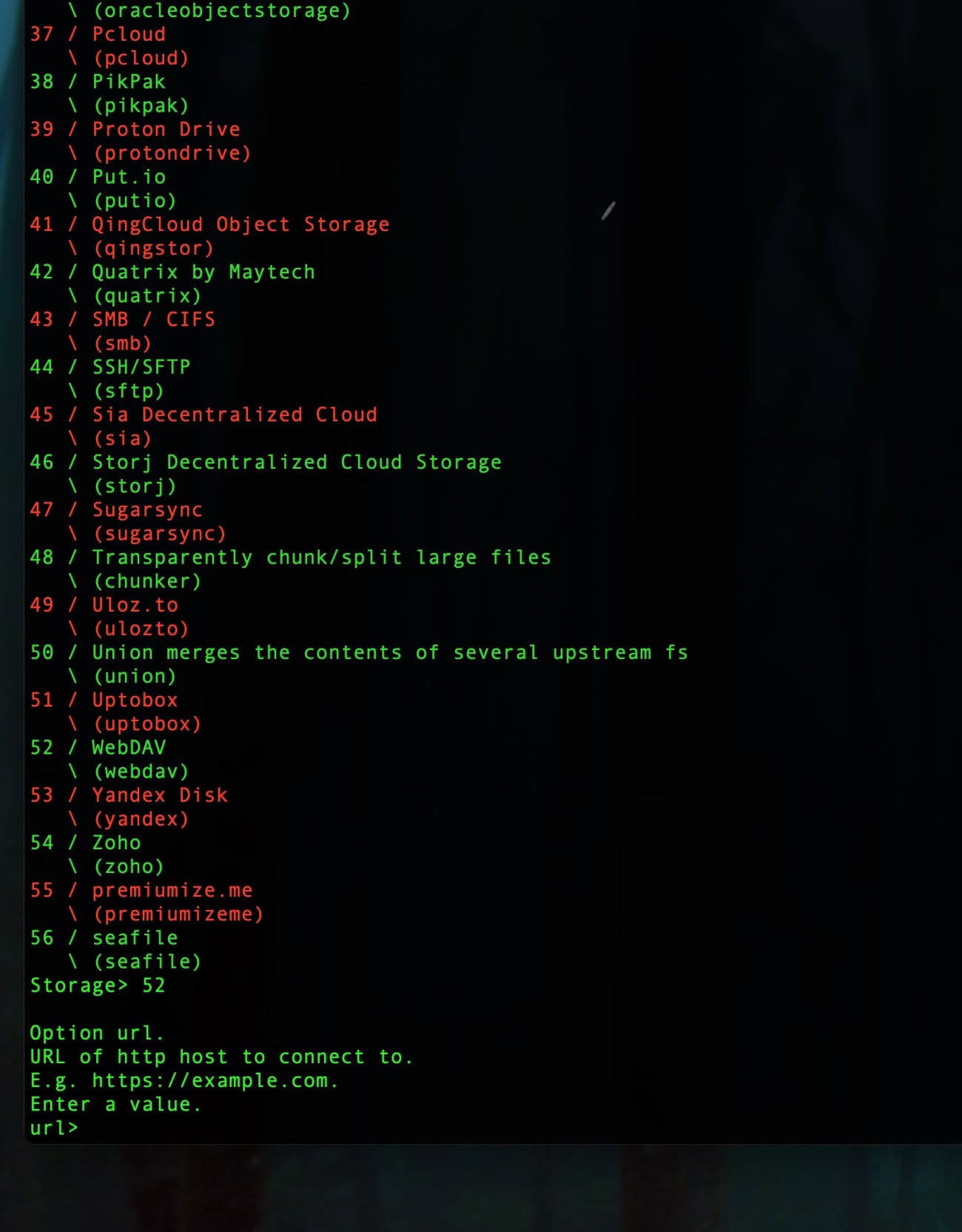
Type of storage to configure.
Choose a number from below, or type in your own value
/ WebDAV
\ "webdav"
[snip]
Storage> webdav
URL of http host to connect to
Choose a number from below, or type in your own value
1 / Connect to example.com
\ "https://example.com"
url> https://webdav.icedrive.ioSeleccionamos Other para el servicio WebDAV que estamos usando (7):
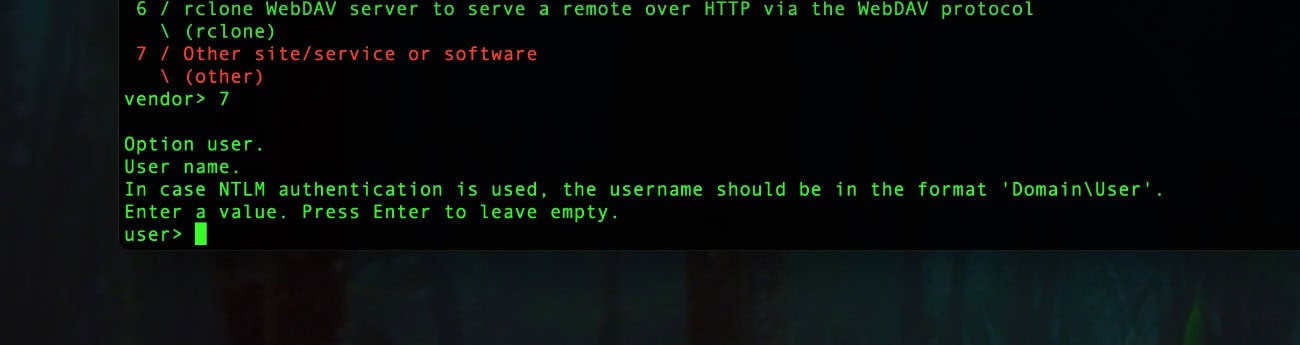
Name of the WebDAV site/service/software you are using
Choose a number from below, or type in your own value
1 / Fastmail Files
\ (fastmail)
2 / Nextcloud
\ (nextcloud)
3 / Owncloud
\ (owncloud)
4 / Sharepoint Online, authenticated by Microsoft account
\ (sharepoint)
5 / Sharepoint with NTLM authentication, usually self-hosted or on-premises
\ (sharepoint-ntlm)
6 / rclone WebDAV server to serve a remote over HTTP via the WebDAV protocol
\ (rclone)
7 / Other site/service or software
\ (other)
vendor> 7Ponemos nuestro usuario (correo de suscripción a Icedrive) y el Access Key:
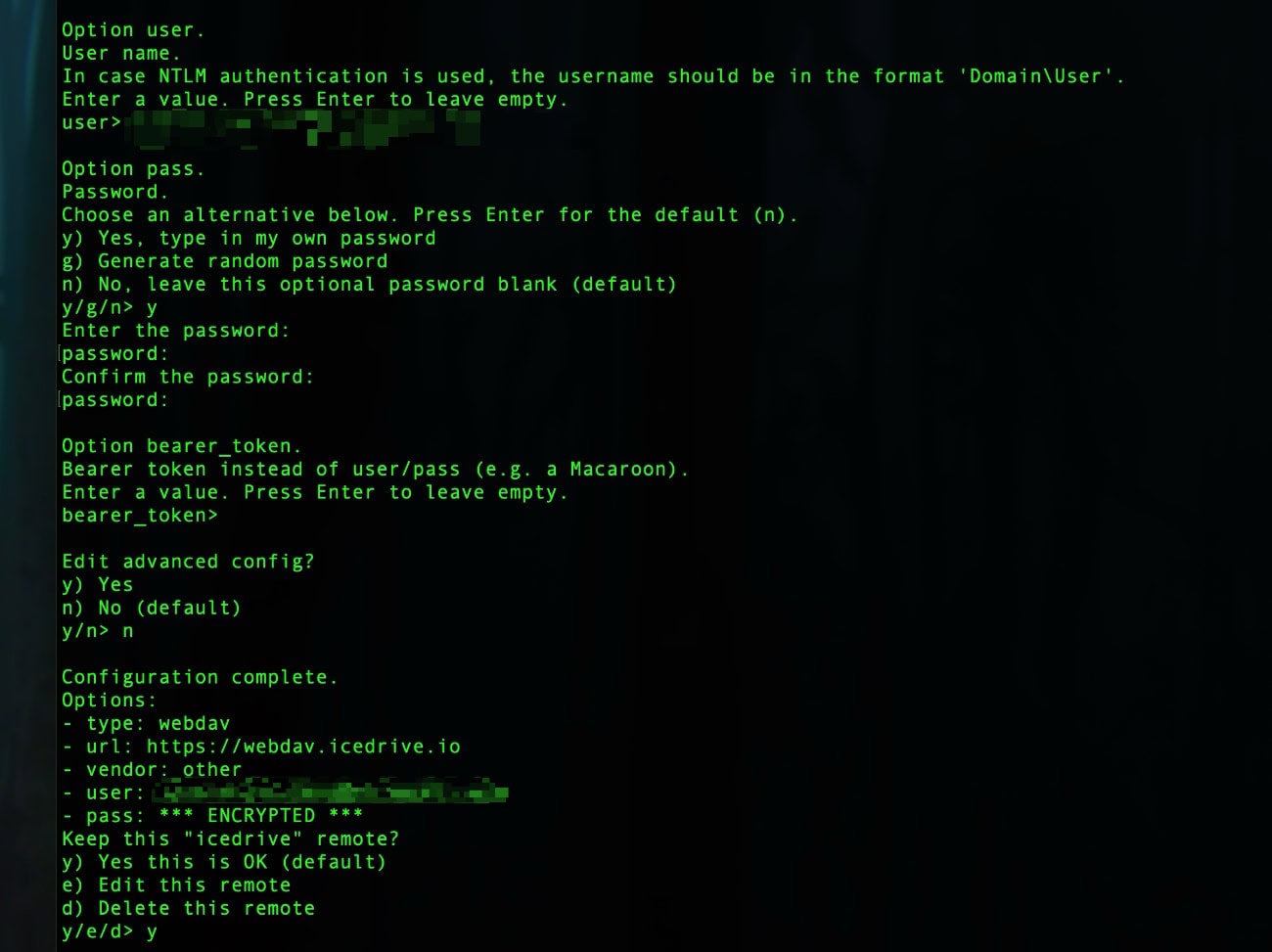
User name
user> tumailsuscripcion@deIcedrive
Password.
y) Yes type in my own password
g) Generate random password
n) No leave this optional password blank
y/g/n> y
Enter the password:
password: Access Key Icedrive
Confirm the password:
password: Access Key Icedrive
Bearer token instead of user/pass (e.g. a Macaroon)
bearer_token> NO ponemos nada y damos enterConfirmamos los datos finales:
--------------------
[remote]
type = webdav
url = https://webdav.icedrive.io
vendor = other
user = user
pass = *** ENCRYPTED ***
bearer_token =
--------------------
y) Yes this is OK
e) Edit this remote
d) Delete this remote
y/e/d> yY ya está configurado el servicio de Icedrive mediante WebDAV.
Pero hay que seguir un poco más si queremos usar nuestra propia carpeta cifrada: te lo he contado en Cómo cifrar tus datos en la nube con Rclone, solo tienes que cambiar el servicio remoto a usar y seguir los pasos. En el ejemplo usé Backblaze B2, tú tienes que usar el acceso remoto recién creado de Icedrive o el de tu servicio WebDAV que hayas usado.
Cuando lo tengas listo, tendrás acceso a un ‘remote’ de Icedrive: y a otro Icedrivecifrado:
Comandos de uso para copiar archivos a IceDrive
Bueno. En mi caso, quería hacer una copia seguridad de unas carpetas de un disco duro externo que tengo conectado a mi MacBook Pro M1 (con 16 GB de RAM). Este es el primer comando que use:

rclone copy "/Volumes/DISCODURO/CARPETA1" icedrivecifrado:/CARPETA1 --transfers=16 --checkers=16 --buffer-size=256M --log-level=ERROR --timeout=1h --low-level-retries=10 --progress- –transfers=16: Número de transferencias simultáneas (hilos) que se realizarán.
- –checkers=16: Número de procesos simultáneos que se usarán para verificar los archivos en el destino antes de la transferencia.
- –buffer-size=256M: Tamaño del buffer para mejorar la velocidad de transferencia.
- –log-level=ERROR: Nivel de registro reducido para minimizar la cantidad de información de log, centrándose en errores.
- –timeout=1h: Tiempo de espera para conexiones inactivas.
- –low-level-retries=10: Número de reintentos en caso de fallos de baja prioridad.
- –progress: Muestra el progreso de la transferencia en tiempo real.
No tuve problemas al principio y pude subir en dos tandas de unos 5 GB miles de pequeños archivos (apenas tardó 1 hora en cada una de las dos subidas), peor luego empezaron a aparecer los siguientes errores: “You have been temporarily rate limited.: 429 Too Many Requests”. Vale, parece que había estado lanzando demasiados procesos a los servidores de Icedrive.
Cómo tenía que realizar una última subida de muchos archivos pequeños y unos 25 GB, decidí cambiar un poco el comando:

rclone copy "/Volumes/DISCODURO/CARPETA2" icedrivecifrado:/CARPETA2 --transfers=4 --checkers=4 --buffer-size=64M --log-level=ERROR --timeout=1h --low-level-retries=10 --bwlimit 10M --retries=5 --retries-sleep=30s --progress- –transfers=4: Menos transferencias
- –checkers=4: Menos comprobaciones de archivos
- –buffer-size=64M: Menor tamaño del buffer.
- –bwlimit 10M: Limita la velocidad de transferencia a 10 MB por segundo.
- –retries=5: Especifica que rclone intentará la operación 5 veces antes de fallar.
- –retries-sleep=30s: Añade un tiempo de espera de 30 segundos entre reintentos.
El comando se estuvo ejecutando durante unas 14 horas, pero no hubo problemas ni desconexiones.
¿Quieres montar el disco de Icedrive en tu mac? Puedes hacerlo con estos comandos:
Creas una carpeta en Desktop desde el Terminal:
mkdir ~/Desktop/IceDriveMontas el disco en esa carperta:
rclone mount icedrivecifrado:/ ~/Desktop/IceDrive --vfs-cache-mode full --daemonPero cada vez que reinicies tu mac, vas a tener que montarlo de nuevo.

