¿Ya has instalado Rclone en tu servidor Rocky Linux o Alma Linux? Ok. Perfecto. Ahora toca instalar Rclone en macOS (si tienes un MacBook o un iMac) para así poder acceder a la copia de seguridad de tu servidor desde tu ordenador personal de Apple de manera sencilla.
Hacer esto te da la ventaja de poder descargar directamente todos tus archivos online directamente en tu ordenador, algo que no tiene precio en caso de desastre en tu servidor VPS.
¿Cómo se instala Rclone en Mac? Pues te da varias opciones, entre ellas instalar el programa mediante brew o con MacPorts, pero creo que la opción más interesante es descargar el binario de Rclone con curl e instalarlo con unos cuantos comandos gracias a la terminal de macOS. Con esto te aseguras de tener siempre la última versión de Rclone y te ahorras problemas con «macOS gatekeeper».
- Te puede interesar: Cómo usar Rclone WebDAV con Icedrive
Instalamos Rclone en macOS con Curl
Lo primero que tienes que hacer es abrir una ventana de Terminal (búscalo en Spotlight). Luego pones lo siguiente (vía https://rclone.org/install/):
cd && curl -O https://downloads.rclone.org/rclone-current-osx-amd64.zipA continuación descomprimes el archivo, creas los directorios en /usr/local/bin (en caso de que no existan) y mueves Rclone a ese directorio:
unzip -a rclone-current-osx-amd64.zip && cd rclone-*-osx-amd64
sudo mkdir -p /usr/local/bin
sudo mv rclone /usr/local/bin/Borramos el archivo zip descargado:
cd .. && rm -rf rclone-*-osx-amd64 rclone-current-osx-amd64.zipAhora podrías ponerte a configurar Rclone y tus servicios de almacenamiento online favoritos con el comando rclone config, pero como ya has configurado el programa en tu servidor, lo siguiente que tienes que hacer es transferir una copia de rclone.conf. Lo primero que tienes que hacer es averiguar donde está la configuración de Rclone en tu servidor con este comando:
rclone config file
Cuando tengas la ruta, copia el archivo y llévatelo a tu Mac. Vuelve a poner el mismo comando en tu Mac:
rclone config file
Configuration file is stored at:
/Users/TUUSUARIO/.config/rclone/rclone.confY copia en esa ruta el archivo rclone.conf que ya tenías configurado en tu primer sistema. Automáticamente, todos los almacenamientos remotos configurados en el servidor, van a aparecer en tu instalación de macOS. Supersencillo.
- En mi caso, no me conectaba directamente a Jottacloud con este procedimiento, porque hay que meter un nuevo token (uno por dispositivo). Vas a Jottacloud, generas un nuevo token en tu cuenta, y ejecutas rclone con el comando: rclone config reconnect jottacloud:. Pones el nuevo token y listo.
Recuerda lo que te he comentado sobre el uso de Rclone y Backblaze B2: usa siempre –fast-list. Para no tener que ponerlo siempre en tus comandos en el Terminal de macOS, edita lo siguiente:
vi ~/.bashrc y pones lo siguiente:
export RCLONE_FAST_LIST="1"Luego aplicas los cambios:
source ~/.bashrc¡Ojo! No te recomiendo usar la GUI de Rclone, que no está actualizada hace mucho tiempo. Puedes usar Rclone mediante esta GUI https://kapitainsky.github.io/RcloneBrowser/ (te pongo el link para que lo valores tú mismo). Lo que sí te recomiendo usar con Rclone es con el comando siguiente rclone ncdu:
rclone ncdu servicioremoto:Y te saldrá algo como esto:
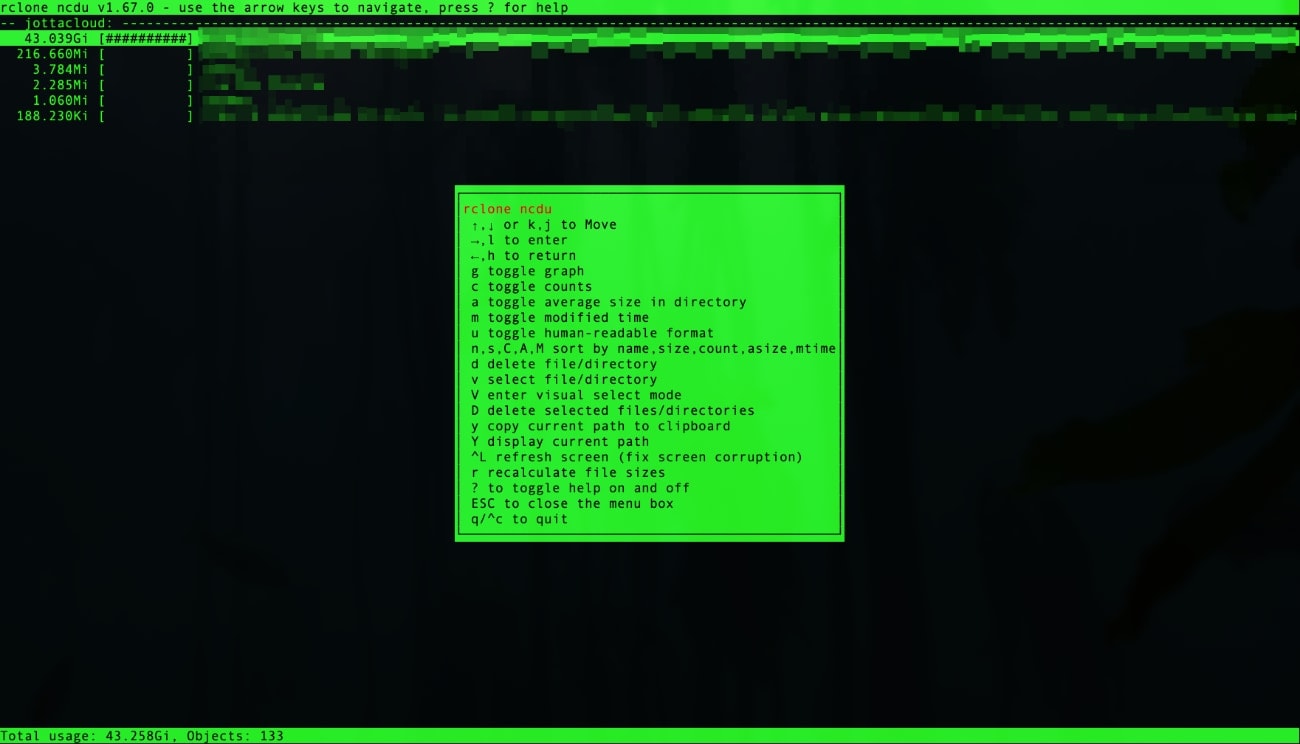
Si aprietas «?», te sale el comando de ayuda con todos los atajos de teclado, y puedes hacer un montón de cosas de una manera algo más visual. En mi caso, me he conectado a Jottacloud.
Mantenemos actualizado Rclone en macOS
Muy importante… ¿Cómo lo podemos hacer? Pues tenemos que crear un trabajo de cron en macOS:
crontab -eY editas el archivo. Si estás usando vi o vim, pulsa i (insertar) y pon lo siguiente:
# Actualización semanal de rclone los lunes a las 2:00 am
0 2 * * 1 /usr/local/bin/rclone selfupdatePulsa ESC y guarda y cierra el archivo escribiendo :wq y presionando Enter.
Puedes verificar el cron creado con:
crontab -lDamos permisos de escritura en el disco al Cron y a Terminal
¿Ya está? Pues no, porque probablemente te haya salido una ventana diciéndote que tienes autorizar la aplicación (el Terminal no tiene los permisos suficiente para gestionar el disco duro del Mac), y lo mismo va a pasar con el cron. Hay que concederles permisos de acceso al disco para controlar el comportamiento del Mac.
Vas a Ajustes del Sistema en la manzanita de arriba a la izquierda. Vas a Privacidad y Seguridad > Acceso total al disco (vía How to Fix Cron Permission Issues in macOS).
Primero concedemos el Acceso al disco a Terminal:
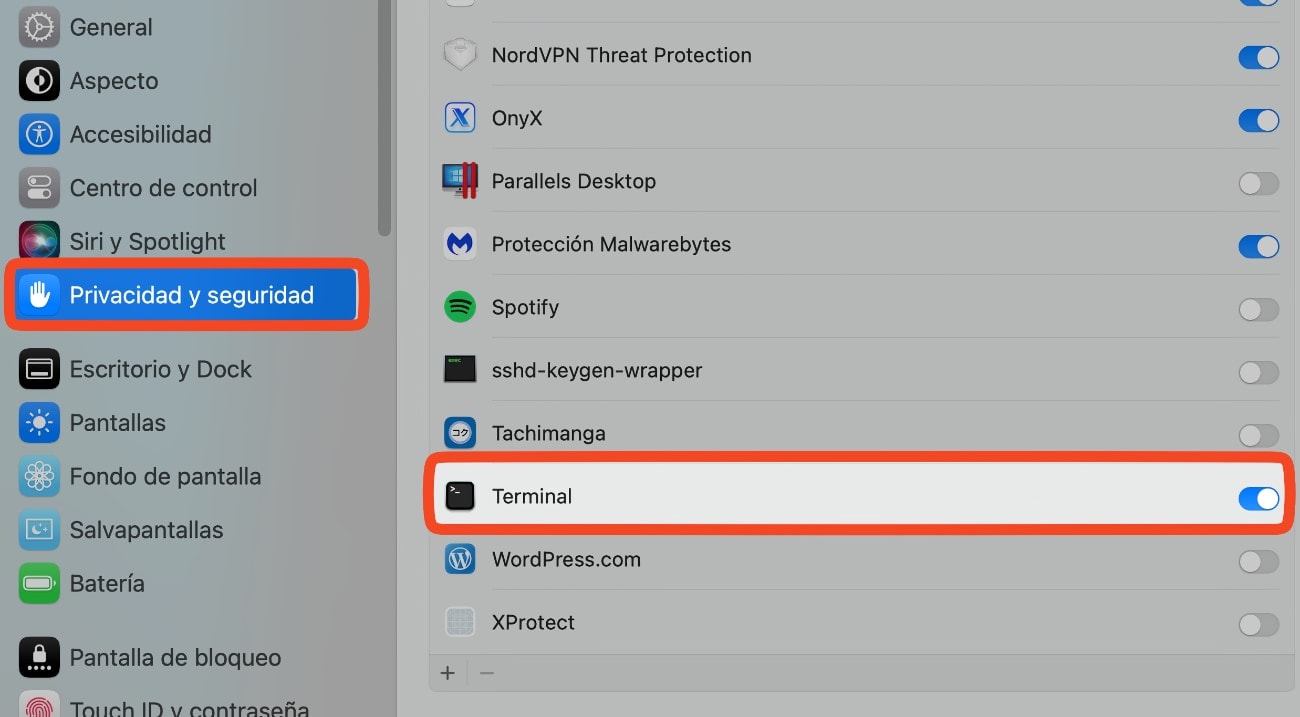
¿Y el cron? Pues no está por ningún lado. Vamos a buscarlo. Deja abierta la ventana de Acceso total al disco. Abre una ventana de Finder, y en la barra superior vete a Ir > Ir a la carpeta y pon /usr/sbin/cron.
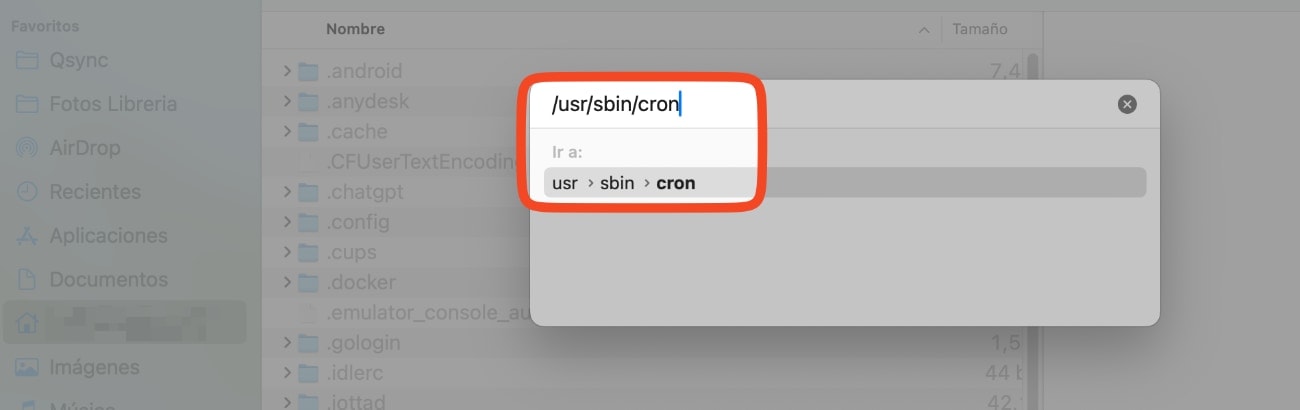
Ahora solo tienes que arrastrar el archivo de Cron desde su ubicación en /usr/sbin/cron hasta Acceso total al disco para que aparezca el programa y le des todos los permisos:
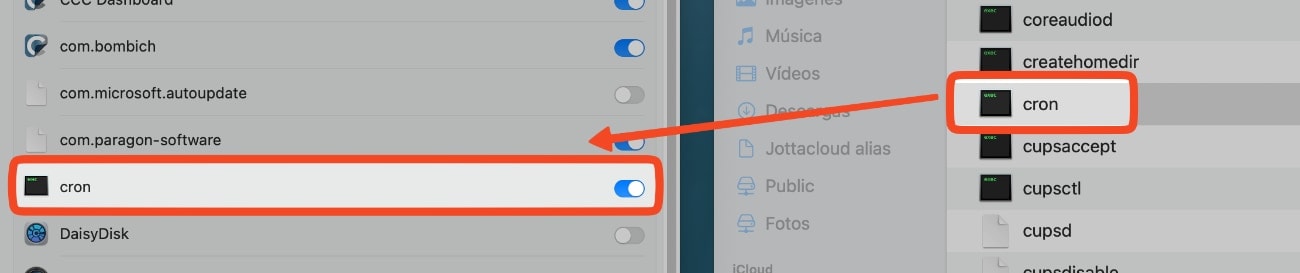
Ya tienes todos los permisos configurados para que el cron de macOS funcione adecuadamente y Rclone se actualice automáticamente cada lunes.
¿Cómo sabes que esta orden en el cron funciona correctamente? Cada vez que abras la Terminal y se haya ejecutado previamente esta orden de actualización de Rclone en cron, te habrá llegado un email al sistema de macOS, y te aparecerá en la parte superior del Terminal un mensaje como este: You have a new mail.
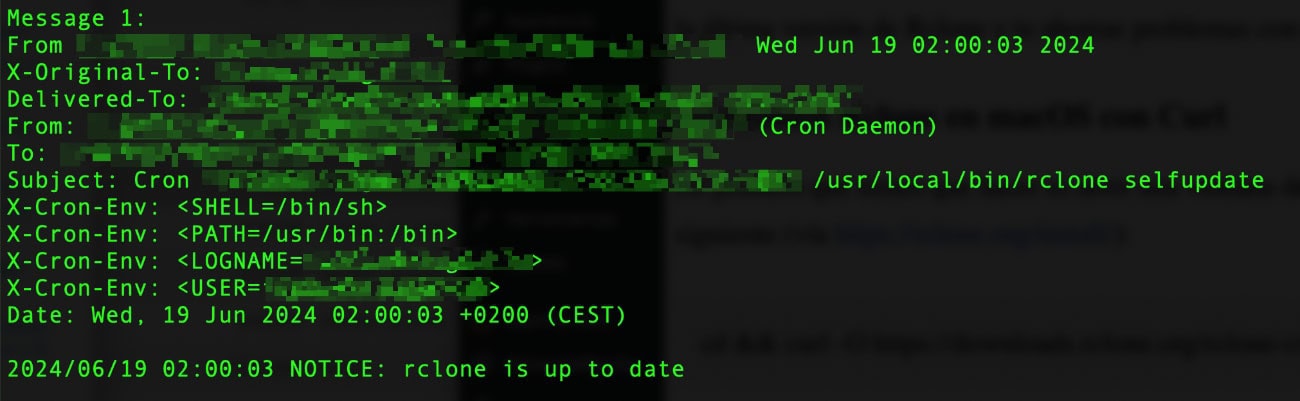
Para consultar este mail, solo tienes que poner en el Terminal lo siguiente:
mailCada email estará numerado. Pon el número que quieras leer y dale al enter.
¿Quieres borrar todos los mensajes y luego salir de mail? Pon lo siguiente dentro de mail en el Terminal:
delete *
qTambién puedes borrar un intervalo con d1-8.
Si quieres conocer todos los comandos de mail en Terminal pon:
man mail
