¿Problemas con el Magic Mouse de Apple, tus auriculares, teclado o altavoces bluetooth en tu iMac o MacBook? No eres el único. Todo suele funcionar muy bien en macOS, pero hay determinados momentos en el que las cosas dejan de ir correctamente y es bastante desesperante. Por ejemplo, cuando tus principales dispositivos inalámbricos dejan de tener una conexión estable con tu ordenador de Apple.
Como puedes ver en la siguiente imagen, tengo unos cuantos dispositivos que se conectan a mi MacBook Pro mediante Bluetooth, y en algunos momentos, algunos pueden fallar. Para ver esta pantalla solo tienes que ir a Ajustes del Sistema > Bluetooth:
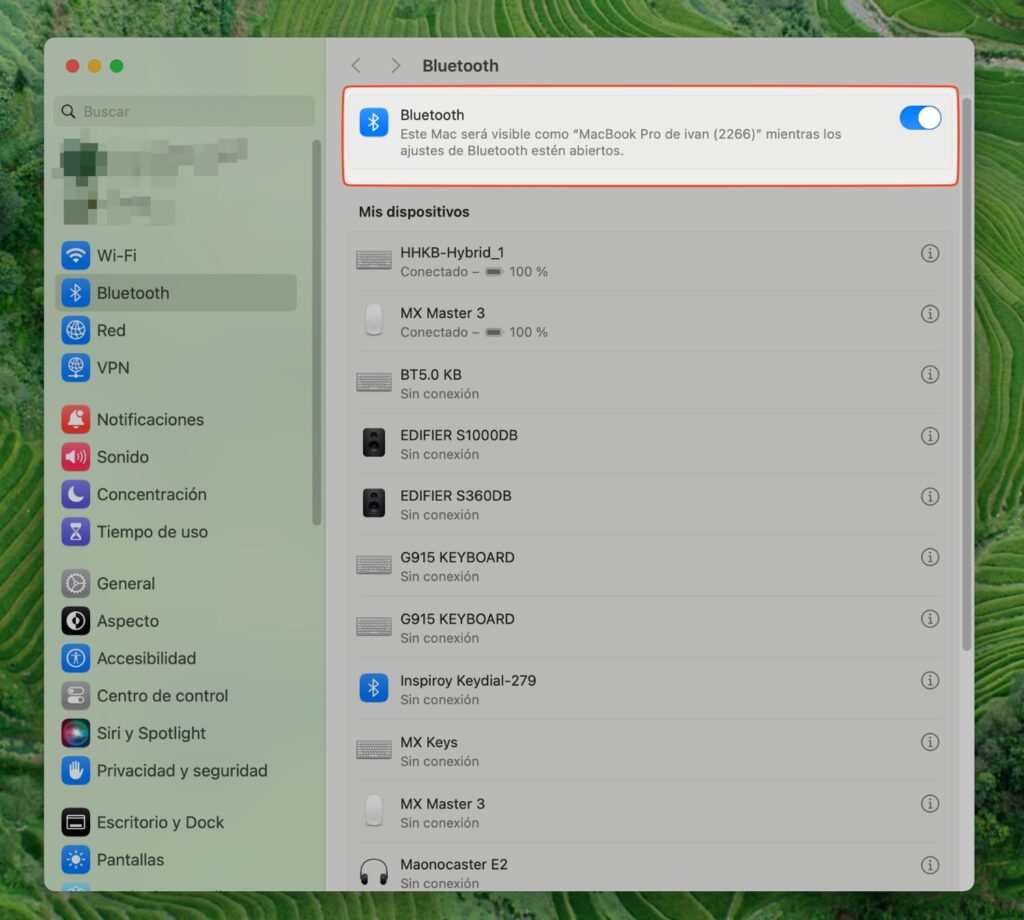
Si el dispositivo está conectado, justo debajo de su nombre vas a ver precisamente ese rótulo y la carga de su batería. En mi caso tengo un teclado HHKB y el magnífico ratón MX Master 3. Antes solía utilizar el Magic Mouse 2. Me gustaba mucho el ratón de Apple por diseño, pero este modelo de Logitech le da tres mil vueltas en todo.
Ahora que ya sabes dónde buscar tus dispositivos bluetooth conectados en tu mac, vamos a repasar que acciones puedes tomar para arreglar una conexión bluetooth que no funciona como debería.
Cómo puedes arreglar la conexión bluetooth en macOS
1.-Comprobación básica
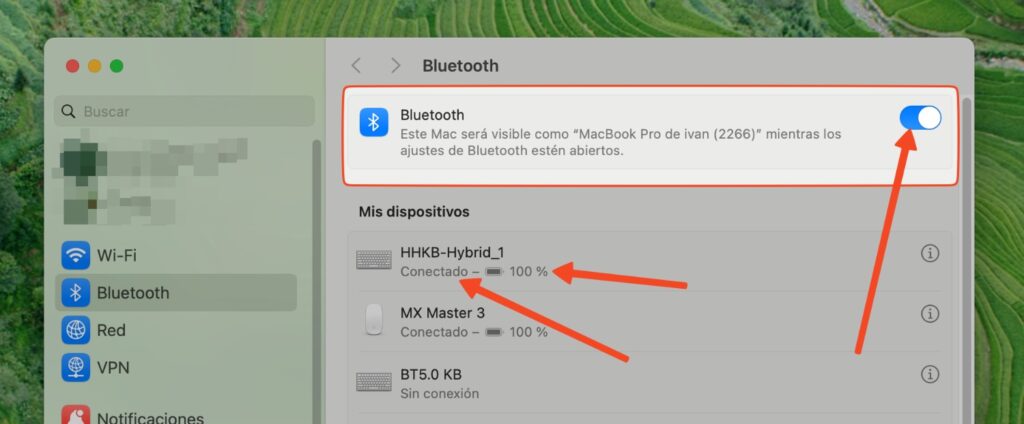
Antes de entrar en pánico, asegúrate de que tu dispositivo Bluetooth esté encendido y cargado. También tienes que comprobar que tienes activo el Bluetooth en tu Mac. Puede parecer obvio, pero a menudo es el detalle más sencillo el que se pasa por alto. Es la solución más obvia a los problemas de Bluetooth en Mac.
¿Qué puedes hacer si no aparece como conectado en el panel Bluetooth? Sencillo. Si el dispositivo está encendido y dentro del rango de conexión bluetooth (unos 10 metros), al pasar el puntero por su nombre, te va a dar la opción de conectar:
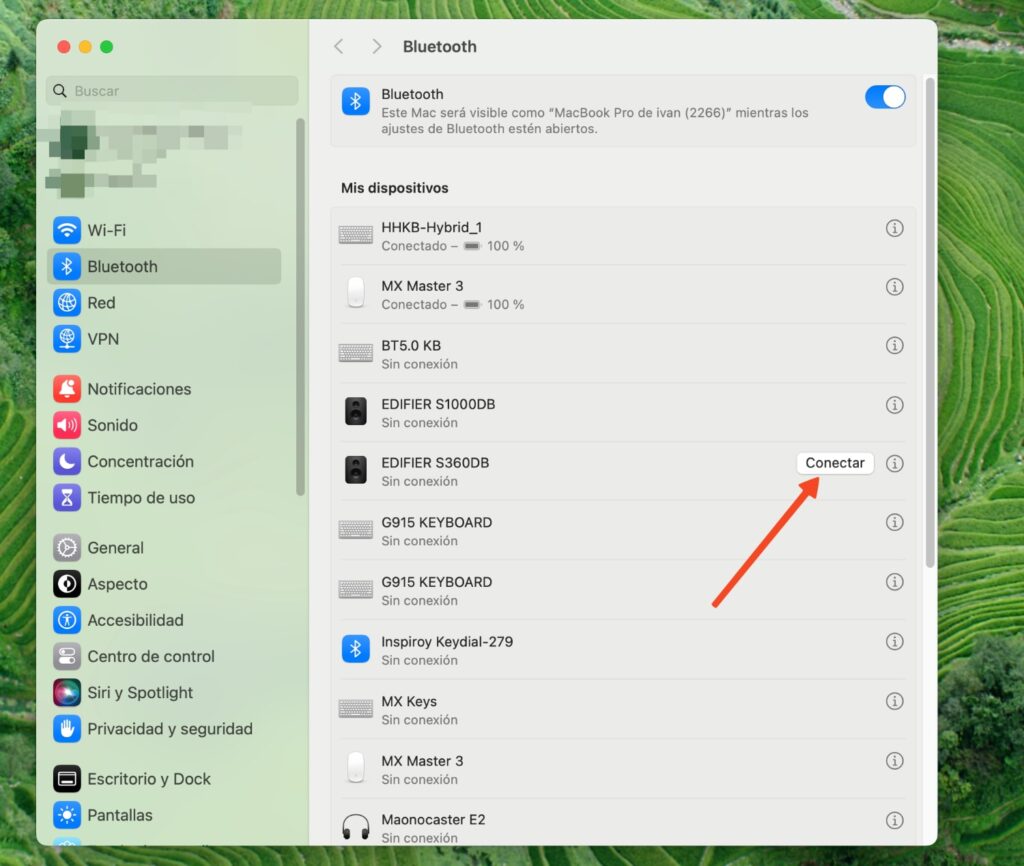
Si pasas por encima el puntero del ratón y no aparece CONECTAR, es que no está al alcance o está pagado.
2.-Reiniciar Bluetooth en macOS
El siguiente paso que puedes dar es también típico. Apagas y enciendes el Bluetooth. También deberías de apagar y volver a encender el dispositivo que tiene problemas de conexión.
Solo tienes que ir a la barra superior de macOS. Pinchas en el icono Bluetooth, apagas y enciendes esta conectividad:
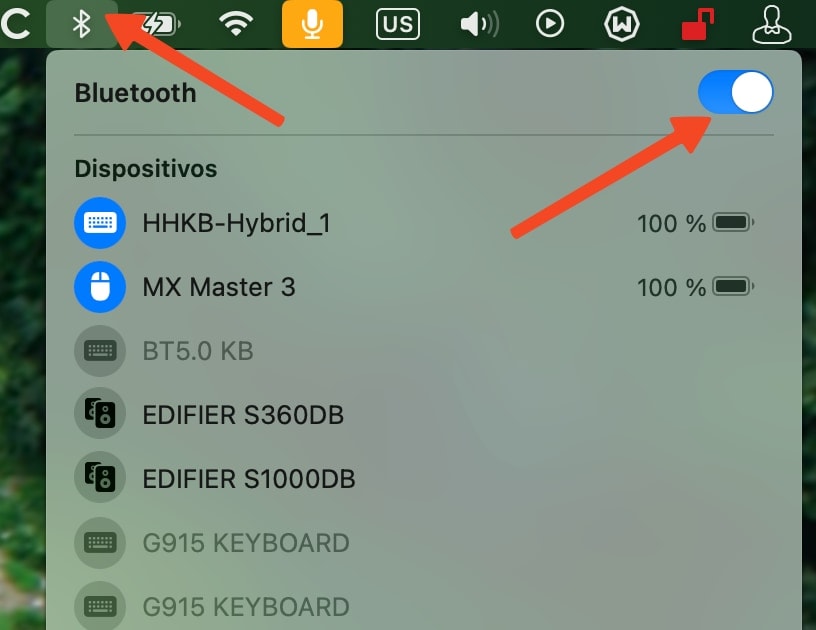
- Ya que estas, puedes probar a apagar y encender completamente tu iMac o MacBook para ver si se soluciona como por arte de magia.
En versiones antiguas de macOS podías apretar las teclas Shift + Opción y hacer clic en el icono de Bluetooth en la barra de menú para elegir el modo “Depurar” y luego «Reiniciar el módulo Bluetooth». Pero ahora mismo no veo esa opción en macOS Sonoma. Fíjate en las dos imagenes. Primero en el sistema operativo antiguo, y segundo en el nuevo:
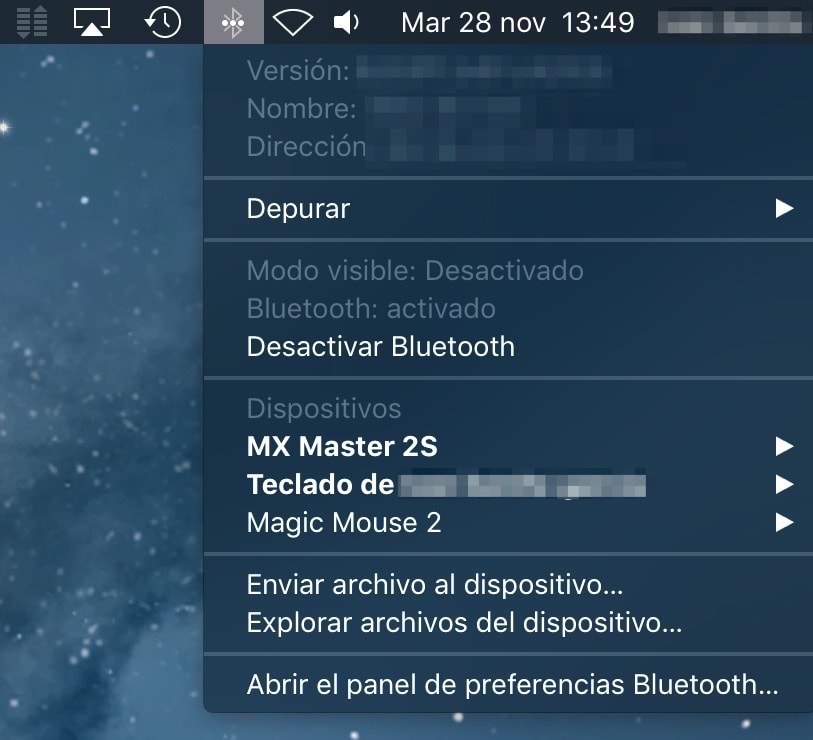
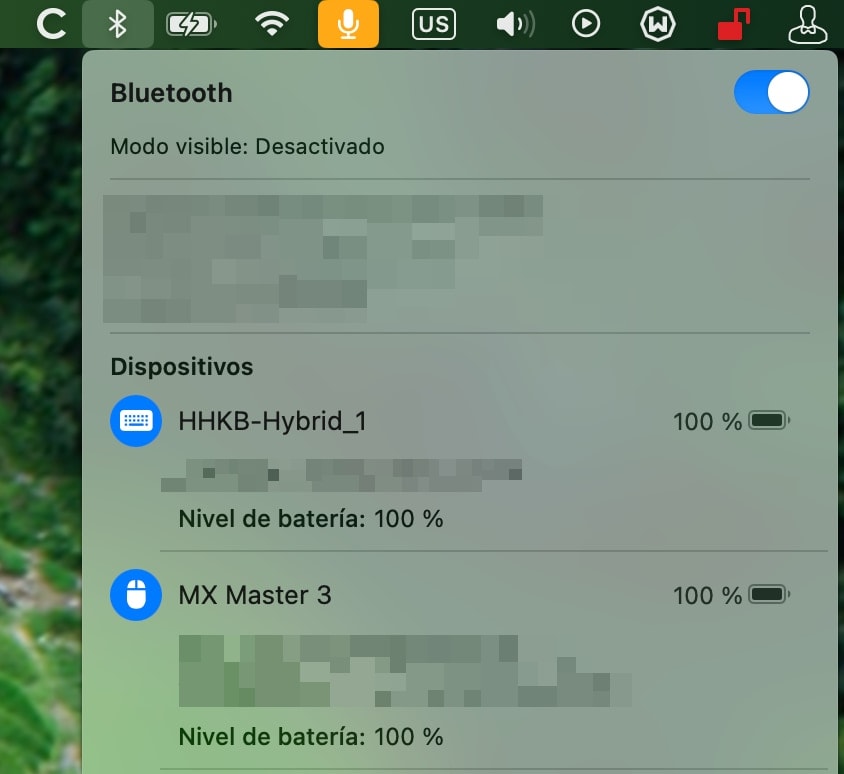
¡Ojo! Después de apagar y encender el Bluetooth, también puedes probar a “olvidar” al ratón, teclado, auriculares o altavoz en el panel Bluetooth de las preferencias del sistema y volver a vincularlo. A veces funciona. Solo tienes que pinchar en la «i» de la derecha y parece el menú donde puedes hacerlo.
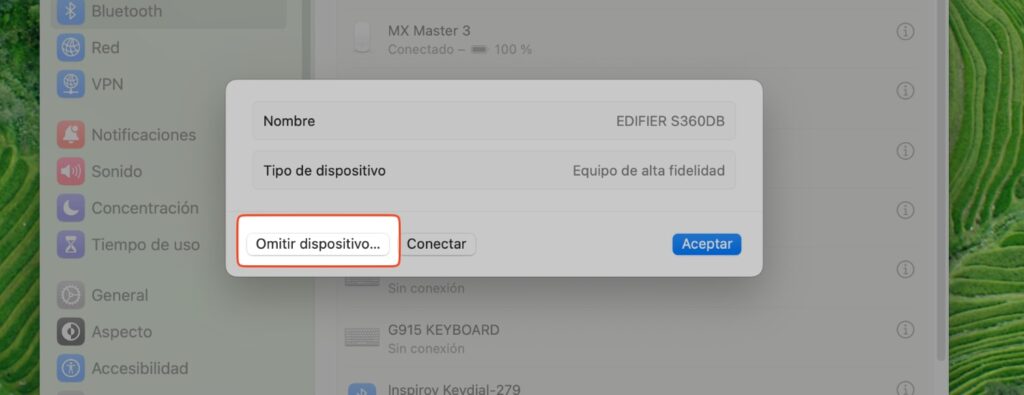
También puedes evitar tener redes wifi de 2.4 GHz o 5 GHz cerca del dispositivo: pueden provocar interferencias. Esto es algo complicado, porque probablemente tengamos el router cerca de nuestro escritorio. Que se preocupe el fabricante del gadget de apantallar bien su producto, ¿no?
3.-Eliminar las preferencias Bluetooth
A veces, los archivos de preferencias de macOS pueden corromperse. Eliminarlos puede ayudar a resolver los problemas de conexión. Sigue estos pasos para intentar solucionarlo:
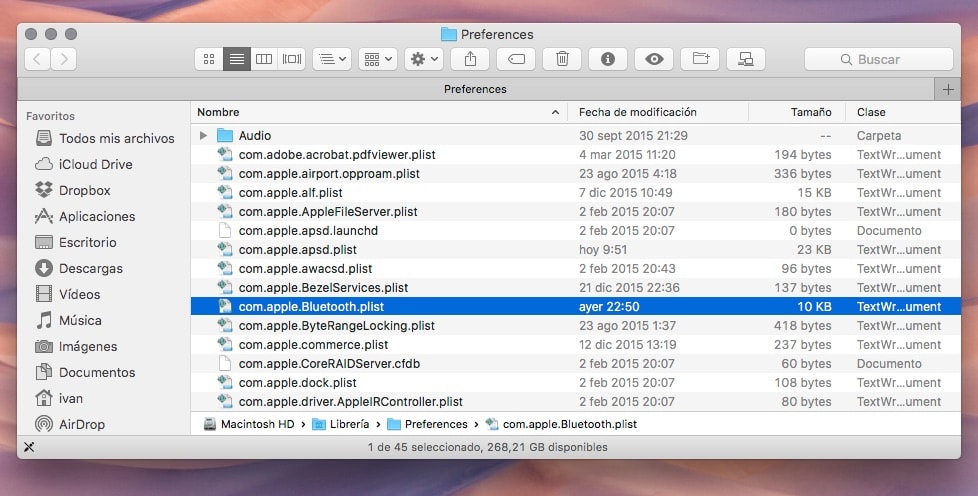
- Cerrar Preferencias del Sistema si está abierto.
- Abrir el Finder y pulsar Command + Shift + G.
- Introducir /Library/Preferences/ en el campo de texto y pulsar Ir.
- Encontrar com.apple.Bluetooth.plist (y también com.apple.Bluetooth.plist.lock, si está en el directorio) en el directorio
- Eliminar los archivos.
- Apagar el Mac y esperar unos segundos antes de volver a encenderlo.
- Ir de nuevo a Preferencias del Sistema > Bluetooth, nos aseguramos que el Bluetooth está encendido, y volvemos a vincular todos los dispositivos Bluetooth.
4.-Modo Seguro y verificación de disco
Para entrar en el modo seguro en macOS, vas a tener que seguir dos caminos en función de si tu ordenador tiene chip de Apple o no.
Arrancar un Mac con Intel en modo seguro:
- Reinicia tu Mac y mantén presionada la tecla
Shift(mayúsculas) para arrancar en el Modo Seguro. - Una vez en Modo Seguro, usa la Utilidad de Disco para verificar y reparar cualquier problema en el disco.
Arrancar el Mac con chip de Apple en modo seguro
- Reinicia tu Mac y mantén presionada la tecla de encendido para arrancar en el Modo Seguro.
- Una vez en Modo Seguro, usa la Utilidad de Disco para verificar y reparar cualquier problema en el disco.
5.-Optimiza y limpia el sistema macOS
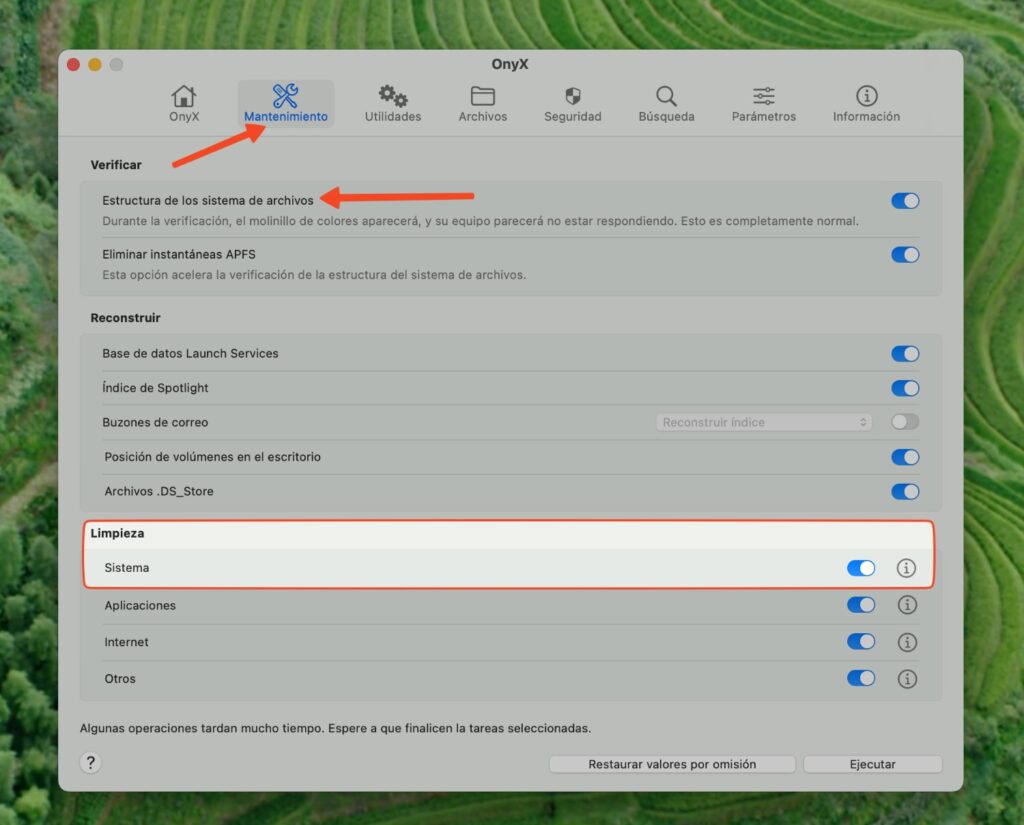
En este caso, te recomiendo optimizar y limpiar macOS con un programa gratuito llamado Onyx. Si llevas usando mucho tiempo macOS, es posible que algo no funcione bien, incluido el Bluetooth.
Con este programa, en unos minutos, vas a hacer una limpieza completa. Solo tienes que ir a la pestaña mantenimiento y activar unas cuantas pestañas. Puedes utilizar como referencia las que tengo yo activas en la imagen.
- Te puede interesar: El mejor programa limpiador y optimizador para Mac (gratis y de pago) o Los mejores programas para Mac.
6.-Prueba a usar otro dispositivo Bluetooth
Este quinto paso lo pongo porque muchas veces no tiene remedio: la conexión bluetooth de nuestro querido teclado, ratón o lo que sea no es la mejor del mundo, por problemas de fábrica, por problemas de diseño, porque no le gusta nuestro mac… vete tú a saber.
A veces, la única opción es comprarse un mejor dispositivo que no nos dé tantos problemas. Sí está fabricado para ser compatible con macOS mejor que mejor.

En mi caso particular, deje de usar el Magic Mouse 2 que me estaba dando muchos problemas y también el teclado de Apple, y me pase al ratón de Logitech MX Master, primero en su versión 2S y luego a la 3, y a un tremendo teclado HHKB Hybrid Type-S, un teclado con switches Topre que es una maravilla. No falla nunca.
¿Qué ratón puedes usar en tu Mac para sustituir al Magic Mouse 2? ¿Y teclado?

Cómo podéis ver en las capturas de pantalla, al final me he pasado a la mejor opción como ratón inalámbrico para Apple, el Logitech MX Master 2S o el 3S, y la verdad es que no he vuelto a sufrir problemas con la conexión bluetooth. Y si los tuviera, tiene un segundo modo de conexión mediante un receptor Unifying que se conecta a cualquier puerto USB del Mac y que te vincula el ratón con el ordenador. Tienes más opciones en caso de fallo.
Es un ratón realmente ergonómico, tiene muchas opciones disponibles para cambiar su configuración gracias a una app de Logitech que te permite cambiar la función de cualquiera de sus numerosos botones.
Además, dispone de la opción Logitech FLOW, que te permite conectar el Mouse hasta con tres ordenadores y mover texto, imágenes y archivos entre ellos fácilmente. Por ahora no tengo ninguna queja.
Y lo mejor de todo es que la batería dura hasta 70 días, y si se termina puedes seguir usando el ratón porque el puerto de carga se encuentra en el frontal del ratón (no como en el Magic Mouse que está en la parte inferior). Y puedes comprarlo en color grafito, que no desentona nada con los periféricos de un Mac. El Logitech MX Master 3S lo puedes comprar en Amazon.

Como teclado, me he pasado definitivamente a una opción espectacular, el HHKB, un teclado cuasi mecánico (interruptores Topre, posiblemente los que te dan mejor sensación de todo el mercado para escribir), perfecto para escribir y programar con una ergonomía tremenda. En concreto es el modelo HHKB Hybrid Type-S (lo puedes comprar en Amazon).
Su única pega es que es algo caro, pero no desentona para nada con ningún mac y es un teclado para toda la vida. Se puede conectar mediante Bluetooth y con cable USB-C. Tiene programa de configuración y sus teclas se puede cambiar a tu gusto.
¡Ojo! Funciona con pilas AA. Efectivamente. Tecnología de la buena y de la que no falla. Te compras unas pilas recargables y las cambias cuando se vayan gastando. No has probado un teclado igual en tu vida. Te lo puedo asegurar.

