Hay una manera muy sencilla de convertir el formato de nuestras imágenes en macOS. Simplemente, tenemos que abrir la imagen con «Vista Previa» y dirigirnos al menú Archivo > Exportar. Automáticamente, tenemos un desplegable donde podemos elegir cuál va a ser el nuevo formato de nuestra imagen: HEIC, JPEG, JPEG-2000, OpenEXR,PDF, PDF, PNG, TIFF… El único que falta es webP (ahora te digo como solucionarlo).
Cómo convertir imágenes en macOS de manera sencilla con Vista Previa
1.- Buscamos la imagen en el Finder de macOS
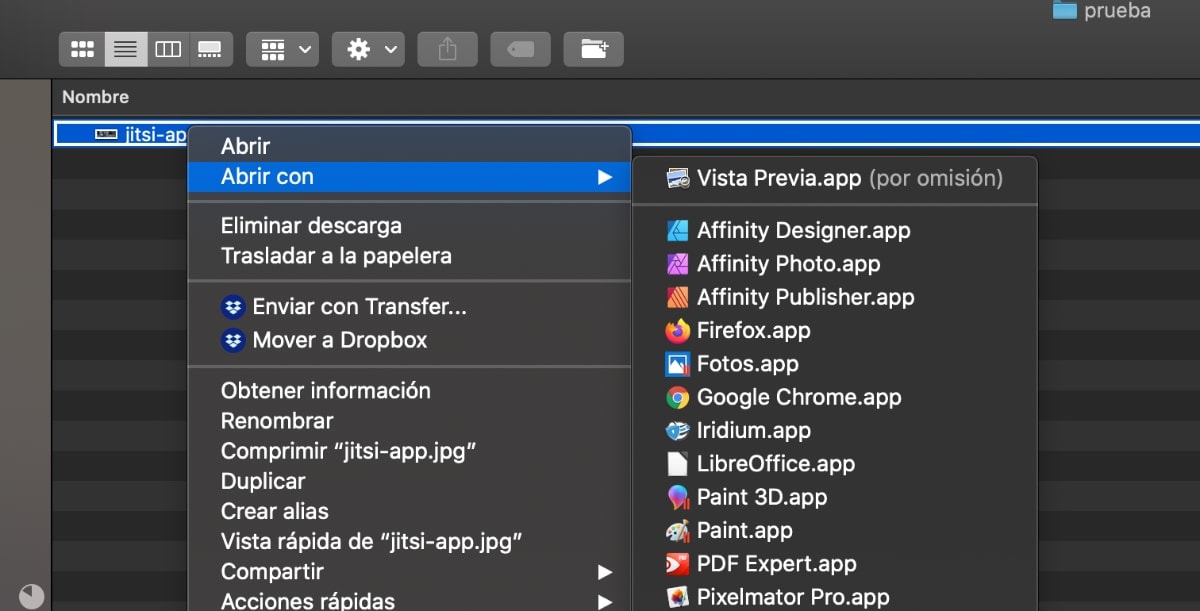
Abrimos la imagen con Vista Previa (pinchamos en la imagen y damos al botón derecho del ratón – Abrir con > Vista Previa.app).
Es la selección por defecto, si no has cambiado nada en la configuración de macOS, así que probablemente pinchando en la foto te habrá directamente vista previa.
2.- Seleccionamos Archivo > Exportar en vista previa
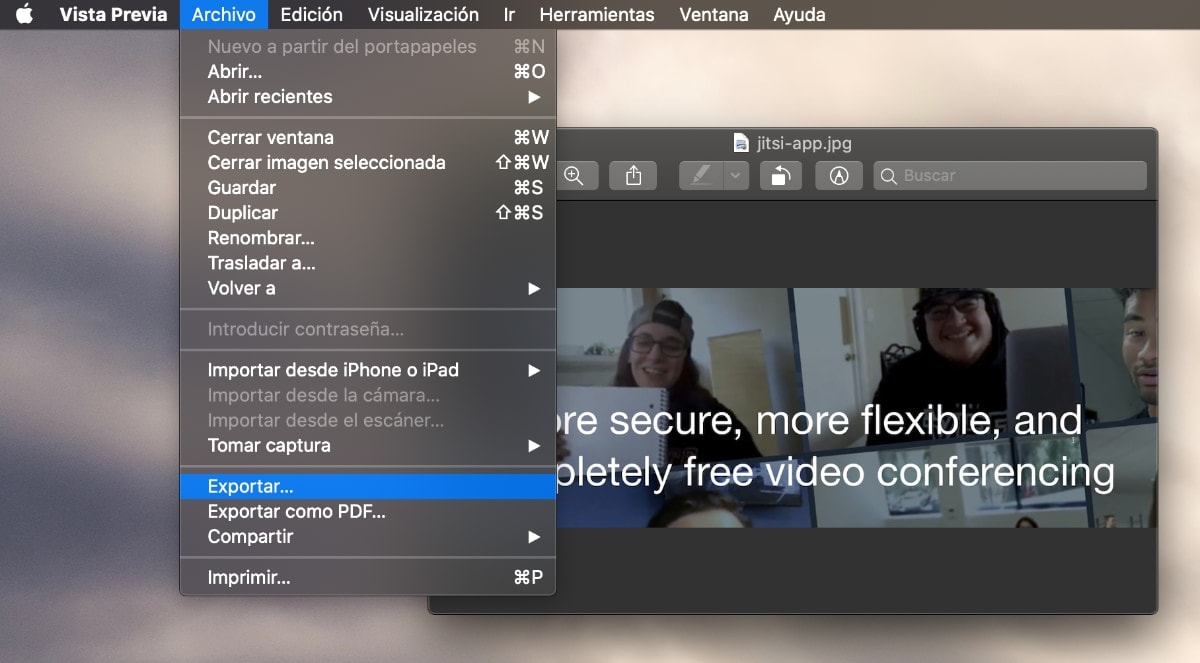
3.- En el menú Exportar, elegimos el formato de foto que queremos
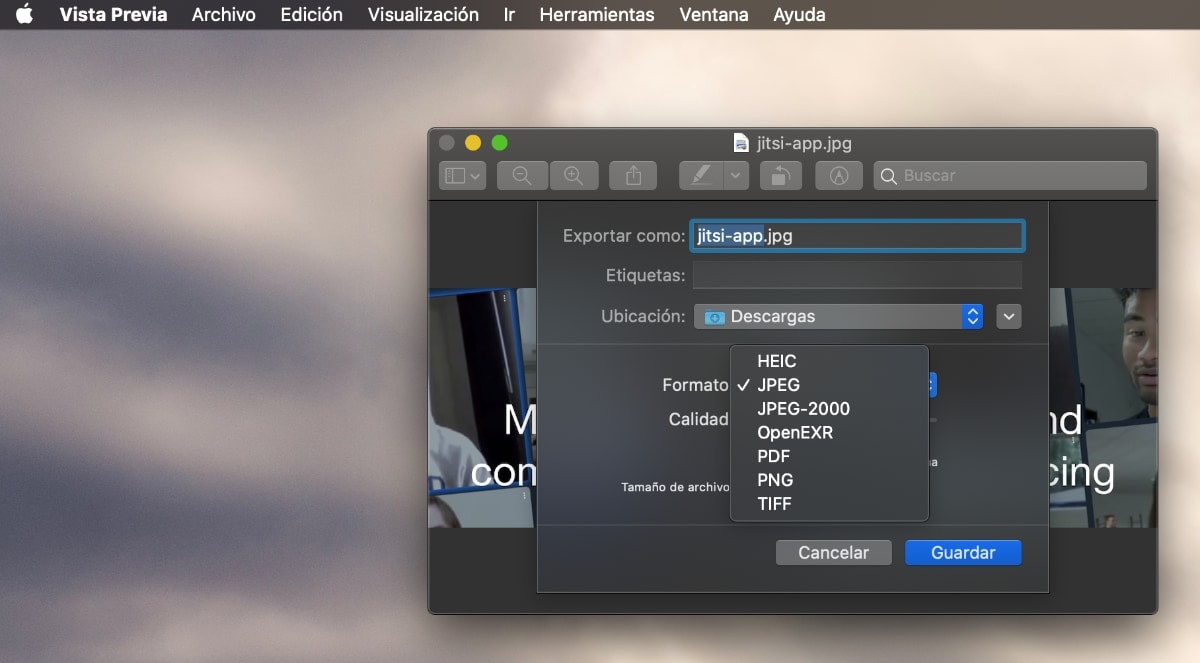
En el menú Exportar, en Formato, podemos elegir varios: HEIC, JPEG, JPEG-2000, OpenEXR, PDF, PDF, PNG, TIFF. El único que no vas a encontrar es webP (para jugar con este formato te recomiendo en un momento la app Clop).
4.- También podemos elegir la calidad de la foto
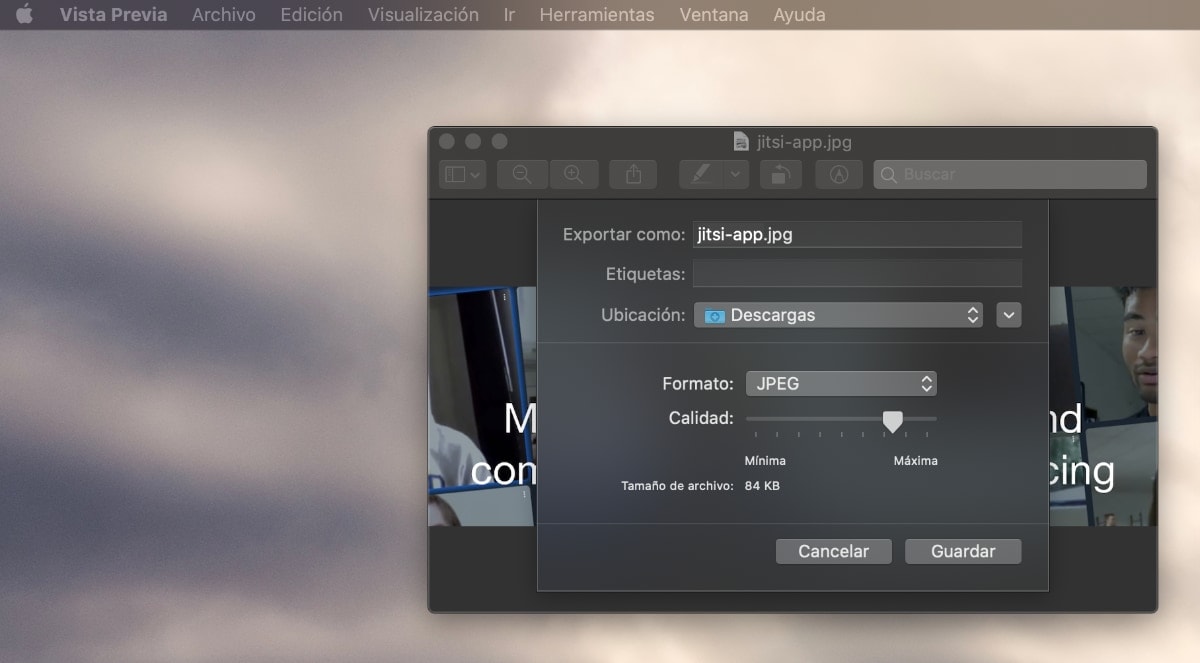
Alrededor del 80-90 % está bastante bien, sobre todo si la vas a utilizar para publicarla en la web. Puedes cambiar la calidad en formato JPEG, JPEG.
Te puede interesar leer: programas para dibujar con tableta gráfica te recomiendo usar, o varios programas para retocar y editar fotos en Mac.
¿Cómo podemos pasar una foto a PDF en Mac de manera sencilla?
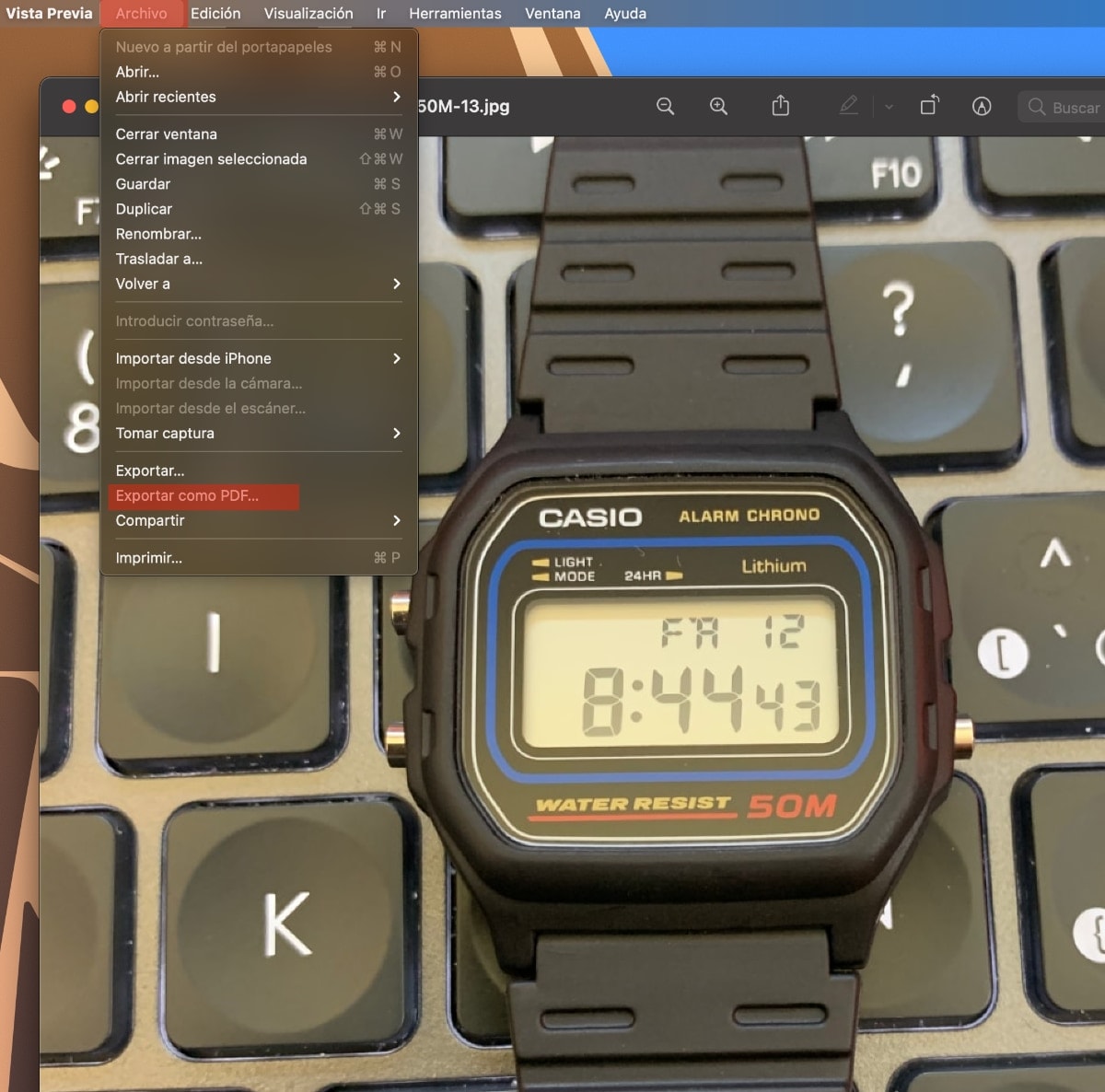
El problema se puede resolver también de manera sencilla. Si tenemos una foto en formato HEIC, JPEG, PNG, TIFF o cualquier otro, podemos pasarla a PDF también usando la app Vista Previa.
Abrimos la foto en Vista Previa y en el menú Archivo nos vamos a «Exportar como PDF…»… ¡Y listo! Se abre una ventana para elegir el lugar de la descarga y nos guarda un archivo en PDF de la foto. Da igual el formato que tenga.
¿Quieres reducir el tamaño de la imagen de manera sencilla o usar webP?
En este caso, ahora mismo estoy utilizando un programa llamado Clop, que tiene versión gratis o una licencia de por vida de solo 15 $. Merece la pena. Solamente tienes que llevar la foto a la esquina inferior derecha y allí surgira la magia. Puedes cambiar entre formatos y decirle qué dimensiones quieres en la imagen. Y lo mejor de todo es que también funciona con archivos PDF o videos cortos. O quitar los datos EXIF de la foto para subir online sin peligro.
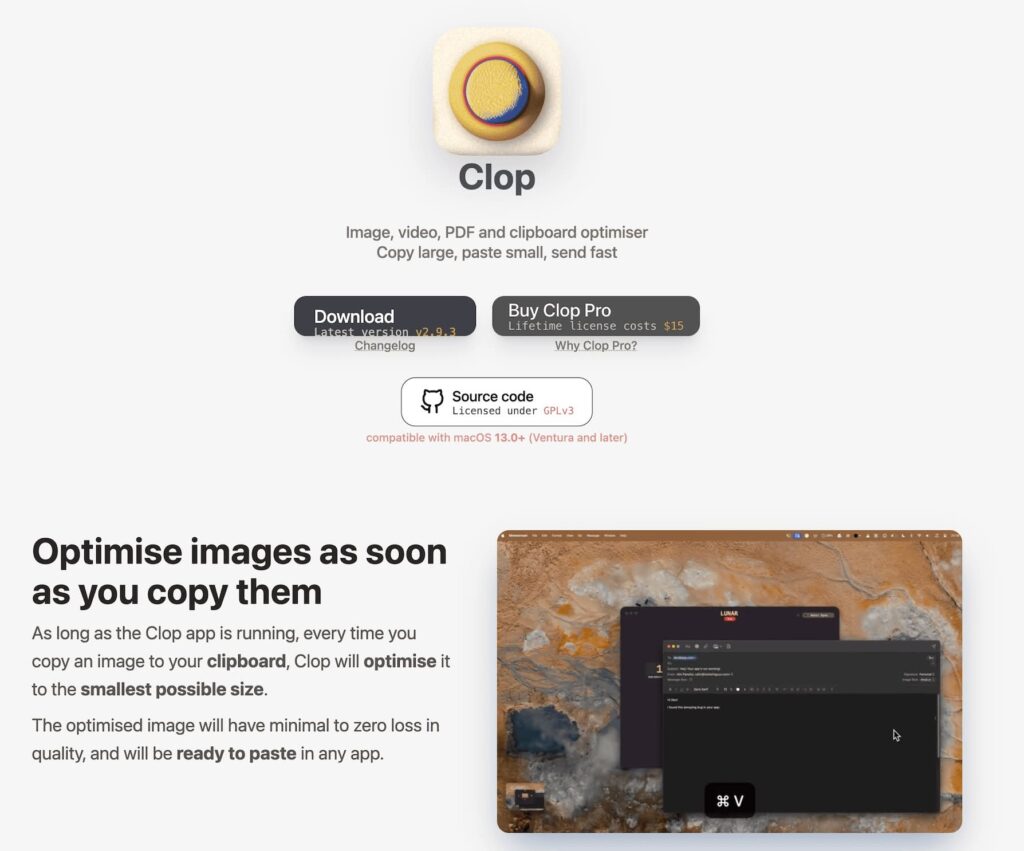
¿Qué formato de imagen es el más adecuado para cada situación?
- High Efficiency Image File Format o HEIF: el formato por defecto de Apple por ser más eficiente que JPG – Ofrece el doble de calidad ocupando la mitad de espacio. Perfecto para Live-Fotos, almacenar GIFS. La extensión es .heic y se puede convertir en JPG. Tu iPhone usa este formato.
- Joint Photographic Experts Group (JPEG): el formato de imagen más popular en la web. Lo utilizan las cámaras de fotos. La extensión es .jpg.
- JPEG 2000: Formato pensado para sustituir al JPEG. Con mayor compresión. Puede crear imágenes borrosas y pierde mucho detalle. No es muy compatible. Mejor no usarlo.
- TIFF (Tagged Image File Format): Archivos muy pesados y de gran calidad. Perfectos para imprimir y guardar todo el detalle de la foto. Se puede comprimir. La extensión es .tiff
- Portable Network Graphics (PNG): permite guardar tu foto con compresión sin pérdidas. Perfecto para ilustraciones y vectores. La extensión es .png
- webP: 30 % más ligero que JPEG en compresión lossy, sin pérdida perceptible de calidad. Soporta transparencia (alpha channel) como PNG y animaciones como GIF. es óptimo para web: reduce tiempos de carga.
¿Cuándo usar cada formato?
| Formato | Mejor uso | Evitar en… |
|---|---|---|
| HEIC | Fotos en iPhone, ahorro de espacio | Entornos no Apple |
| WebP | Web (rendimiento), animaciones | Impresión profesional |
| JPEG | Fotos generales, redes sociales | Imágenes con texto/transparencia |
| TIFF | Impresión, archivo maestro | Web o email |
| PNG | Gráficos web, transparencias | Fotografías pesadas |
| JPEG2000 | Casos técnicos específicos | Uso cotidiano |


genial!!
Gracias fue de gran ayuda
en archivo no me aparece la opción de «Guardar como», solo me aparece la opción de «Guardar una sola versión»… Por favor necesito ayuda Urgente !
Gracias.
Mi caso es el mismo no permite la opción » guardar como» tengo instalado la versión Mac OS X 10.7.4 .
Si aluno/a conoce como resolverlo se lo agradezco.
SAludos
Prueba con Archivo > Guardar una version Y te aparece la opcion de convertir el archivo de la imagen
Tenía el mismo problema de que solo me dejaba Guardar una Versión. Se soluciona de forma sencilla: Se coloca la foto de formato bmp, por ejemplo, en la biblioteca de iphoto, y se abre para que muestre las fotos, si ahora la selecciones y te vas a “archivar”, ahora si te pregunta “guardar como” y dentro de ello fíjate que pone “jpg”. O sea, hecho.
Espero que os sea de ayuda. Y gracias por orientarme a mí.
En este caso exportalo
Hola, me funciona con archivos pdf tambien? me gustaría pasar a jpg para publicar en fbook.
gracias
Muchas gracias.
Me ha ayudado mucho.
Tenía el mismo problema de que solo me dejaba Guardar una Versión. Se soluciona de forma sencilla: Se coloca la foto de formato bmp, por ejemplo, en la biblioteca de iphoto, y se abre para que muestre las fotos, si ahora la selecciones y te vas a «archivar», ahora si te pregunta «guardar como» y dentro de ello fíjate que pone «jpg». O sea, hecho.
Espero que os sea de ayuda. Y gracias por orientarme a mí.
como le hago si quiero guardar un pdf de varias paginas a jpg solo me guarda la primera y eso de estar guardando de una en una es tardado
Hay que selecionarlas todas en vista previa y darle a exportar , hay ya aparece la opcion de escojer el formato y a guardar
Muy buen método, sirvió a la perfección.
Wow!! estupendo, que maravilloso tuto!!! Solo que hay un problema…. que esto mismo lo busco para hacer desde WINDOWS (guardar en jpg para Mac desde windows) ya que tal y como lo explicas hasta un bebé lo sabría hacer sin haber visto tu artículo que de útil no tiene nada!!!
En Windows lo puedes hacer facilmente desde Paint: http://windows.microsoft.com/es-es/windows7/change-a-pictures-file-type-file-format-using-paint
Cuando he visto el mensaje me ha extrañado que me dijeses paint (ya que ni Photoshop tiene la opción) así que he dejado un lugar a la duda y lo he mirado (paso de mirar la ayuda proveniente de Microsoft pq es tanto o más inútil de toda la vida). Bueno, me he ido al pain, y ahí no hay nada para guardar para Mac.
Creo que no me entiendes. Las fotos se convierten entre formatos JPG, GIF, PNG tanto en Mac como en Windows. Tu tienes un ordenador en Windows, conviertes la foto y te la llevas a Mac y ya esta. Los formatos de fotos se pueden visualizar tanto en Mac como en Windows, da igual donde se conviertan. Evidentemente no vas a encontrar en el menu algo que ponga «llevar a Mac», no hace falta. Conviertes la foto y la visualizas donde quieras.
y por qué tengo imágenes empezando con «._» dentro de carpetas MAC que no puedo visualizar en windows y si la abro desde un Mac sí se ve?
Son previews creadas por «Vista Previa» que solo se ven en Mac, pero el archivo original lo tienes que tener fuera de esa carpeta.
Ok, gracias por la info eso es lo que no sabía yo. Vaya coñazo lo de Mac si no fuera por lo veloces que son…
Ya no existe en la versión de OS X El Capitan Versión 10.11.6 «Guardar como» ahora dice: «Exportar como PDF…» Más fácil 🙂