Si estás usando activamente Notion, esta aplicación de productividad que tantas alegrías no está dando los últimos años, seguro que te estás preguntando cuáles son sus mejores atajos de teclado. Yo también lo he hecho. Acabo de ponerme a usar esta app y me he currado una Cheatsheet (hoja de referencia) brutal, que voy a compartir contigo en PDF y en formato PNG (imagen) para que la descargues. Totalmente gratis.
Es la primera versión de la hoja, y la verdad es que seguro que hay algún fallo, así que te agradecería que me los comentases o si crees que hay que añadir más comandos interesantes o si hay que cambiar algo en el diseño.
¿En qué se diferencia esta hoja de referencia de comandos de Notion frente a otras que hay online? Pues que los comandos están en español. Si usas este programa en español, te habrás dado cuenta de que los comandos que puedes poner, por ejemplo, con la / cambian un poco respecto al inglés. Esos son los que yo he recopilado, sobre todo los que más uso. Evidentemente, los atajos de teclado no cambian con el idioma, solamente con el sistema operativo que uses (Windows, Linux o macOS).
¿Cuáles son algunos de los atajos que uso más? Pues hay 3 espectaculares: Puedes convertir un bloque en otro tipo de bloque escribiendo /turn al principio o al final de un bloque y seleccionando el bloque al que quieres cambiar. Puedes cambiar el color del texto o del resaltado escribiendo /color al principio o al final de cualquier bloque y seleccionando el color. Si pones /destacado vas a insertar un párrafo destacado con un icono en forma de bombilla. Los uso constantemente.
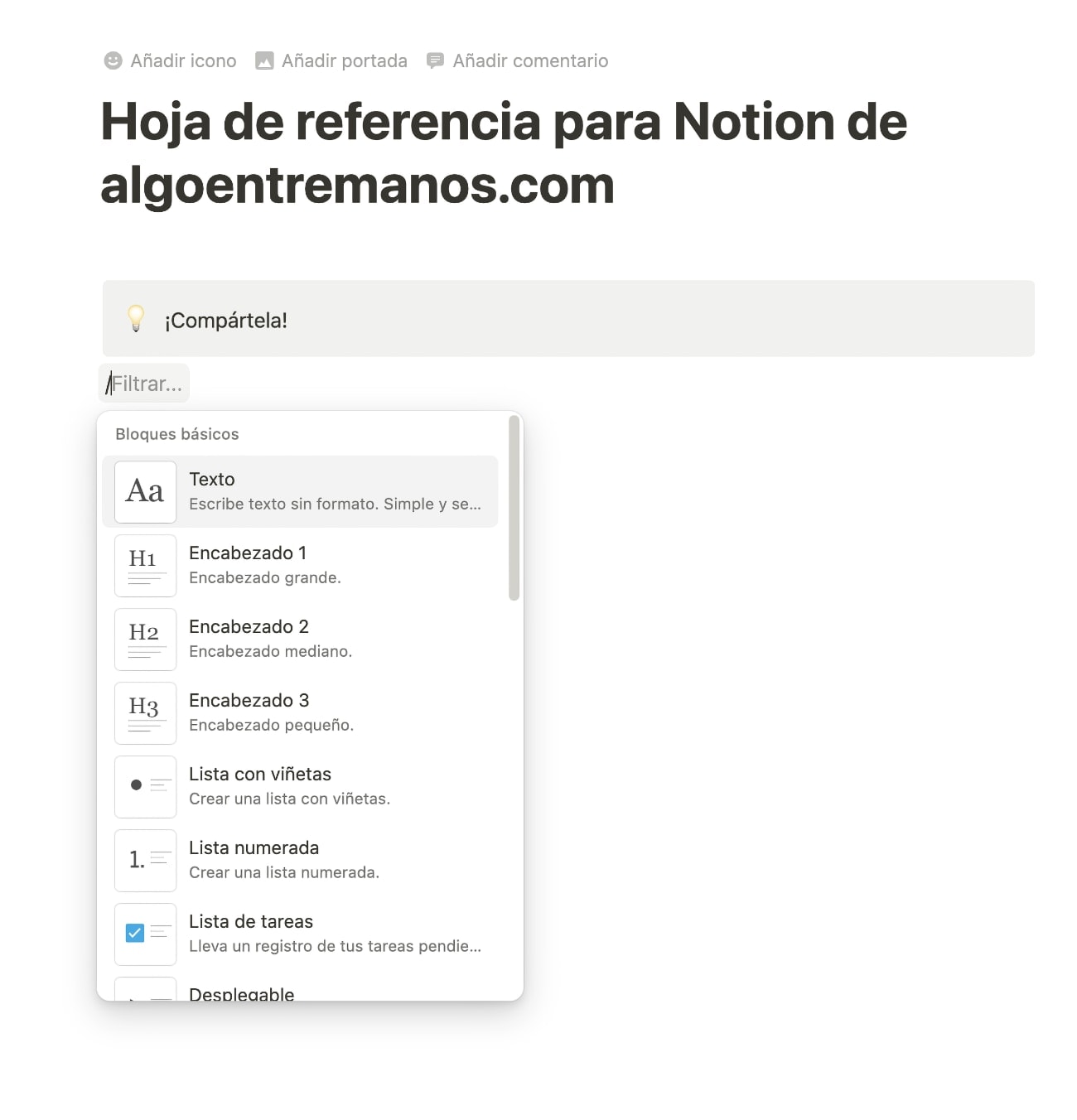
Verás que se usa mucho la combinación de teclas cmd/ctrl. ¿Qué significa? Esto indica command en Mac y control en Windows y Linux.
Primero te dejo esta hoja de referencia en formato PNG para su descarga.
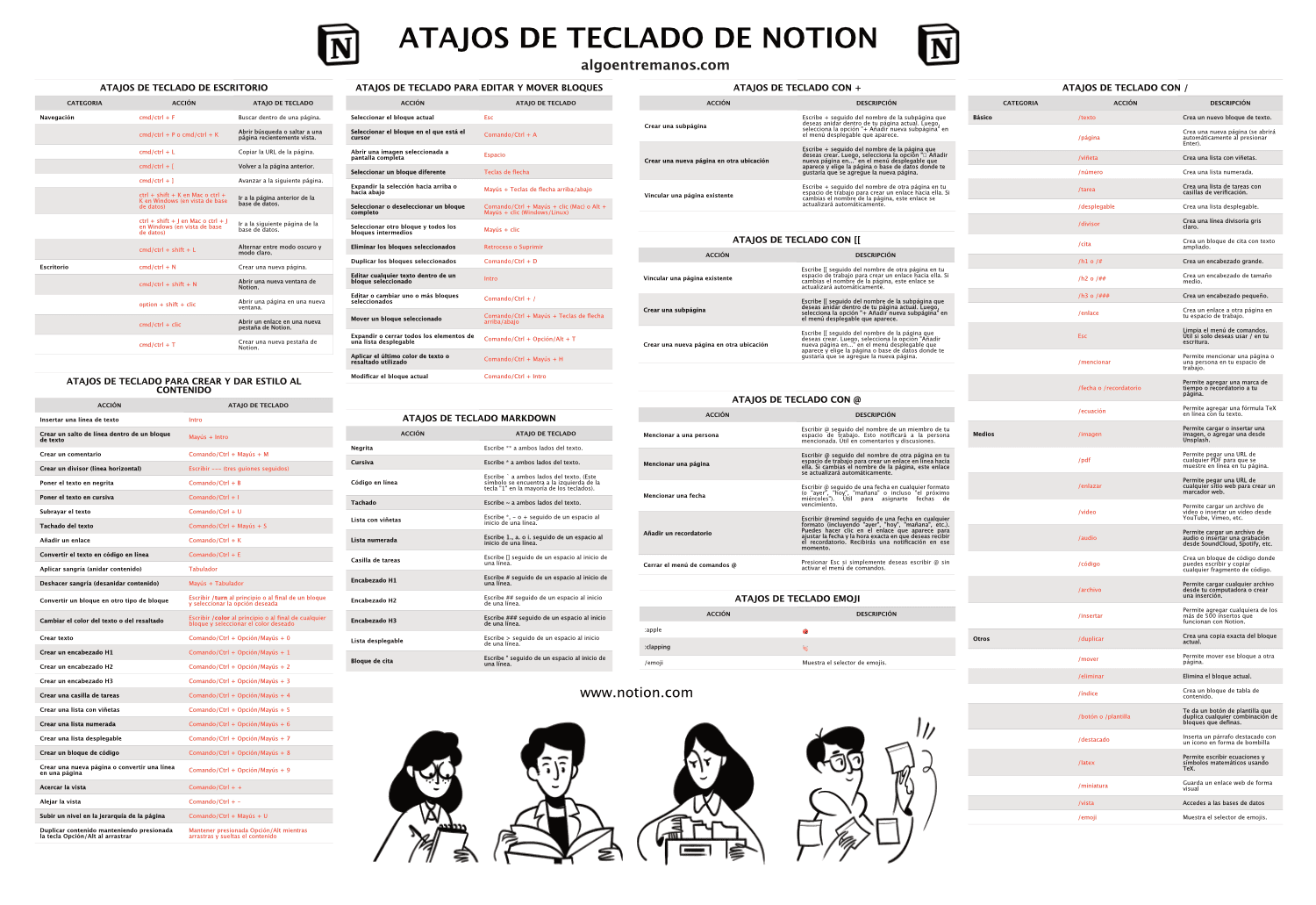
Pero te recomiendo que descargues el archivo en PDF que tiene mejor calidad, perfecto para imprimir:
Listado de todos los atajos de teclado de NOTION
¿No quieres descargar estos archivos y prefieres ver toda la información en la web? Aquí te dejo las tablas:
DE ESCRITORIO
| Categoría | Comando | Descripción |
|---|---|---|
| Navegación | cmd/ctrl + F | Buscar dentro de una página. |
| cmd/ctrl + P o cmd/ctrl + K | Abrir búsqueda o saltar a una página recientemente vista. | |
| cmd/ctrl + L | Copiar la URL de la página. | |
| cmd/ctrl + [ | Volver a la página anterior. | |
| cmd/ctrl + ] | Avanzar a la siguiente página. | |
| ctrl + shift + K en Mac o ctrl + K en Windows (en vista de base de datos) | Ir a la página anterior de la base de datos. | |
| ctrl + shift + J en Mac o ctrl + J en Windows (en vista de base de datos) | Ir a la siguiente página de la base de datos. | |
| cmd/ctrl + shift + L | Alternar entre modo oscuro y modo claro. | |
| Escritorio | cmd/ctrl + N | Crear una nueva página. |
| cmd/ctrl + shift + N | Abrir una nueva ventana de Notion. | |
| option + shift + clic | Abrir una página en una nueva ventana. | |
| cmd/ctrl + clic | Abrir un enlace en una nueva pestaña de Notion. | |
| cmd/ctrl + T | Crear una nueva pestaña de Notion. |
PARA EDITAR Y MOVER BLOQUES
| Acción | Atajo de Teclado |
|---|---|
| Seleccionar el bloque actual | Esc |
| Seleccionar el bloque en el que está el cursor | Comando/Ctrl+ A |
| Abrir una imagen seleccionada a pantalla completa | Espacio |
| Seleccionar un bloque diferente | Teclas de flecha |
| Expandir la selección hacia arriba o hacia abajo | Mayús + Teclas de flecha arriba/abajo |
| Seleccionar o deseleccionar un bloque completo | Comando/Ctrl+ Mayús + clic (Mac) o Alt + Mayús + clic (Windows/Linux) |
| Seleccionar otro bloque y todos los bloques intermedios | Mayús + clic |
| Eliminar los bloques seleccionados | Retroceso o Suprimir |
| Duplicar los bloques seleccionados | Comando/Ctrl+ D |
| Editar cualquier texto dentro de un bloque seleccionado | Intro |
| Editar o cambiar uno o más bloques seleccionados | Comando/Ctrl+ / |
| Mover un bloque seleccionado | Comando/Ctrl+ Mayús + Teclas de flecha arriba/abajo |
| Expandir o cerrar todos los elementos de una lista desplegable | Comando/Ctrl+ Opción/Alt+ T |
| Aplicar el último color de texto o resaltado utilizado | Comando/Ctrl+ Mayús + H |
| Modificar el bloque actual | Comando/Ctrl+ Intro |
MARKDOWN
| Acción | Atajo de Teclado |
|---|---|
| Negrita | Escribe ** a ambos lados del texto. |
| Cursiva | Escribe * a ambos lados del texto. |
| Código en línea | Escribe ` a ambos lados del texto. (Este símbolo se encuentra a la izquierda de la tecla «1» en la mayoría de los teclados). |
| Tachado | Escribe ~ a ambos lados del texto. |
| Lista con viñetas | Escribe *, – o +seguido de un espacio al inicio de una línea. |
| Lista numerada | Escribe 1., a. o i. seguido de un espacio al inicio de una línea. |
| Casilla de tareas | Escribe [] seguido de un espacio al inicio de una línea. |
| Encabezado H1 | Escribe # seguido de un espacio al inicio de una línea. |
| Encabezado H2 | Escribe ## seguido de un espacio al inicio de una línea. |
| Encabezado H3 | Escribe ###seguido de un espacio al inicio de una línea. |
| Lista desplegable | Escribe > seguido de un espacio al inicio de una línea. |
| Bloque de cita | Escribe » seguido de un espacio al inicio de una línea. |
PARA CREAR Y DAR ESTILO AL CONTENIDO
| ACCIÓN | ATAJO DE TECLADO |
|---|---|
| Insertar una línea de texto | Intro |
| Crear un salto de línea dentro de un bloque de texto | Mayús + Intro |
| Crear un comentario | Comando/Ctrl+ Mayús + M |
| Crear un divisor (línea horizontal) | Escribir — (tres guiones seguidos) |
| Poner el texto en negrita | Comando/Ctrl+ B |
| Poner el texto en cursiva | Comando/Ctrl+ I |
| Subrayar el texto | Comando/Ctrl+ U |
| Tachado del texto | Comando/Ctrl+ Mayús + S |
| Añadir un enlace | Comando/Ctrl+ K |
| Convertir el texto en código en línea | Comando/Ctrl+ E |
| Aplicar sangría (anidar contenido) | Tabulador |
| Deshacer sangría (desanidar contenido) | Mayús + Tabulador |
| Convertir un bloque en otro tipo de bloque | Escribir /turn al principio o al final de un bloque y seleccionar la opción deseada |
| Cambiar el color del texto o del resaltado | Escribir /color principio o al final de cualquier bloque y seleccionar el color deseado |
| Crear texto | Comando/Ctrl+ Opción/Mayús+ 0 |
| Crear un encabezado H1 | Comando/Ctrl+ Opción/Mayús+ 1 |
| Crear un encabezado H2 | Comando/Ctrl+ Opción/Mayús+ 2 |
| Crear un encabezado H3 | Comando/Ctrl+ Opción/Mayús+ 3 |
| Crear una casilla de tareas | Comando/Ctrl+ Opción/Mayús+ 4 |
| Crear una lista con viñetas | Comando/Ctrl+ Opción/Mayús+ 5 |
| Crear una lista numerada | Comando/Ctrl+ Opción/Mayús+ 6 |
| Crear una lista desplegable | Comando/Ctrl+ Opción/Mayús+ 7 |
| Crear un bloque de código | Comando/Ctrl+ Opción/Mayús+ 8 |
| Crear una nueva página o convertir una línea en una página | Comando/Ctrl+ Opción/Mayús+ 9 |
| Acercar la vista | Comando/Ctrl+ + |
| Alejar la vista | Comando/Ctrl+ – |
| Subir un nivel en la jerarquía de la página | Comando/Ctrl+ Mayús + U |
| Duplicar contenido manteniendo presionada la tecla Opción/Alt al arrastrar | Mantener presionada Opción/Altmientras arrastras y sueltas el contenido |
CON @
| ACCIÓN | DESCRIPCIÓN |
|---|---|
| Mencionar a una persona | Escribir @ seguido del nombre de un miembro de tu espacio de trabajo. Esto notificará a la persona mencionada. Útil en comentarios y discusiones. |
| Mencionar una página | Escribir @ seguido del nombre de otra página en tu espacio de trabajo para crear un enlace en línea hacia ella. Si cambias el nombre de la página, este enlace se actualizará automáticamente. |
| Mencionar una fecha | Escribir @ seguido de una fecha en cualquier formato (o «ayer», «hoy», «mañana» o incluso «el próximo miércoles»). Útil para asignarte fechas de vencimiento. |
| Añadir un recordatorio | Escribir @remind seguido de una fecha en cualquier formato (incluyendo «ayer», «hoy», «mañana», etc.). Puedes hacer clic en el enlace que aparece para ajustar la fecha y la hora exacta en que deseas recibir el recordatorio. Recibirás una notificación en ese momento. |
| Cerrar el menú de comandos @ | Presionar Esc si simplemente deseas escribir @sin activar el menú de comandos. |
CON [[
| ACCIÓN | DESCRIPCIÓN |
|---|---|
| Vincular una página existente | Escribe [[ seguido del nombre de otra página en tu espacio de trabajo para crear un enlace hacia ella. Si cambias el nombre de la página, este enlace se actualizará automáticamente. |
| Crear una subpágina | Escribe [[ seguido del nombre de la subpágina que deseas anidar dentro de tu página actual. Luego, selecciona la opción «+ Añadir nueva subpágina» en el menú desplegable que aparece. |
| Crear una nueva página en otra ubicación | Escribe [[ seguido del nombre de la página que deseas crear. Luego, selecciona la opción «↗ Añadir nueva página en…» en el menú desplegable que aparece y elige la página o base de datos donde te gustaría que se agregara la nueva página. |
CON +
| ACCIÓN | DESCRIPCIÓN |
|---|---|
| Crear una subpágina | Escribe + seguido del nombre de la subpágina que deseas anidar dentro de tu página actual. Luego, selecciona la opción «+ Añadir nueva subpágina» en el menú desplegable que aparece. |
| Crear una nueva página en otra ubicación | Escribe + seguido del nombre de la página que deseas crear. Luego, selecciona la opción «↗ Añadir nueva página en…» en el menú desplegable que aparece y elige la página o base de datos donde te gustaría que se agregue la nueva página. |
| Vincular una página existente | Escribe + seguido del nombre de otra página en tu espacio de trabajo para crear un enlace hacia ella. Si cambias el nombre de la página, este enlace se actualizará automáticamente. |
EMOTICONOS
| Acción | Emoji |
|---|---|
| :apple | 🍎 |
| :clapping | 👏 |
| /emoji | Muestra el selector de emojis. |
CON /
| Categoría | Comando | Descripción |
|---|---|---|
| Básico | /texto | Crea un nuevo bloque de texto. |
| /página | Crea una nueva página (se abrirá automáticamente al presionar Enter). | |
| /viñeta | Crea una lista con viñetas. | |
| /número | Crea una lista numerada. | |
| /tarea | Crea una lista de tareas con casillas de verificación. | |
| /desplegable | Crea una lista desplegable. | |
| /divisor | Crea una línea divisoria gris claro. | |
| /cita | Crea un bloque de cita con texto ampliado. | |
| /h1 o /# | Crea un encabezado grande. | |
| /h2 o /## | Crea un encabezado de tamaño medio. | |
| /h3 o /### | Crea un encabezado pequeño. | |
| /enlace | Crea un enlace a otra página en tu espacio de trabajo. | |
| Esc | Limpia el menú de comandos. Útil si solo deseas usar /en tu escritura. | |
| /mencionar | Permite mencionar una página o una persona en tu espacio de trabajo. | |
| /fecha o /recordatorio | Permite agregar una marca de tiempo o recordatorio a tu página. | |
| /ecuación | Permite agregar una fórmula TeX en línea con tu texto. | |
| Medios | /imagen | Permite cargar o insertar una imagen, o agregar una desde Unsplash. |
| Permite pegar una URL de cualquier PDF para que se muestre en línea en tu página. | ||
| /enlazar | Permite pegar una URL de cualquier sitio web para crear un marcador web. | |
| /video | Permite cargar un archivo de video o insertar un video desde YouTube, Vimeo, etc. | |
| /audio | Permite cargar un archivo de audio o insertar una grabación desde SoundCloud, Spotify, etc. | |
| /código | Crea un bloque de código donde puedes escribir y copiar cualquier fragmento de código. | |
| /archivo | Permite cargar cualquier archivo desde tu computadora o crear una inserción. | |
| /insertar | Permite agregar cualquiera de los más de 500 insertos que funcionan con Notion. | |
| Avanzado | /duplicar | Crea una copia exacta del bloque actual. |
| /mover | Permite mover ese bloque a otra página. | |
| /eliminar | Elimina el bloque actual. | |
| /índice | Crea un bloque de tabla de contenido. | |
| /botón o /plantilla | Te da un botón de plantilla que duplica cualquier combinación de bloques que definas. | |
| /destacado | Inserta un párrafo destacado con un icono en forma de bombilla | |
| /latex | Permite escribir ecuaciones y símbolos matemáticos usando TeX. | |
| /miniatura | Guarda un enlace web de forma visual | |
| /vista | Accedes a las bases de datos | |
| /emoji | Muestra el selector de emojis. |
También te puede interesar: ¿Cuáles son los límites reales del plan gratuito de Notion?

