Tutorial para instalar de manera sencilla un certificado SSL en WHM/Cpanel
Lo primero. Hay que comprar el certificado SSL. Yo he seleccionado el certificado SSL de NameCheap (muy barato) de la compañia COMODO «PossitiveSSL».
Nos damos de alta en NameCheap y compramos el certificado. Para configurarlo hay que ir a SSL Certificates > Your SSL Certificates y hacemos click en «Activate Now». Obtendremos una pantalla como esta.
Llegados a este punto nos piden que especifiquemos el tipo de servidor: Cpanel
Y que introduzcamos el CSR. Para hacer esto, tenemos que ir a nuestro panel WHM (si lo tenemos, si no, hay que contactar con el proveedor de hosting y hacer que nos genere el código) e ir a Main > SSL/TLS > Generate a SSL Certificate and Signing Request
Introducimos todos los datos. OJO! Hay que introducir el mismo host (dominio) para el que hemos solicitado el certificado SSL. La Key Size mínimo en 2048 bits. ¡Apuntaos el password y poned bien vuestro e-mail!. Una vez que pinchamos en «Create» generaremos un certificado SSL «autofirmado» como el que usamos para acceder a WHM o Cpanel de manera segura (siempre nos sale una advertencia del navegador diciendonos que es un certificado no valido, pero funciona igual de bien… Lo que vamos a conseguir comprando el certificado en NameCheap es eliminar este aviso ya que hay detrás una compañía que nos certifica).
En ese e-mail generado por WHM vamos a recibir el Certificate Signing Request (.csr), Certificate (.crt) y la Private Key (.key). Nosotros lo que necesitamos ahora es el CSR. Lo copiamos y lo pegamos en la pantalla «Enter CSR» en NameCheap y le damos a NEXT.
En la siguiente pantalla tendremos que hacer click en uno de los mails que nos indican (hacemos click en el nuestro, el que hemos dado al darnos de alta en NameCheap), y le damos a NEXT para aprobar el certificado vía e-mail.
En la siguiente pantalla nos pedirán los datos de contacto. Podemos elegir los mismos que hemos utilizado al darnos de alta en su servicio. Damos a SUBMIT ORDER y nos aparecera una pantalla como esta:
Donde nos dicen que recibiremos un correo (de COMODO) donde nos daran instrucciones para aprobar y generar el certificado SSL. En su página web podéis ver un video del proceso hasta este punto. En eses correo recibirimos algo como esto:
Domain Control Validation for tudominio.com
Dear,
We have received a request to issue an SSL certificate for tudominio.com.
*** Please ignore this email if neither you nor a trusted colleague made this request for a certificate ***
Otherwise, please browse here and enter the following «validation code»:
«código a introducir en la web que te indican»
Kind Regards,
Comodo Security Services
Pinchamos en «here» y en la siguiente pantalla introducimos el código que nos han remitido en el e-mail.
En pocos minutos volveremos a recibir un e-mail con los datos de nuestro certificado SSL PositiveSSL comprimidos en un archivo .zip con dos archivos:
- PositiveSSL Certificate – tudominio.crt
- Apache «bundle» file – tudominio.ca-bundle
Nos descargamos estos archivos a nuestro ordenador y volvemos a WHM/Cpanel: Main > SSL/TLS > Install a SSL Certificate and Setup the Domain
En esta pantalla hay que tener cuidado.
Paso 1: En el primer cuadro, hay que pegar el certificado desde el archivo zip que has recibido de COMODO PositiveSSL (tudominio.crt). Lo abrimos con un editor de textos y copiamos el contenido teniendo cuidado de que no haya espacios antes y después de todo el código.
Paso 2: Completamos la información de dirección requerida de nombre dominio (tudominio.com) / usuario (usuario cpanel del dominio) / IP (OJO! La IP tiene que ser especifica para este dominio. Si no tienes una hay que comprarla). También podemos hacer click en Browse y nos aparecerán los datos de certificado SSL autofirmado que hemos generado antes (eligiendo el dominio que vamos a usar). Si hacemos esto hay que tener cuidado, ya que completara todos los cuadros con los datos de ese certificado, no con los del que hemos comprado. El único dato que nos valdría sería el del siguiente cuadro.
Paso 3: En el cuadro central, tienes que pegar la clave RSA privada «Private Key» (.key) que hemos generado inicialmente con WHM y que hemos usado para obtener el certificado (en el primer paso en NameCheap ya habíamos utilizado la CSR de este certificado autogenerado). Si hemos dado a Browse en el paso anterior, este campo ya estará completo.
Paso 4: En el último cuadro hay que pegar el archivo tudominio.ca-bundle que hemos recibido de COMODO. Pegamos todo lo que encontremos en este archivo, aunque parezca que hay varios apartados.
¡Y ya esta! Pinchamos en «Submit» y WHM nos generara (sino hay ningún problema. A mí no me lo genero porque la IP no era única para el dominio que estaba utilizando, por lo que tuve que asignarle una nueva IP) el certificado SSL en nuestro servidor de manera automática, con lo que podremos tener conexiones seguras https en nuestro dominio.
En la página web de COMODO tenéis un tutorial en el que nos muestra estos últimos pasos.
Descubre más desde Algoentremanos
Suscríbete y recibe las últimas entradas en tu correo electrónico.



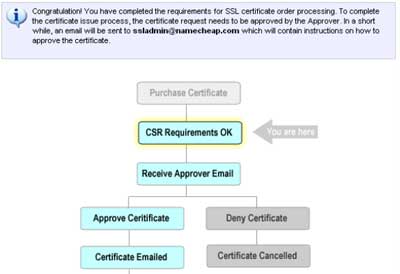
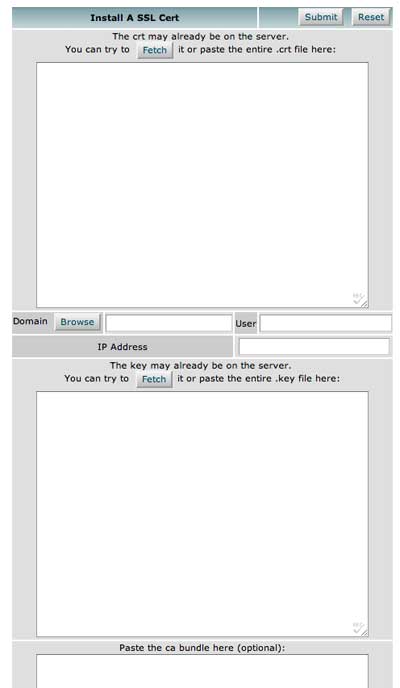
Muchas gracias por el tutorial man, me saco muchas Dudas, espero que all mas referente a este tema,, vi por ahi que RapidSSL, regalaba el primer año un certificado SSL o algo asi., . Yo soy nuevo en este delo de WHM y Cpanel, y tu tutorial me quedo de pelos!, espero que alla más!, Saludos,, CDT
Muy buen tutorial me sirvio mucho
Muchas gracias por el tutorial, es uno de los pocos que hay en español en la web. Me ha servido bastante, saludos!
Me alegro que te haya servido 🙂